

By Adela D. Louie, Last Update: April 8, 2018
"Weißt du, wie man ein iPad in iTunes sichert?"
Nun, vielleicht finden Sie in diesem Post eine Antwort. Hier ist, wie.
Teil 1: Der Unterschied zwischen iCloud und iTunes BackupTeil 2: So sichern Sie das iPad mit iTunes?Teil 3: Der beste Weg, um Ihr iPad zu sichernVideo Guide: Sichern und Wiederherstellen von iPad-Daten über iTunesTeil 4: Fazit
Menschen Auch LesenLassen Sie uns Textnachrichten auf dem iPhone sichernGelöst! So stellen Sie das iPhone von iCloud oder iTunes Backup wieder her
Wenn Sie ein Apple-Gerätebenutzer sind, wird das Fehlen einer Sicherung vollständig ausgeschlossen. Dies liegt daran, dass Apple-Benutzer unabhängig davon, ob Sie ein iPhone, ein iTouch oder ein iPad besitzen, Ihre Daten auf zwei verschiedene Arten sichern können. Sie können Sichern Sie Ihr iPad mit Ihrer iCloud, iTunes und mithilfe eines Drittanbieterprogramms.
Für alle Apple-Benutzer gibt es zwei Möglichkeiten, wie Sie die Daten von Ihrem iPad sichern können. Sie können die iCloud-Sicherung und die iTunes-Sicherung verwenden. Aber was ist wirklich der Unterschied zwischen diesen beiden? Im Folgenden finden Sie den Unterschied zwischen diesen beiden Arten von Sicherungsdateien.
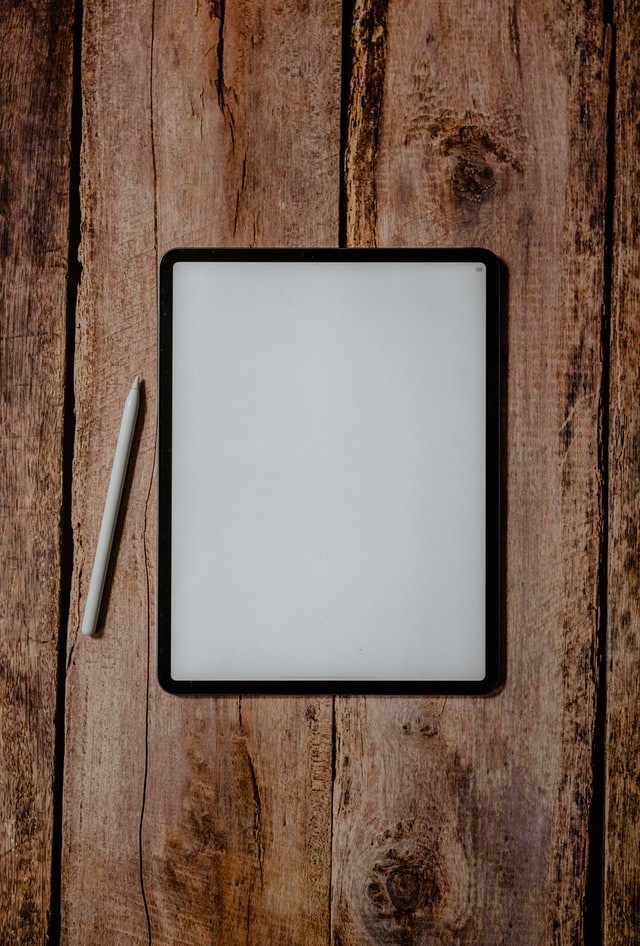
BACKUP 1: iCloud Backup
iCloud Backup ist eine iOS-Funktion, mit der Ihr iPad, iPhone und Ihre iTouch-Geräte ihre Inhalte in der Cloud sichern können. Die iCloud-Sicherung erfolgt normalerweise automatisch, sobald Sie mit einer Wi-Fi-Verbindung verbunden sind und diese aktiviert haben. Sie funktioniert auch, wenn Ihr iOS-Gerät eingeschaltet wird oder Ihr Bildschirm gesperrt ist. Sobald Sie Ihr iOS-Gerät für Ihre iCloud-Sicherung konfigurieren konnten, sollten Sie sich darauf verlassen können, dass die Sicherungen durchgeführt werden. Und natürlich hat auch iCloud Backup seine eigenen Vor- und Nachteile.
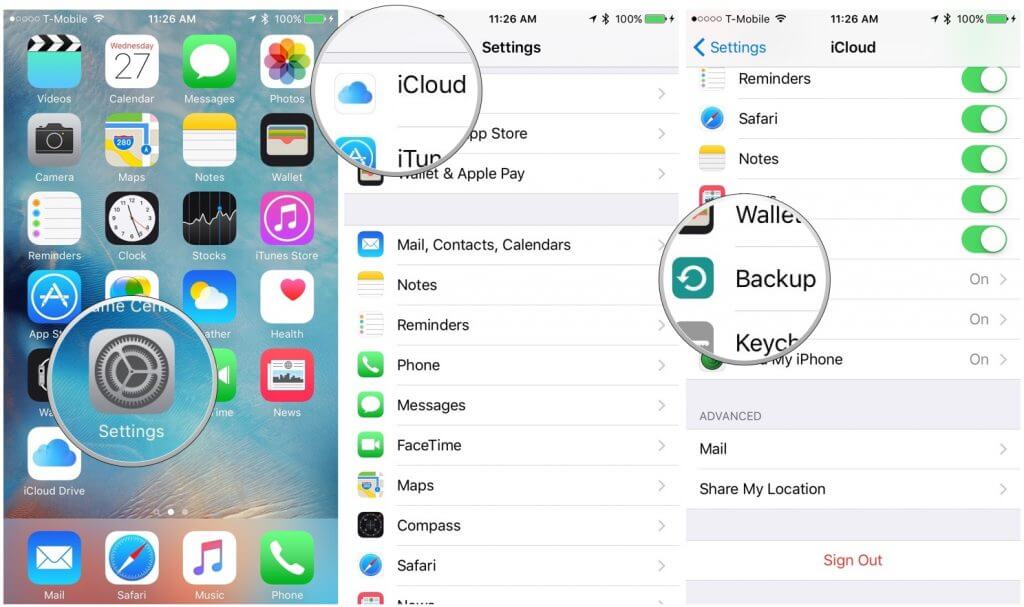
1, Vorteile:
Sicher - Dies ist eine der zuverlässigsten Online-Sicherungsoptionen. Mit iCloud Backup können Sie sicher sein, dass Ihre Daten gespeichert werden. Synchronisierungsfunktion - Mit dieser Funktion können Sie Ihre Daten an nur einem Ort synchronisieren. Eine große Schönheit eines Cloud-Speichers ist, dass Sie Ihre Daten mit Ihrer iCloud synchronisieren können. Einfach zu bedienen - iCloud bietet einen einfachen und sehr kurzen Prozess zum Sichern Ihrer Daten von Ihrem iOS-Gerät. Kostenlos - Wenn Sie iCloud als Backup-Modus verwenden, erhalten Sie eine kostenlose 5GB-Speicherkapazität. Wenn Sie Ihren gesamten 5GB-Speicher verbraucht haben, können Sie einfach monatlich abonnieren, um mehr Speicherplatz zu erhalten. Auswahl - Sie haben die Option, wenn Sie nur einen 5GB-Speicher in Ihrer Cloud benötigen, da Sie die Option haben, nur die Daten auszuwählen, die auf Ihrer iCloud gesichert werden sollen
2, Nachteile:Vertraulichkeit - Diese negative Idee, dein iCloud-Backup zu haben, kann dich wirklich paranoid fühlen lassen. Dies liegt daran, dass Benutzer von Apple auch Zugriff auf unsere Daten haben, die auf iCloud gesichert sind. Sicherheit - Die Sicherheit der auf iCloud gespeicherten Daten ist das Hauptziel für Hacker. Es gibt andere Benutzer, die immer denken, dass ein Hacker es immer tun kann, wenn er in unsere iCloud will. Mit all den Dingen, die oben erwähnt wurden, kann es eine gute Idee sein, iCloud als eine Form der Sicherung unserer Daten von unseren iOS-Geräten zu haben, da Sie nie wissen, was mit Ihrem Gerät passieren könnte einige Risiken bei der Verwendung. Es ist immer besser zu wissen, was möglicherweise schief gehen kann. Und denken Sie immer daran, dass alles seine Vor- und Nachteile hat.
BACKUP 2: iTunes Backup
Wenn Sie iTunes als Backup verwenden, werden alle Daten von Ihrem iPad-Gerät auf Ihrem Computer gespeichert. Eine erstaunliche Sache bei der Verwendung von iTunes ist, dass Sie keine Internetverbindung benötigen, um eine Sicherungskopie aller Ihrer Daten zu erstellen, und dass Sie vor allem keinen Speicherplatz für Ihre Sicherungskopien kaufen müssen. Alles, was Sie benötigen, ist nur Ihre Computer und die Daten werden dann dort gespeichert und verbrauchen auch nicht viel in Ihrem Computerspeicher. ITunes kann kostenlos von Apple heruntergeladen werden, das mit OS X geliefert wird. ITunes ist besser als iCloud, da Sie sich nicht darum kümmern müssen, ob der Speicherplatz für Ihre Daten auf ein bestimmtes GB beschränkt ist. Mit iTunes können Sie Ihre Daten auch dann sichern, wenn Sie keinen Zugang zu einer Internetverbindung haben.
Die Verwendung von iTunes ist sehr einfach. Sie benötigen lediglich Ihr iPad, Ihr USB-Kabel und Ihren Computer, um Ihre Daten zu sichern. Hier finden Sie eine schrittweise Anleitung Sichern Sie Ihr iPad-Gerät Wenn Sie iTunes verwenden, müssen Sie nur sicherstellen, dass Sie die neueste Version von iTunes haben, um fortzufahren. Schritt 1: Verbinden Sie Ihr iPad mit Ihrem Computer. Schritt 2: Starten Sie das iTunes-Programm, sobald Ihr iPad verbunden ist. Anschließend wird Ihr Gerät als kleines Symbol oben im iTunes-Programmbildschirm angezeigt. Schritt 3: Wählen Sie dieses kleine Symbol aus. Schritt 4: Wählen Sie anschließend im Menü auf der linken Seite unter "Zusammenfassung" die Elemente aus, die Sie sichern möchten. Schritt 5: Nachdem Sie die Elemente ausgewählt haben, die Sie sichern möchten, fahren Sie fort und klicken Sie auf Übernehmen.
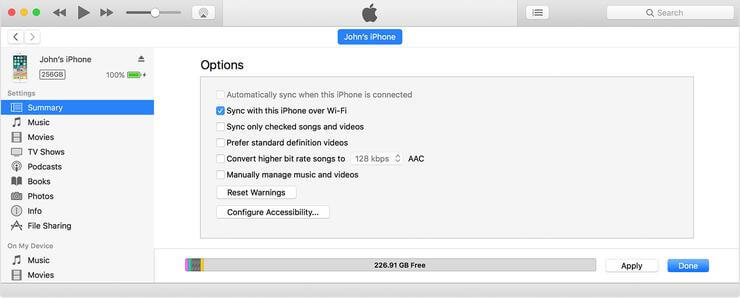
Bei der Sicherung Ihrer iPad-Daten mit iTunesSie können Ihre Daten einzeln sichern. Wenn Sie also alle Daten von Ihrem iPad-Gerät sichern möchten, können Sie dies nacheinander tun. Die Verwendung von iTunes ist jedoch besser als die Verwendung von iCloud, da Sie nicht befürchten müssen, dass Ihr Speicher für Ihre Daten auf einen bestimmten GB beschränkt ist.
Beide oben genannten Sicherungsmethoden sind zu einem bestimmten Zeitpunkt für die Sicherung Ihrer Daten sehr nützlich und zuverlässig. Abgesehen von den beiden oben genannten Möglichkeiten gibt es jedoch noch eine andere Möglichkeit, Ihre Daten von Ihrem iPad-Gerät zu sichern. Dieses Programm ist kein anderes als FoneDog Toolkit - iOS-Datensicherung und -wiederherstellung. Wir können sagen, dass das FoneDog Toolkit - iOS-Datensicherung und -wiederherstellung die beste Möglichkeit ist, Ihre Daten von Ihrem iPad-Gerät wiederherzustellen oder zu sichern. Mit dem FoneDog Toolkit - iOS-Datensicherung und -wiederherstellung können Sie alle Daten, die Sie auf Ihrem Computer gesichert haben, in der Vorschau anzeigen und wiederherstellen iPad Daten sichern und wiederherstellen von FoneDog Ermöglicht das Exportieren von Elementen, die Sie möchten, von Ihrem Backup auf Ihren Computer. Dieses Programm schützt Ihre Daten auch so, dass Sie bei der Verwendung von FoneDog Toolkit - iOS Data Backup and Restore keine Daten verlieren. Außerdem werden keine Ihrer Daten überschrieben. Mit einem Klick sichern Sie Ihre Daten von Ihrem iPad-Gerät und einem 100 % garantiert sicher zu verwenden. Im Folgenden wird Schritt für Schritt beschrieben, wie Sie Ihre Daten von Ihrem iPad-Gerät auf Ihrem Computer sichern und wie Sie Ihre Daten von Ihrem Computer auf einem Ihrer iOS-Geräte wiederherstellen können.
Sie haben die Chance, eine kostenlose Version von FoneDog - iOS Data Backup and Restore herunterzuladen. Klick einfach Schaltfläche herunterladen.
Gratis Download Gratis Download
Laden Sie das FoneDog Toolkit - iOS Data Backup and Restore von unserer offiziellen Website herunter und installieren Sie es auf Ihrem Mac- oder Windows-Computer. Nachdem Sie das Programm erfolgreich installiert haben, schließen Sie es an Ihren Computer an und verbinden Sie Ihr iPad-Gerät mit Ihrem USB-Kabel Programm erkennt Ihr Gerät.Wenn das Programm Ihr Gerät erkannt hat, wählen Sie auf der Hauptseite des Programms iOS Backup and Restore aus, und wählen Sie dann aus iOS Datensicherung.

Auf diesem Bildschirm haben Sie zwei Möglichkeiten, wie Sie Ihre Daten von Ihrem iPad auf Ihren Computer sichern können. Eine Option ist die "Standard-Sicherung", mit der Sie Ihre Daten sichern können, ohne dass ein Kennwort erforderlich ist, und die zweite Option ist die "Verschlüsselte Sicherung", mit der Sie ein Kennwort für Ihre Sicherung einrichten können. Auf diese Weise können Sie Ihre Privatsphäre für Ihre Daten von Ihrem iPad-Gerät auf Ihren Computer haben. Sobald Sie die gewünschte Sicherungsmethode ausgewählt haben, klicken Sie einfach auf "Start"Schaltfläche für Sie, um mit dem nächsten Schritt fortzufahren.

Nachdem Sie auf die Schaltfläche Start geklickt haben, zeigt Ihnen das FoneDog Toolkit - iOS Data Backup and Restore eine Liste der Dateien an, die das Programm unterstützt und die Sie sichern können. Sie können Dateien wie Nachrichten, Kontakte sehen , Fotos, Anrufprotokolle und mehr. Sie haben die Möglichkeit, alle Daten, die Sie sichern möchten, selektiv auszuwählen. Nachdem Sie die gewünschten Dateien ausgewählt haben, klicken Sie einfach auf die Schaltfläche "Weiter" Taste.

Nachdem Sie die Dateien ausgewählt haben, die Sie sichern möchten, beginnt das FoneDog Toolkit - iOS Data Backup and Restore mit der Sicherung Ihrer Daten von Ihrem iPad-Gerät. Warten Sie, bis das Programm den Vorgang abgeschlossen hat. Sobald das FoneDog Toolkit - iOS Data Backup and Restore abgeschlossen ist, werden Ihre Daten von Ihrem iPad-Gerät gesichert. Anschließend werden der Name und die Größe jeder Sicherungsdatei angezeigt. Sie haben die Möglichkeit zu wählen "Backup mehr"Wenn Sie mehr Daten haben, die Sie sichern möchten. Sie können auch auswählen"IOS-Daten wiederherstellen"Wenn Sie Ihre Sicherungsdatei auf Ihrem Computer oder einem anderen iOS-Gerät wiederherstellen möchten.

Laden Sie FoneDog herunter und versuchen Sie es, iPad Daten zu sichern und wiederherzustellen
Gratis Download Gratis Download
Starten Sie das FoneDog Toolkit - iOS Data Backup and Restore, und stellen Sie sicher, dass Sie Ihr iPad-Gerät über Ihr USB-Kabel an Ihren Computer anschließen. Wählen Sie anschließend iOS Data Restore unter iOS Data Backup and Restore aus.

Auf dem nächsten Bildschirm zeigt Ihnen FoneDog iOS Data Backup and Restore eine Liste Ihrer Sicherungsdatei an. Sie können die Uhrzeit und das Datum der Sicherung sehen. Wählen Sie eine Sicherungsdatei aus der angezeigten Liste aus und klicken Sie auf "Jetzt ansehen" Taste.

Nachdem Sie die Sicherungsdatei ausgewählt haben, die Sie wiederherstellen möchten, beginnt das FoneDog Toolkit - iOS Data Backup and Restore mit dem Scannen Ihrer Sicherungsdateien. Auf dem Bildschirm des Computers können Sie den Fortschritt des Scans sehen. Sie haben die Möglichkeit, den Scanvorgang anzuhalten, oder Sie können auch auf die Schaltfläche Stopp klicken, wenn Sie den Vorgang anhalten möchten.

Sobald der Scanvorgang abgeschlossen ist, können Sie eine Vorschau aller Ihrer Sicherungsdateien in der auf Ihrem Bildschirm angezeigten Liste anzeigen. Damit stellen Sie sicher, dass Sie über die richtigen Elemente verfügen, die wiederhergestellt werden sollen. Sie können auch auswählen die Elemente, die Sie wiederherstellen möchten, oder wählen Sie einfach alle auf Ihrem Bildschirm angezeigten Elemente aus. Sobald Sie sich für die Elemente entschieden haben, die Sie wiederherstellen möchten, können Sie jetzt fortfahren und auf "klicken".Auf Gerät wiederherstellen".Wenn Sie Ihre Daten auf einem iOS-Gerät wiederherstellen möchten, oder klicken Sie auf"Wiederherstellen auf dem PC"Wenn Sie Ihre Daten auf Ihrem Computer wiederherstellen möchten.

Bitte lesen Sie diesen Video Und Sie werden wissen, wie Sie ein Backup Ihres iPad in iTunes erstellen. Dies ist die beste Methode, um ein Backup Ihres iPad zu erstellen, indem Sie sich das Video ansehen.
Aus all den oben genannten Gründen eignen sich alle zum Sichern Ihrer Daten von Ihrem iPad-Gerät. Sie können Ihr iCloud-Backup verwenden, haben aber nur begrenzte Daten, die Sie von Ihrem Gerät sichern können, da Sie nur über einen 5GB-Speicher verfügen und wenn Sie mehr Speicherplatz auf Ihrer iCloud haben möchten, müssen Sie mehr Speicherplatz kaufen und dafür bezahlen Sie können auch Ihre iTunes-Sicherung verwenden und bequem Ihre Daten sichern, da Sie Ihre Daten auch ohne Internetverbindung von Ihrem iPad-Gerät sichern können. Im Gegensatz zu iCloud können Sie mit iTunes Ihre Daten sichern, ohne sich Sorgen machen zu müssen Der Speicher, der zum Sichern aller Ihrer Daten benötigt wird. Sie benötigen nur Ihren Computer und die Festplatte, damit Sie alle Daten sichern können. Der beste Weg, um Ihre Daten von Ihrem iPad-Gerät zu sichern, ist natürlich die Verwendung von FoneDog Toolkit - iOS Data Backup and Restore. Wenn Sie dieses Programm verwenden, können Sie alle Ihre Daten schützen und fühlen sich sicher, dass Sie während des gesamten Vorgangs keine Daten verlieren. Darüber hinaus können Sie alle Daten, die Sie sichern und wiederherstellen möchten, gleichzeitig oder einzeln auswählen und eine Vorschau der Daten anzeigen, um sicherzustellen, dass Sie über die richtigen Elemente verfügen.
Hinterlassen Sie einen Kommentar
Kommentar
iOS-Datensicherung und -wiederherstellung
Sichern Sie Ihre Daten auf dem PC und stellen Sie iOS-Daten selektiv aus Sicherungen wieder her.
Kostenlos Testen Kostenlos TestenBeliebte Artikel
/
INFORMATIVLANGWEILIG
/
SchlichtKOMPLIZIERT
Vielen Dank! Hier haben Sie die Wahl:
Excellent
Rating: 4.6 / 5 (basierend auf 69 Bewertungen)