

By Vernon Roderick, Last Update: March 23, 2018
Ich weiß, dass es etwas ist, auf das man sich freuen kann, aber ich brauche etwas Hilfe, um meine Dateien auf meinem vorherigen iPad auf meinem iCloud-Konto zu sichern. Ich bin mir nicht sicher, wie ich das machen soll oder was iCloud wirklich ist, also wenn mir jemand mehr Details geben könnte, würde ich es wirklich schätzen. Hilf einem Bruder, nicht wahr? Danke im Voraus! Wie man Backup iPad zu iCloud schnell?
Teil 1. Erstaunliches iPad GerätTeil 2. Ein wenig über iCloud BackupTeil 3. Beste Empfehlung zur Sicherung des iPad mit iCloudVideo Guide: Wie man iPad auf iCloud sichertTeil 5. Wie man iPad über Wi-Fi zu iCloud sichertTeil 6. Fazit
Menschen Auch Lesen2 Möglichkeiten zur Behebung von iTunes kann Backup auf Ihrem Gerät nicht wiederherstellen.Top 5-Lösungen für die iCloud-Sicherung, die immer weiter steigt
Das iPad ist nach wie vor eine wichtige Kraft für den Tablet-Markt und bereinigt den Markt für Apple weiter. Es würde Ihnen schwer fallen, jemanden zu finden, der bisher noch nie ein iPad berührt hat, und es ist unwahrscheinlich, dass Sie jemanden finden werden, der das iOS-Gerät überhaupt nicht kennt. So erstaunlich das iPad auch ist, neuere Modelle Sie kommen fast jährlich heraus und scheinen immer eine der vorherigen Versionen von sich selbst zu sein. Dies veranlasst die Benutzer von iPads oder anderen iOS-Geräten weiterhin, die neueren Modelle zu kaufen, sobald sie auf den Markt kommen. Bei neueren und neueren Modellen können wir natürlich immer bereit sein, alles auf eine aktualisierte Version umzustellen, wann immer dies möglich ist.
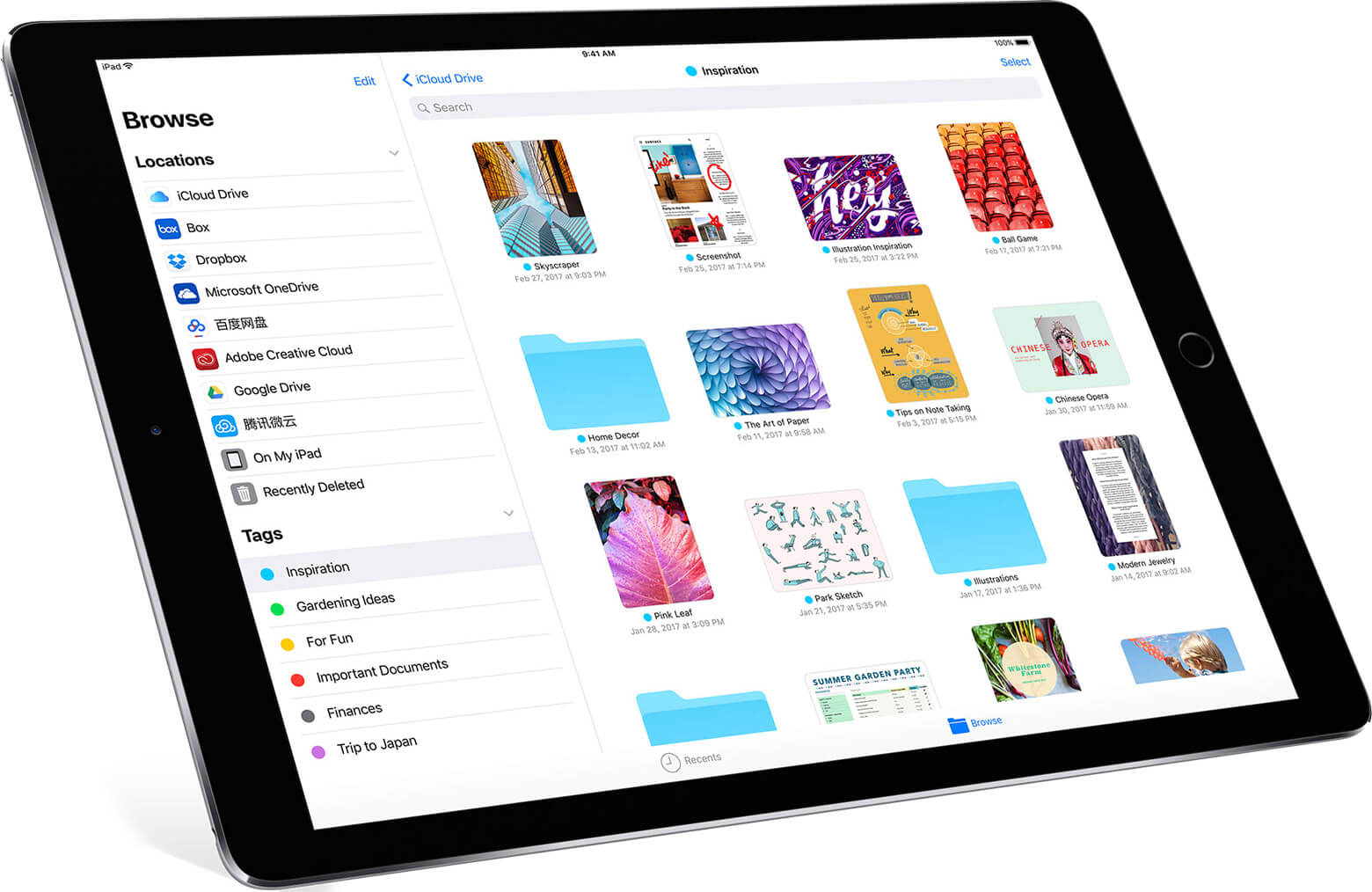
Das bringt uns zum iCloud-Programm. Für diejenigen, die nicht mit iCloud vertraut sind, ist es das Programm, das Apple seit 2011 erstellt und der Öffentlichkeit zugänglich gemacht hat. Die Idee von iCloud ist es, Informationen von Ihrem iOS-Gerät auf einem virtuellen Speicherplatz im Internet oder in einer Cloud zu speichern oder zu sichern, wie sie es treffend benannt haben. Dieser virtuelle Speicherplatz ist nur für Benutzer mit bestimmten Benutzernamen und Kennwörtern gedacht und nur zugänglich Wenn Sie beide korrekten Details eingeben, können Sie andernfalls keine Details im iCloud-Konto abrufen. Wie bereits erwähnt, ist die iCloud eine großartige Möglichkeit, Sicherungsinformationen zu speichern und sicherzustellen, dass Sie während der Migration auf ein neueres Gerät oder nur einen Wiederherstellungspunkt für iOS-Geräte, die eine gute alte Formatierung benötigen, nichts verlieren.
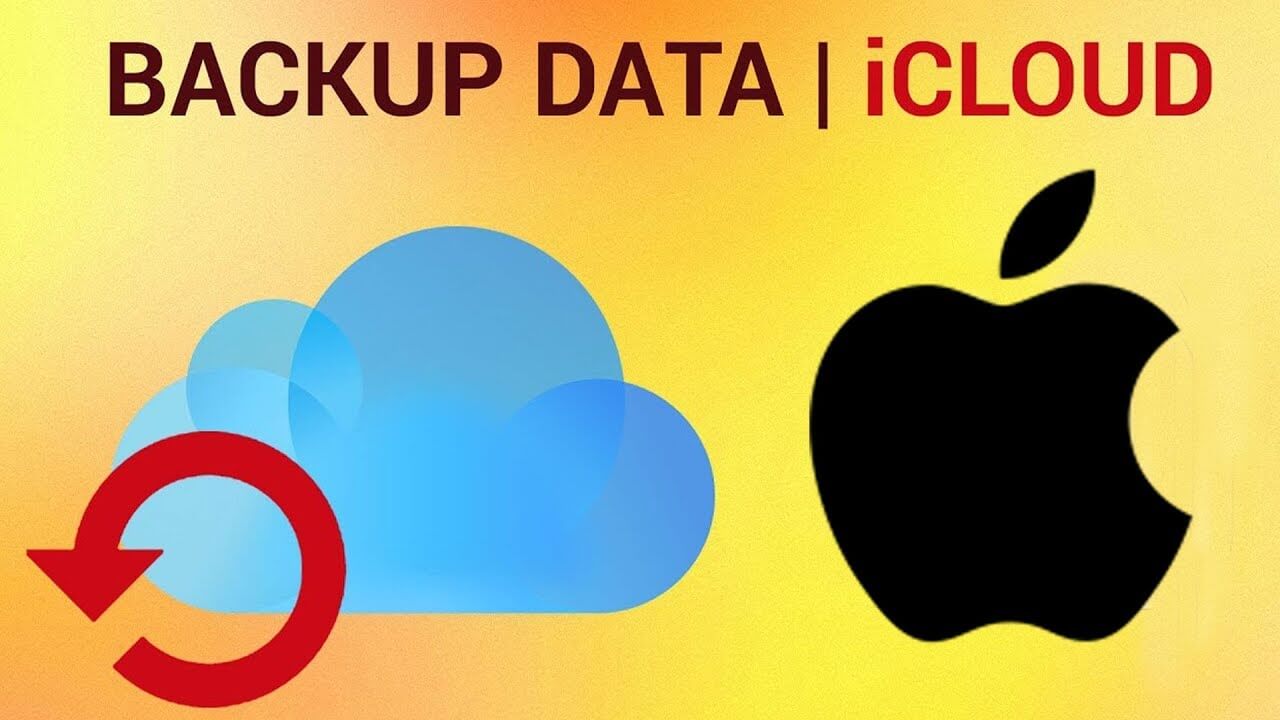
In Ordnung, jetzt möchten Sie vielleicht fragen, wie Sie Ihr iPad mithilfe von iCloud sichern? Nun, das ist überhaupt kein Thema und um ehrlich zu sein ist es ziemlich einfach. Es gibt einige Methoden, die für die meisten Benutzer von Interesse sein könnten.
Zu den Lösungen gehört FoneDog iOS Backup and Restore. iOS Backup und Restore Entwickelt von FoneDog ist ein Programm, das sich nur mit dem Ziel befasst, Ihre Dateien auf Ihrem Computer oder Laptop zu sichern und bei Bedarf auf Ihrem iOS-Gerät wiederherzustellen. Darüber hinaus werden alle aufgeführten Probleme gelöst, die im vorherigen Abschnitt erwähnt wurden. Wie bereits erwähnt, funktioniert FoneDog iOS Backup and Restore auf Ihrem Computer oder Laptop. Solange Sie es ordnungsgemäß installieren, benötigen Sie kein Internet mehr, um die Dateien Ihres iPad zu speichern. Alles, was Sie tun müssen, ist den Computer oder Laptop mit FoneDog iOS Backup and Restore an das iPad anzuschließen und die Verfahren zu befolgen, um Ihre Dateien vollständig und sicher zu sichern.
Gratis Download Gratis Download
Alles, was Sie tun müssen, ist den Computer oder Laptop mit zu verbinden FoneDog iOS Backup und Wiederherstellung auf dem iPad und folgen Sie den Anweisungen, um Ihre Dateien zu vervollständigen und sicher zu sichern.
Sie können hier klicken Herunterladen Machen Sie eine kostenlose Testversion, um iPad-Daten auf einem PC oder einem anderen iOS-Gerät zu sichern.

In diesem Schritt können Sie den gewünschten Sicherungsmodus auswählen. Sie haben zwei Modi zur Auswahl. Einer ist "Standard-Backup" und der andere ist "verschlüsseltes Backup".
Für verschlüsselte Backups können Sie eine Passwort-Backup-Datei verwenden, um Ihre privaten Daten zu schützen. Nachdem Sie den Sicherungsmodus ausgewählt haben, klicken Sie auf "Start"um fortzufahren.

Nachdem Sie auf die Schaltfläche "Start" geklickt haben, zeigt FoneDog iOS Data Backup and Restore die Dateitypen an, die Sie sichern können.
Rufen Sie beispielsweise Aufzeichnungen, Fotos, Nachrichten, WhatsApp, Videos usw. auf. Sie können den Datentyp, den Sie sichern möchten, selektiv auswählen.

FoneDog Toolkit - Die Sicherung und Wiederherstellung von iOS-Daten beginnt mit der Sicherung Ihrer iPad-Daten. Nach Abschluss der Sicherung zeigt das Tool den Namen und die Größe der Sicherungsdatei an.
Sie können auf "klickenSichern Sie mehr"um weitere Optionen zu sichern, oder klicken Sie auf"IOS-Daten wiederherstellen"um Daten auf Ihren PC oder Ihr iPad zu übertragen.

Klicken Sie hier, um das Video anzusehen. Erfahren Sie, wie Sie mit iPad-Daten sichern FoneDog Toolkit.
Die automatisierte Methode wird verwendet, wenn Sie die Installation oder den Start des Telefons tatsächlich verfolgt und Ihr iCloud-Konto von Anfang an einbezogen haben. Sie werden erfreut sein zu wissen, dass sobald das iPad an eine Stromquelle angeschlossen ist und stabiles WLAN verfügbar ist. iCloud sichert die Dateien automatisch für Sie und speichert sie in der Cloud. Sie können tatsächlich auswählen, welche Art von Daten gesichert werden soll. Es gibt jedoch eine Standardeinstellung, die mit großer Wahrscheinlichkeit die meisten Kriterien erfüllt. Angenommen, Sie müssen es noch einschalten, führen Sie einfach die folgenden Schritte aus:
Schritt 1: Tippen Sie auf die Einstellungen Ihres iPads, suchen Sie nach Apple ID und klicken Sie auf iCloud. Sie können Ihren Benutzernamen und Ihr Passwort hier eingeben, wenn Sie dies noch nicht getan haben. Andernfalls scrollen Sie nach unten und Sie werden iCloud Backup sehen.
Schritt 2: Schalten Sie die iCloud Backup-Option ein oder aus, wenn sie ausgeschaltet wurde, und sie wird jetzt automatisch ein Backup erstellen, vorausgesetzt, Sie verbinden es mit einer Stromquelle und geben etwas WiFi.
Das war eine ziemlich einfache und einfache Möglichkeit, Ihr iPad zu verbinden, um Ihre Dateien automatisch zu sichern. Bitte beachten Sie, dass die Standard-Backup-Zeit abweichen kann, aber solange es angeschlossen ist und WLAN hat, sollte es das täglich tun.
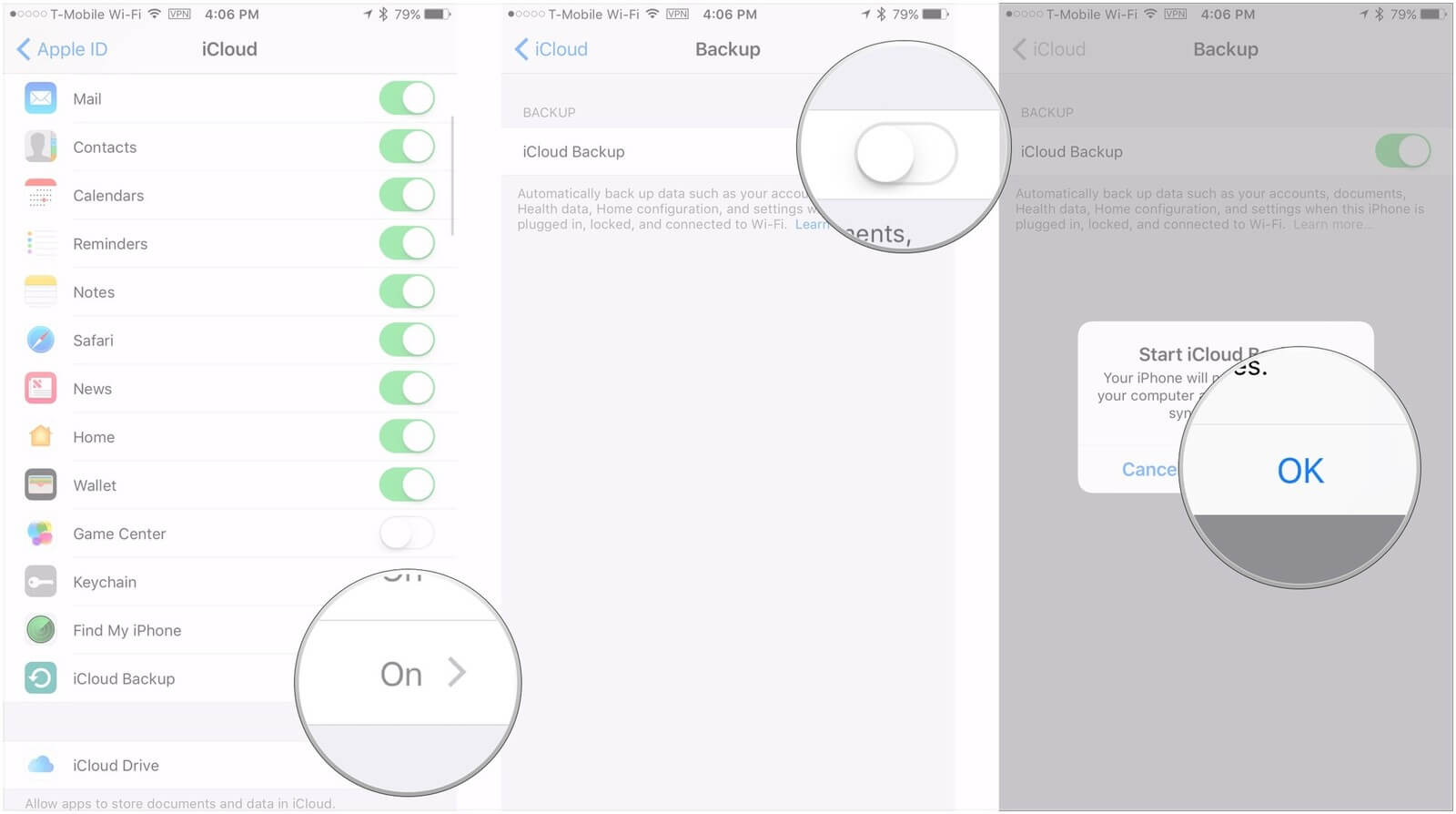
Ein manuelles Backup mit Ihrem iPad und der iCloud ist auch relativ einfach. Diese Methode wird jedoch am besten verwendet, wenn Sie die Steuerung vorziehen möchten, wenn Sie Ihre Dateien auf der iCloud sichern. Einige Leute bevorzugen dies, damit die Sicherungsdatei nur dann aktualisiert wird, wenn sie dies möchte. Befolgen Sie diese Schritte, um Anweisungen zur manuellen Sicherung zu erhalten:
Schritt 1: Tippen Sie erneut auf die iPad-Einstellungen, suchen Sie die Apple ID und klicken Sie auf iCloud.
Schritt 2: Schalten Sie die Option iCloud Backup noch einmal um und Sie werden die Option Jetzt sichern sehen. Klicken Sie darauf, um Ihr iPad manuell zu sichern.
Hinweis:
Sie werden benachrichtigt, wenn die Sicherung abgeschlossen ist und Sie die letzte Sicherungsdatei direkt unter der Option Jetzt sichern sehen können, um Sie auf dem neuesten Stand zu halten, wann Sie Ihre Informationen zuletzt gespeichert haben.
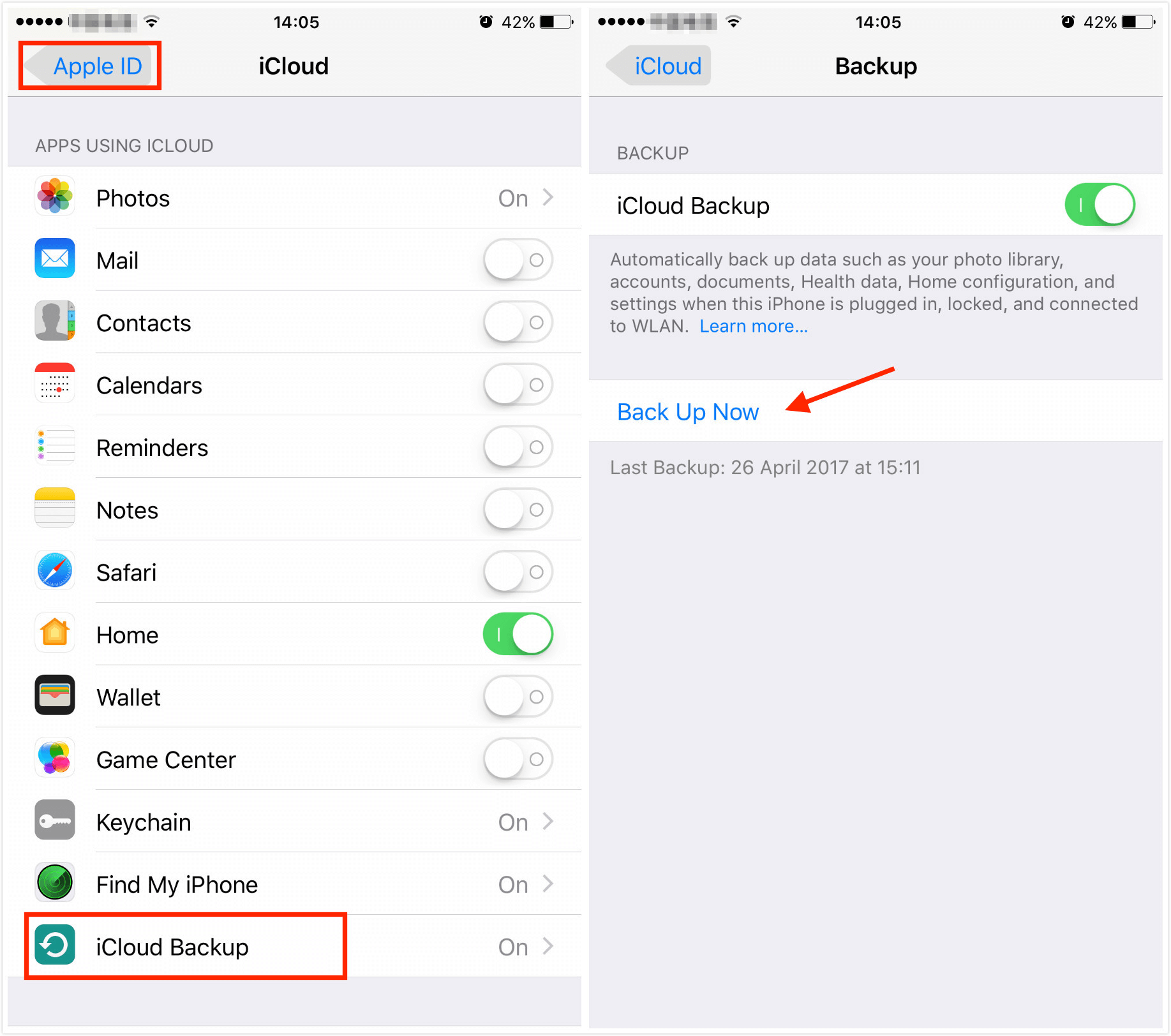
Beide Methoden funktionieren gut und die Wahrheit ist, dass viele Benutzer die iCloud bevorzugen. Es gibt jedoch eine Reihe von Benutzern, die mit iCloud Probleme oder Probleme haben. Vor ein paar Jahren gab es ein schwerwiegendes Sicherheitsproblem und eine Reihe von iCloud-Konten wurden gehackt. Apple hat seitdem die Sicherheitsmaßnahmen verbessert und vielen Benutzern versichert, dass dies nicht noch einmal geschehen wird, doch viele Benutzer betrachten dies bereits als schwerwiegender Fehler im System und kann diesem nicht mehr vertrauen. Dann gibt es auch Probleme mit dem begrenzten Speicherplatz für die Sicherungsinformationen. iCloud bietet kostenlose Dienste von bis zu 5GB an. Wenn Sie jedoch mehr als das auf Ihrem iPad benötigen oder haben, müssen Sie eine monatliche Gebühr zahlen, um die Datenmenge zu erhöhen, die Sie auf Ihrem iCloud-Konto speichern können.
Schließlich haben einige Benutzer Probleme mit den Informationen oder Daten, die Sie mit iCloud speichern können, und stellen fest, dass diese auf ihre aktuellen Anforderungen beschränkt sind. In Anbetracht dessen suchen Benutzer immer noch nach Alternativen, um ihre iPads und andere iOS-Geräte zu sichern. Sie können der folgenden Anleitung zur Verwendung von FoneDog iOS-Datensicherung und -wiederherstellung folgen, die unbegrenzten freien Speicherplatz für die Sicherung Ihres iPad bietet Um Ihr iPhone / iPad aus iCloud wiederherzustellen, können Sie diesen Artikel lesen: So sichern Sie das iPhone in iCloud - Sichern Sie selektiv Daten vom iPhone zu iCloud Lesen Sie mehr >>
Wenn Sie eines der oben genannten Probleme mit iCloud haben, sollten Sie FoneDog iOS Backup and Restore als mögliche Lösung für Ihre Backup-Probleme in Erwägung ziehen. Es ist recht einfach zu bedienen und sollte mit den meisten iOS-Geräten mehr als kompatibel sein. Weitere Informationen finden Sie auf unserer Website und in den Anleitungen, um die richtigen Dateien auf Ihrem iPad zu sichern. Was für ein erstaunliches Tool! Wenn Sie eine schnellere und einfachere Sicherungskopie bevorzugen, können Sie diese herunterladen FoneDog iOS Backup und Wiederherstellung ausprobieren?
Hinterlassen Sie einen Kommentar
Kommentar
iOS-Datensicherung und -wiederherstellung
Sichern Sie Ihre Daten auf dem PC und stellen Sie iOS-Daten selektiv aus Sicherungen wieder her.
Kostenlos Testen Kostenlos TestenBeliebte Artikel
/
INFORMATIVLANGWEILIG
/
SchlichtKOMPLIZIERT
Vielen Dank! Hier haben Sie die Wahl:
Excellent
Rating: 4.5 / 5 (basierend auf 64 Bewertungen)