

By Nathan E. Malpass, Last Update: August 23, 2018
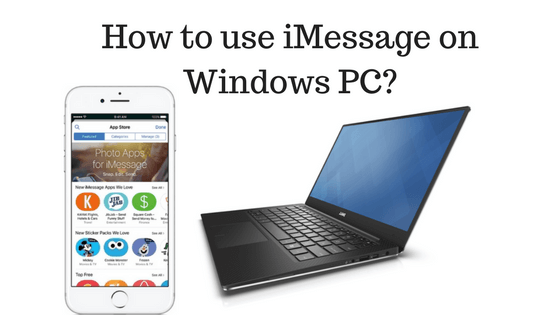
Ich liebe sowohl Apple Mac- als auch Windows PC-Geräte. Sie haben beide ihre Stärken und Schwächen. Ich habe tatsächlich ein MacBook Pro und einen Windows-PC. Ich benutze sie für verschiedene Zwecke. Ich will nun wissen wie man iMessage Windows 10 nutzen kann. Wie geht das genau? Lass es uns in dieser Anleitung zusammen herausfinden.
Es gibt einige Leute, die Apple-Geräte lieben. Auf der anderen Seite gibt es Leute, die den Windows-PC bevorzugen. Der Kampf zwischen zwei gegnerischen Parteien ist hart. Es ist wie der Kampf zwischen Coca-Cola und Pepsi bei dem beide Marken gegeneinander um den Löwenanteil des Marktes kämpfen. Es gibt jedoch einige neutrale Kunden, die weder Apple noch Windows PC unterstützen. Sie sind flexibel in Bezug auf das Gerät, das sie verwenden könnten. Wir werden diese neutralen Kunden ansprechen und ihnen helfen, iMessage auf ihrem Windows-Computer zu verwenden. Dieser Artikel zeigt Ihnen die verschiedenen Möglichkeiten zur Verwendung von iMessage Windows.
Andere Leser sahen auch:
So erhalten Sie iPhone-Textnachrichten unter Windows 10
Wie kann ich mein iPhone zurücksetzen ohne Apple ID ?
Hier sind einige Lösungen, die Sie lernen werden ...
Lösung 1: Verwendung von Chrome Remote Desktop.Lösung 2: iPhone JailBreaking.Lösung 3: Verwendung eines freien Emulators.Lösung 4: Zugriff auf iMessages-Protokoll auf Ihrem Windows-PC?Zuletzt: Fazit.
Schritt 1 - Stellen Sie sicher, dass Sie neben einem Windows PC einen Macintosh mit einem iMessage zur verfügung haben.
Schritt 2 - Laden Sie Chrome und Chrome Remote Desktop sowohl auf Ihrem Mac als auch auf Ihrem Windows-PC herunter.
Schritt 3 - Installieren Sie die Anwendungen und starten Sie sie, sobald sie abgeschlossen sind.
Schritt 4 - Laden Sie das Chrome Remote Desktop Host-Installationsprogramm NUR auf Ihren Mac herunter.
Schritt 5 - Installieren Sie die genannte Anwendung, nachdem der Download abgeschlossen ist.
Schritt 6 - Mit Chrome Remote Desktop können Sie sicher auf die Anwendung und Dateien eines anderen Computers zugreifen. Dies erfolgt über den Chrome-Browser oder das Chrome Book auf das MacBook mit iMessage web zugriff.
Verbinden Sie nun die beiden verschiedenen Computer mit dem Sicherheitscode und Sie nutzen nun iMessage Windows.
Es gibt eine andere Möglichkeit, iMessage Windows zu verwenden. Es ist allerdings etwas kompliziert. Zu Beginn müssen Sie Ihr iPhone jailbreaken, indem Sie Cydia installieren, ein Anwendungsverzeichnis, das verwendet werden kann, sobald Ihr Apple-Gerät einen Jailbreak aufweist.
Dann müssen Sie $ 4 ausgeben, um für eine App namens Remote Messages zu bezahlen. Dies kann in Cydia gefunden werden und dient zum Einrichten von Web-Schnittstellen.
Sie haben jetzt die Möglichkeit, die webbasierte Benutzeroberfläche über die IP-Adresse Ihres iPhones zu verbinden, die im Browser angezeigt wird, und zwar: 333.
Die Schritte sehen vielleicht kompliziert aus und Cydia wird möglicherweise nicht in der neuesten iOS Version unterstützt. Die Anwendung wird Ihnen alles sagen, was Sie tun müssen, um remote auf Ihre iMessages Windows zuzugreifen.
Schritt 1 - Besuch iPadian2.com
Schritt 2 - Laden Sie den kostenlosen Emulator auf der genannten Seite herunter.
Schritt 3 - Installieren Sie die Datei mit der Erweiterung .exe auf Ihrem Computer.
Schritt 4 - Führen Sie den installierten Emulator aus.
Schritt 5 - Akzeptieren Sie die allgemeinen Geschäftsbedingungen, um fortzufahren.
Schritt 6 - Nachdem die Datei auf Ihrem PC installiert wurde, öffnen Sie die iPad-Software darin.
Schritt 7 - Suchen Sie mithilfe der Suchleiste nach iMessage.
Schritt 8 - Laden Sie die Apple Messenger-Anwendung herunter und öffnen Sie sie.
Jetzt können Sie auf iMessage auf Windows zugreifen.
Eine Sache, die Sie beachten sollten, wenn Sie Ihre Nachrichten von Ihrem Apple-Gerät auf Ihrem Windows-PC erhalten wollen. Dies kann durch ein Tool namens FoneDogs iOS-Datenwiederherstellung ausgeführt werden.
Es gibt drei Möglichkeiten, mit diesem Tool Ihre iMessages Windows anzuzeigen. Beginnen wir mit dem ersten.
Kostenlos Testen Kostenlos Testen
Laden Sie FoneDog - iOS Data Recovery herunter. Installieren Sie es auf Ihrem Windows-PC. Führen Sie die Software auf Ihrem Computer aus.
Schließen Sie Ihr iPhone mit einem USB-Kabel an Ihren Windows-PC an. Wählen Sie "Von iOS-Gerät wiederherstellen". Danach starten Sie den Scan.
Wichtige Notiz: Bevor Sie FoneDog ausführen, sollten Sie die neueste Version von iTunes installieren. Öffnen Sie iTunes nicht, wenn Sie die FoneDog-Software ausführen, um die automatische Synchronisierung zu vermeiden.
Sie können die automatische Synchronisierung bei iTunes auch deaktivieren, indem Sie zu iTunes gehen und die Einstellungen aufrufen. Gehen Sie dann zu Geräte und aktivieren Sie die Option Verhindert, dass iPods, iPhones und iPads automatisch synchronisiert werden.

Scannen und Vorschau gelöschter Daten vom iPhone - Step2
Nachdem der Scanvorgang abgeschlossen ist, können Sie die Daten auf der linken Seite der Oberfläche sehen. Vorschau der Dateien nacheinander.
Wählen Sie den Datentyp Nachrichten zusammen mit anderen Datentypen aus, die Sie wiederherstellen möchten. Klicken Sie auf die Schaltfläche Wiederherstellen. Wählen Sie den Pfad aus, in dem Sie die Daten wiederherstellen möchten.
Klicken Sie erneut auf Wiederherstellen und warten Sie, bis der Vorgang abgeschlossen ist.

Starten Sie FoneDog - iOS Datenrettung. Wählen Sie Wiederherstellen aus iTunes Backup-Datei. Wählen Sie eine Sicherungsdatei aus der Liste. Klicken Sie auf Start Scan.

Prüfen Sie die gescannten Dateien einzeln, bevor Sie sie wiederherstellen. Wählen Sie den Datentyp Nachrichten und andere Datentypen aus, die Sie auf Ihrem Windows-PC wiederherstellen möchten.
Klicken Sie auf Wiederherstellen. Wählen Sie den Pfad aus, in dem Sie ihn platzieren möchten. Klicken Sie erneut auf Wiederherstellen um iMessage PC zu erhalten.
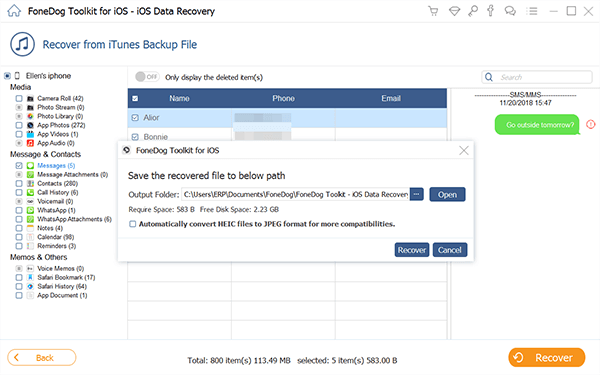
Starten Sie FoneDog - iOS Datenrettung. Wählen Sie "Von iCloud-Sicherungsdatei wiederherstellen". Melden Sie sich mit Ihrer Apple ID und Ihrem Passwort an.
Beachten Sie, dass Sie die Zwei-Faktor-Authentifizierung oder die Bestätigung in zwei Schritten auf Ihren Apple-Geräten deaktivieren müssen.

Wählen Sie die iCloud-Sicherungsdatei aus der Liste aus. Klicken Sie auf Download. Klicken Sie auf die Schaltfläche Weiter, um mit dem Scannen von iCloud-Daten zu beginnen
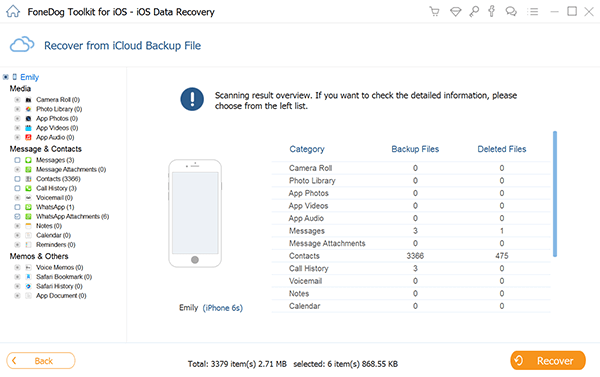
Vorschau der Daten aus der iCloud-Sicherungsdatei. Wählen Sie den Nachrichtendatentyp und andere Datentypen aus, die Sie wiederherstellen möchten. Klicken Sie auf Wiederherstellen.
Wählen Sie den Pfad aus, in dem Sie ihn platzieren möchten. Klicken Sie erneut auf Wiederherstellen um iMessage PC zu erhalten.

Es gibt Leute, die ihre iMessages Windows sehen möchten. Es gibt verschiedene Möglichkeiten, dies zu tun. Eine davon ist die Verwendung von Chrome Remote Desktop.
Eine andere ist durch Jailbreaking Ihr iPhone mit Cydia. Sie können auch einen kostenlosen Emulator verwenden, um dies zu erledigen.
Wenn Sie jedoch von Ihrem Windows-PC aus auf Ihre iMessages web zugreifen möchten, können Sie auch ein Tool verwenden, das als FoneDog iOS Data Recovery bezeichnet wird. Sie können Ihre iMessages auf drei verschiedene Arten auf Ihrem Windows-PC platzieren und anzeigen.
Sie können diesen Artikel verwenden, um Sie durch die Schritte dabei zu führen.
Hinterlassen Sie einen Kommentar
Kommentar

Daniel2021-09-27 09:34:44
toller Artikel! iPadian wäre die perfekte Lösung für mich gewesen, leider hat dieser Satz auf deren Homepage die Träume zerstört:"iMessages is not supported by iPadian or any other platform besides iPhone / iPad / MacOS" Viele Grüße, Daniel

Fonedog Support2021-09-29 01:14:37
Hallo Daniel, vielen Dank für den Hinweis. Unsere Techniker werden schauen ob Sie noch weitere Lösungen finden. Wenn wir etwas finden wird der Artikel angepasst.
iOS Datenrettung
3 Methoden zum Wiederherstellen Ihrer gelöschten Daten vom iPhone oder iPad.
Kostenlos Testen Kostenlos TestenBeliebte Artikel
/
INFORMATIVLANGWEILIG
/
SchlichtKOMPLIZIERT
Vielen Dank! Hier haben Sie die Wahl:
Excellent
Rating: 4.7 / 5 (basierend auf 107 Bewertungen)