

By Vernon Roderick, Last Update: June 30, 2018
Teil 1. Was passiert, wenn iCloud nicht gesichert wird und was Sie dagegen tun könnenTeil 2. Wiederherstellen von iCloud Backup mit FoneDog iOS DatenwiederherstellungTeil 3. The Bottom Line: Abschließende Gedanken zur FoneDogIos DatenrettungVideo Guide: Wie repariere ich iCloud funktioniert nicht?
„Mühe mich zu kämpfen iCloud-Sicherung funktioniert nicht. Wie kann ich das beheben? "
Das Problem ist ...
Wenn es eine Datenüberlastung zu geben scheint, sollten Sie am besten eine Sicherungskopie erstellen. Wenn Sie wichtige Dateien von Ihrem Telefon behalten, ist das Sichern am sichersten. Das Sichern ist eine gute Gewissheit, dass Ihre Datei nirgendwo hingeht, wenn etwas schief geht oder ein Fehler auf Ihrem System vorliegt.
iCloud-Datensicherung ist eine der legitimen Möglichkeiten zur Sicherung von IOS-Mobildaten. Es ist auch der einfachste und bequemste Weg für IOS-Benutzer. iCloud bietet 5GB Datenspeicher. Es ist so einfach, wie zu den Einstellungen zu gehen, Ihren Namen in iCloud einzugeben, dann werden iCloud Backup und iCloud automatisch Ihre Daten sichern.
Was ist das automatische iCloud-Backup?
So einfach wie ein automatisches iCloud-Backup, gibt es auch Zeiten, in denen es nicht so läuft, wie Sie es möchten. Wie bei allem anderen kann auch Ihre iCloud einen Fehler machen oder die Daten nicht sichern.
Dies ist besonders dann ein Problem, wenn Sie eine sehr wichtige Datei im Zusammenhang mit geschäftlichen oder persönlichen Fragen aufbewahren. Als Nächstes gehen Sie zu Ihrem Browser und suchen nach perfekten Lösungen, um zu erfahren, was Sie tun müssen, wenn Sie auf Probleme stoßen iCloud-Sicherung funktioniert nicht.
Hier ist eine Lösung!
Sie haben definitiv Glück, denn dieser Beitrag hilft Ihnen, Ihr iCloud-Problem zu lösen. Krempeln Sie die Ärmel hoch, denn heute werde ich den perfekten Weg angeben, um Ihren Ärmel zu reparieren iCloud verhindert keine Sicherung.
Aber lassen Sie uns vorher wissen, was häufig vorkommt, wenn Sie in iCloud kein Backup durchführen können.
Leute fragen auch gerne:
Wiederherstellen gelöschter Anrufhistorie aus der iCloud-Sicherungsdatei
iCloud Recovery Guide: Wiederherstellung von iCloud Textnachrichten
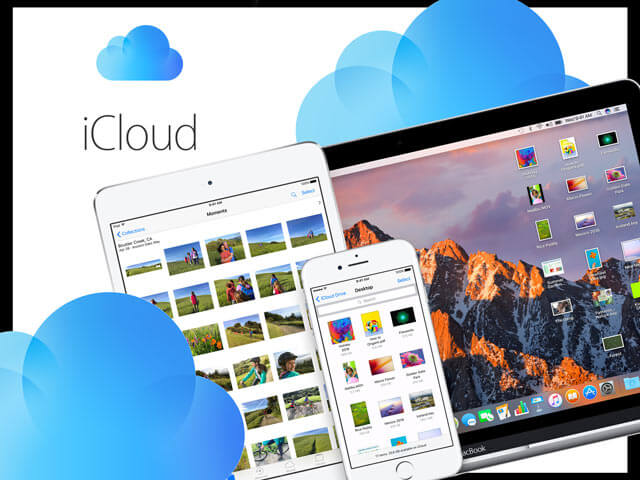
Wann iCloud funktioniert nicht Die Wahrscheinlichkeit, dass die Internetverbindung fehlgeschlagen ist, ist einfach nicht der Fall. Machen Sie sich keine Sorgen, dass Sie nicht alleine sind. Viele IOS-Benutzer haben auch mit dem gleichen Problem zu kämpfen.
Hier sind häufige Dinge, die passieren wenn iCloud-Sicherung funktioniert nicht der richtige Weg, was Sie tun müssen.
Wenn die angegebenen Lösungen jedoch immer noch nicht funktionieren, ist es an der Zeit, die Lösungen ernst zu nehmen. Dazu gehört auch die Suche nach Tools von Drittanbietern. Es gibt viele Lösungen, die Sie online finden und herunterladen können. Stellen Sie jedoch sicher, dass Sie über eine zuverlässige Quelle zur Lösung dieses Problems verfügen.
Die legitimste Lösung, wenn Sie iCloud-Sicherung funktioniert nicht is FoneDog-Toolkit, IOS-Datenwiederherstellung. Es ist die wertvollste und lohnendste App, um die Lösung Ihres iCloud-Problems zu unterstützen. Es ist 100% kristallklar und mit der weltweit höchsten Erfolgsbewertung sicher.
Das Programm eignet sich am besten für die Wiederherstellung von Fotos, Videos, Kontakten, Nachrichten, Anrufprotokollen und allen auf Ihrem iPhone, iTunes und iCloud gespeicherten Daten. Ios Data Recovery kann diese Daten selbst mit den kleinsten Datenmengen mithilfe der effektiven 3-Lösungstools abrufen.
Es funktioniert auch kompatibel mit dem neuesten iPhone X, iPhone 8 und 8 Plus und in IOS 11. Sie müssen sich also keine Sorgen mehr machen, eine Testanwendung zu machen, um zu sehen, ob sie funktioniert oder nicht.
Kostenlos Testen Kostenlos Testen
Mal sehen, wie dieses Programm funktioniert.
Natürlich ist der allererste Schritt das Herunterladen und Installieren von FoneDog von Ihrem PC, damit Änderungen vorgenommen werden können. Aktivieren Sie die Software, um auf Ihrem Computer ausgeführt zu werden, und verbinden Sie Ihr iDevice mithilfe eines USB-Kabels. Suchen Sie dann auf der Registerkarte ganz links nach der Option "Recover from iCloud Backup" und wählen Sie "Start Scan". In diesem Fall sollte ein Fenster angezeigt werden, in dem Ihre verlorenen und gelöschten Daten gescannt werden.
Beachten Sie jedoch, dass Sie vor der Installation von FoneDog zuerst die neueste Version von iTunes herunterladen müssen. Stellen Sie sicher, dass Sie iTunes nicht ausführen, während Sie das FoneDog-Toolkit ausführen. Dadurch vermeiden Sie unnötige automatische Synchronisierung. Sie können auch die automatische Synchronisierung von iTunes aus deaktivieren. Hier ist wie:

In dem Moment, in dem Sie auf "Scan starten“, Scannt das Programm Ihr Gerät automatisch nach verlorenen oder gelöschten Daten und Dateien.
Der Scanvorgang dauert je nach Anzahl der auf Ihrem Gerät gespeicherten Daten lang oder kurz. Allerdings ist die Wartezeit nicht so lang, da Sie auf der linken Seite der Benutzeroberfläche alle bereits gescannten Daten und Dateien anzeigen und überprüfen können.
Möglicherweise können Sie diese Dateien auch einzeln in der Vorschau anzeigen. Um es einfacher und bequemer zu machen, können Sie auf die Pause-Schaltfläche klicken, sobald Sie die Datei oder Daten sehen, nach denen Sie gesucht haben, als sie bereits gescannt oder wiederhergestellt wurden.

Wenn der Scanvorgang abgeschlossen ist, können Sie nun Dateien auswählen, die Sie wiederherstellen möchten. Diese Dateien werden dann gespeichert und auf Ihrem Computer wiederhergestellt. Sie können wählen, ob alle gefundenen Daten wiederhergestellt werden sollen oder nicht.
Um Ihre iCloud-Datensicherung endgültig wiederherzustellen, wählen Sie die ausgewählten Daten für die Wiederherstellung aus, oder wählen Sie "Alle" aus und klicken Sie auf die Schaltfläche "ErholenDanach werden Sie aufgefordert, einen Sicherungsordner auszuwählen oder anzulegen, um Ihre Daten und Dateien wiederherzustellen.

Es ist auch möglich, die Wiederherstellung von Ihrem iCloud Backup mit iTunes von FoneDog aus durchzuführen. Hier sind ein paar einfache Schritte, um dies zu tun.
Gehen Sie und starten Sie Ihre FoneDogiOS Datenrettung von Ihrem Computer. Es wird eine Option geben, die sagt "Wiederherstellen von iTunes Backup-Datei", Klick es an.
Die Software erkennt und überprüft alle iTunes-Sicherungsdateien auf dem Computer. Alle Dateien werden im nächsten Fenster angezeigt. Sie sollten dann Ihre Dateien sehen. Wählen Sie aus, welche Sie scannen möchten, und klicken Sie dann auf "Scan starten"-Taste.

Genau wie bei Option 1 dauert der Scanvorgang je nach Anzahl der Dateien, die Sie scannen oder extrahieren möchten, erneut Zeit. Wenn Sie fertig sind, werden alle Sicherungsdateien auf der linken Seite des Programms angezeigt. Zu den Daten gehören Nachrichten, Fotos, Musik, Dokumente usw.
Um die Wartezeit zu minimieren, können Sie im linken Teil des Fensters, in dem Daten angezeigt werden, erneut eine Vorschau der Daten anzeigen. Markieren Sie diejenigen, die Sie wiederherstellen möchten, klicken Sie auf "Erholen"Option am unteren Rand.
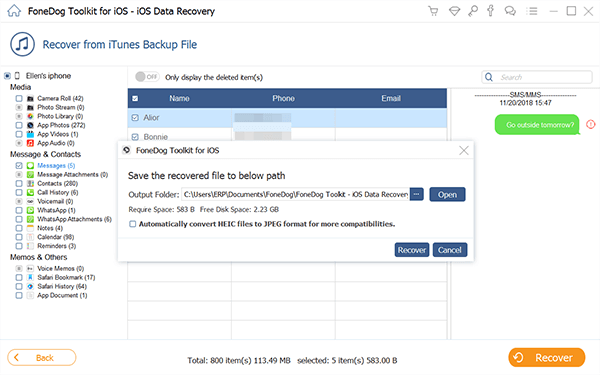
Tipps: Obwohl es schwierig zu sein scheint, nach Daten zu suchen, insbesondere wenn zu viele davon vorhanden sind, können Sie sie leicht im Suchfeld im Ergebnisfenster finden. Von dort aus können Sie den Titel der Datei eingeben, um danach zu suchen und sie wiederherzustellen.
Schließlich können Sie Ihre Dateien einfach über iCloud Backup wiederherstellen. Beachten Sie jedoch, dass Sie von den ersten 2-Lösungen abhängig von Ihrer Programmauswahl noch eine Wiederherstellung durchführen können.
Hier sind die Schritte…
Gehen Sie erneut zu Ihrem FoneDogiOS-Datenwiederherstellungsprogramm und wählen Sie die Option für "Wiederherstellen von iCloud Backup-Datei”Direkt auf dem Armaturenbrett.
Eine iCloud-Oberfläche wird dann in der App angezeigt. Sie werden gebeten, Ihren iCloud-Account und Ihr Passwort einzugeben, um sich einzuloggen. Obwohl persönliche und private Accounts uns Sorgen machen könnten, bitte nicht, denn Fonedog stellt sicher, dass sie Ihre Datenschutzprobleme ernst nehmen. Sie stellen sicher, dass alle von Ihnen stammenden Kontoinformationen sicher und gesichert sind.
Wenn Sie jedoch auf Ihren iDevices eine Bestätigung in zwei Schritten oder zwei Faktoren aktiviert haben, stellen Sie sicher, dass Sie diese deaktivieren, damit das FoneDog-Toolkit auf Änderungen zugreifen und scannen kann.

Sobald Sie sich bei iCloud angemeldet haben, scannt und sucht das Programm alle iCloud-Sicherungsdateien in Ihrem Konto. Wählen Sie dort die Dateien und Daten aus, die wiederhergestellt werden sollen, und klicken Sie auf "HerunterladenTaste zum Wiederherstellen.
Im Programm wird ein Popup-Fenster angezeigt, in dem Sie den Dateityp auswählen und auswählen können, den Sie herunterladen möchten. Dies können entweder Fotos, Musik oder Dokumenttyp sein. Dies wird dazu beitragen, Ihre Wartezeit zu minimieren, sobald der Scanvorgang beginnt.
Danach können Sie auf die Schaltfläche "Weiter“, Um das Scannen Ihrer iCloud-Daten zu starten. Die Vorschau dauert einige Minuten. Halten Sie dort an und warten Sie.
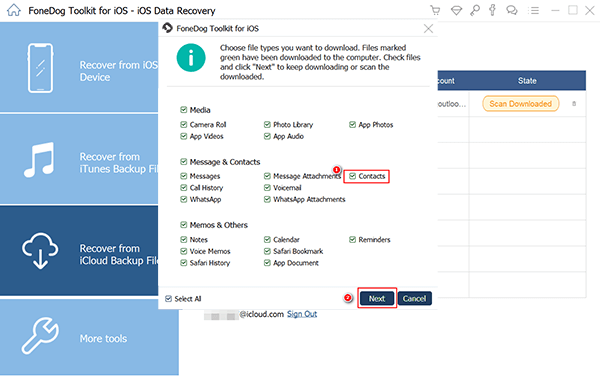
Genau wie bei den ersten beiden Optionen dauert das Scannen immer einige Minuten. Sobald dies erledigt ist, können Sie fast alle Ihre Daten aus Ihrer iCloud-Sicherungsdatei anzeigen und überprüfen, wie Videos, Musik, Kontakte, Nachrichten und Fotos, abhängig von der Art der ausgewählten Daten.
Um die Wartezeit zu verkürzen, können Sie die Daten oder Dateien auswählen, die im Vorschaufenster angezeigt wurden. Markieren Sie sie selektiv und klicken Sie auf die Schaltfläche "Erholen”, Um die Daten wiederherzustellen.
Hier ist eine interessantere Funktion des 3rd Lösung. Bei „Von iCloud-Sicherungsdatei wiederherstellen“ müssen Sie Ihr iPhone nicht mit dem Computer verbinden. Halten Sie einfach Ihre Netzwerke offen, und die iCloud-Sicherungsdateien werden automatisch heruntergeladen.

Kostenlos Testen Kostenlos Testen
Egal wie vorsichtig wir mit unseren Daten sind, wir sichern und sichern sie auf unserer iCloud. Es wird immer eine Zeit kommen, in der die Dinge nicht so laufen, wie wir es geplant haben. Es ist keine perfekte Welt und auch Ihre iCloud-Sicherung.
Zum Glück, weil FoneDog Toolkit auf Ios Data Recovery installiert wird, um IOS-Probleme zu lösen iCloud Backup funktioniert nicht kann leicht unterstützt werden. Es ist ein bewährtes Leistungsprogramm, das alle Arten von Daten, die auf Ihrer IOS gespeichert, verloren oder gelöscht wurden, innerhalb einer Minute wiederherstellt. So schnell und sicher.
Beeil dich jetzt! Dein Problem wurde behoben iCloud Backup funktioniert nicht und starten Sie die Wiederherstellung und Wiederherstellung mit FoneDog IOS Daten Recovery; Die perfekte Lösung für Ihr iCloud-Problem.
Klicken Sie auf diesen Player und beobachten Sie, wie die FoneDog iOS Datenwiederherstellung für Sie funktioniert, um das iCloud Backup wiederherzustellen!
Hinterlassen Sie einen Kommentar
Kommentar
iOS Datenrettung
3 Methoden zum Wiederherstellen Ihrer gelöschten Daten vom iPhone oder iPad.
Kostenlos Testen Kostenlos TestenBeliebte Artikel
/
INFORMATIVLANGWEILIG
/
SchlichtKOMPLIZIERT
Vielen Dank! Hier haben Sie die Wahl:
Excellent
Rating: 4.7 / 5 (basierend auf 75 Bewertungen)