

By Nathan E. Malpass, Last Update: May 31, 2024
Der Verlust wichtiger iMessages kann eine herzzerreißende Erfahrung sein, insbesondere wenn diese Nachrichten wertvolle Erinnerungen oder wichtige Informationen enthalten. Glücklicherweise bietet Apple eine Lösung zum Schutz Ihrer iMessages durch iCloud-Backup. In diesem Artikel werden wir Sie durch den Prozess führen iMessages aus iCloud wiederherstellen, Schritt für Schritt, damit Sie diese wertvollen Gespräche wiedererlangen können, ohne sich Sorgen machen zu müssen Data Loss erneut.
Unabhängig davon, ob Sie versehentlich Nachrichten gelöscht haben, auf ein neues Gerät umgestiegen sind oder in eine unvorhergesehene Datenverlustsituation geraten sind, vermittelt Ihnen dieses Handbuch das Wissen und die Tools, die Sie benötigen, um Ihre iMessages mühelos aus iCloud abzurufen. Lassen Sie uns eintauchen und die Methoden erkunden, die Ihnen dabei helfen, Ihre digitalen Gespräche und Erinnerungen zurückzugewinnen.
Teil 1. So stellen Sie iMessages von iCloud wieder herTeil 2. Das beste Tool zum Wiederherstellen von iMessages aus iCloud: FoneDog iOS Data RecoveryTeil 3. Zusammenfassung
iCloud macht es relativ einfach, iMessages auf Ihren Apple-Geräten wiederherzustellen, egal ob Sie ein iPhone, iPad oder Mac verwenden. Hier sind die Schritte für jede Plattform:
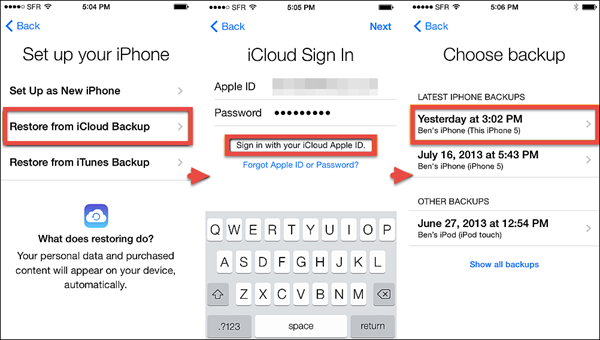
Die Schritte zum Wiederherstellen von iMessages aus iCloud auf einem iPad sind im Wesentlichen dieselben wie auf einem iPhone. Befolgen Sie die oben aufgeführten Anweisungen zur iPhone-Wiederherstellung.
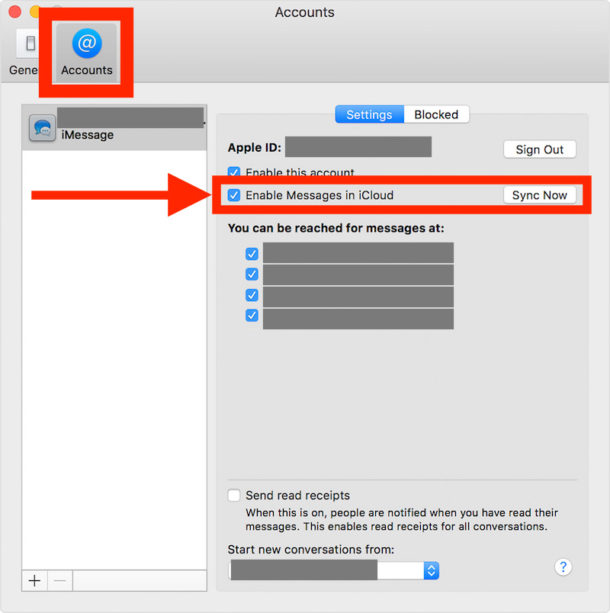
Denken Sie daran, dass regelmäßige iCloud-Backups von entscheidender Bedeutung sind, um sicherzustellen, dass Sie Ihre iMessages bei Bedarf wiederherstellen können. Darüber hinaus ist es wichtig, während des Wiederherstellungsprozesses eine stabile Internetverbindung aufrechtzuerhalten, um Unterbrechungen zu vermeiden.
Während Apple integrierte Methoden zum Wiederherstellen von iMessages aus iCloud bereitstellt, gibt es Tools von Drittanbietern wie FoneDog iOS Datenwiederherstellung Dies bietet mehr Flexibilität und zusätzliche Funktionen für die Datenwiederherstellung. Hier besprechen wir, wie Sie das vom iPhone 15 unterstützte Tool verwenden, um iMessages aus einer iCloud-Sicherungsdatei wiederherzustellen:
iOS Datenrettung
Stellen Sie Fotos, Videos, Kontakte, Nachrichten, Anrufprotokolle, WhatsApp-Daten und mehr wieder her.
Stellen Sie Daten von iPhone, iTunes und iCloud wieder her.
Kompatibel mit dem neuesten iPhone und iOS.
Kostenlos herunterladen
Kostenlos herunterladen

Laden Sie zunächst die FoneDog iOS Data Recovery-Software herunter und installieren Sie sie auf Ihrem Computer. Es ist sowohl mit Windows- als auch mit Mac-Betriebssystemen kompatibel. Starten Sie nach der Installation das Programm.
Auf dem Hauptbildschirm sehen Sie mehrere Wiederherstellungsoptionen. Wählen Sie in der linken Seitenleiste „Aus iCloud-Sicherungsdatei wiederherstellen“.

Sie werden aufgefordert, sich mit Ihrer Apple-ID und Ihrem Passwort bei Ihrem iCloud-Konto anzumelden. FoneDog iOS Data Recovery gewährleistet Ihre Privatsphäre und Sicherheit, sodass Ihre iCloud-Anmeldeinformationen sicher sind.
Sobald Sie angemeldet sind, sehen Sie eine Liste Ihrer iCloud-Backups. Wählen Sie diejenige aus, die die iMessages enthält, die Sie wiederherstellen möchten, und klicken Sie auf „Herunterladen“.
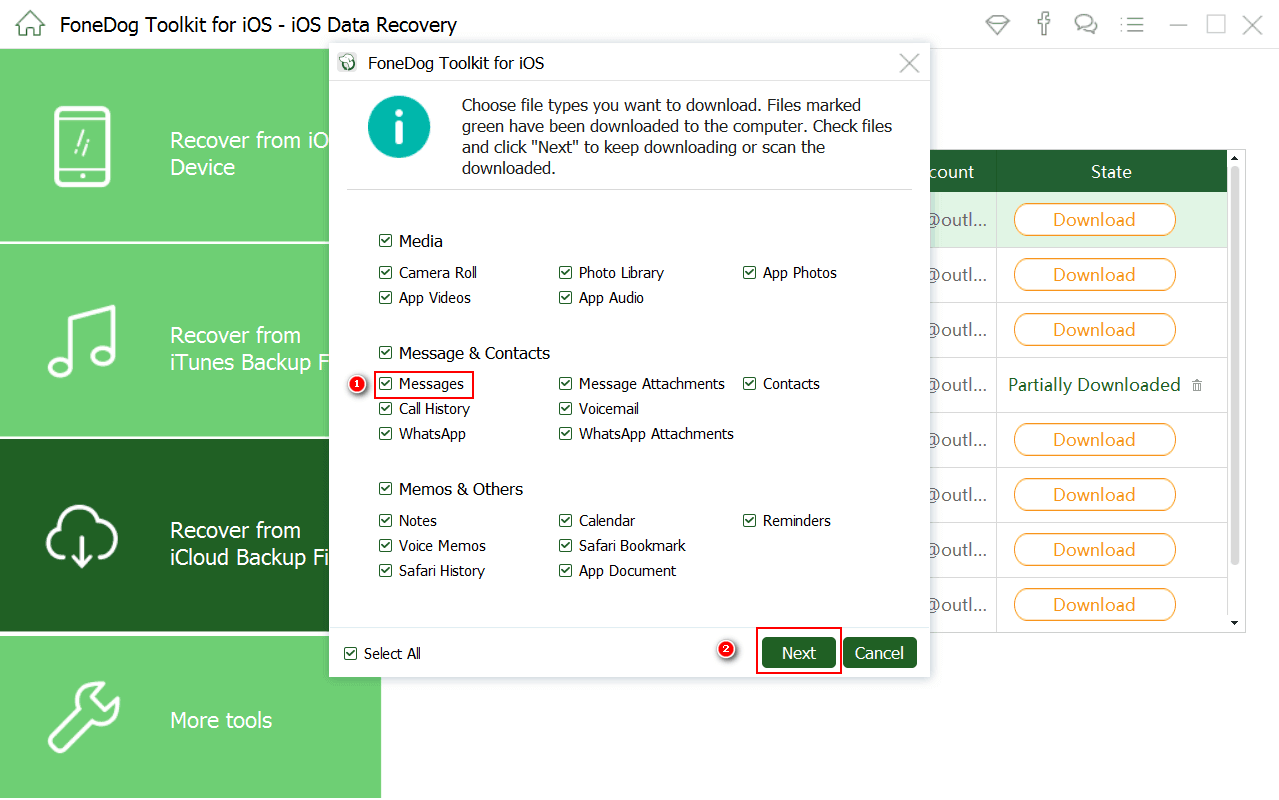
Nachdem der Download abgeschlossen ist, wird eine Liste der im ausgewählten Backup verfügbaren Datentypen angezeigt. Aktivieren Sie „Nachrichten und Anhänge“, um Ihre iMessages wiederherzustellen.
Es beginnt mit dem Scannen des ausgewählten iCloud-Backups nach Ihren iMessages. Der Scanvorgang kann je nach Größe des Backups einige Zeit dauern. Sobald der Scan abgeschlossen ist, können Sie eine Vorschau der wiederherstellbaren iMessages anzeigen. Mit FoneDog können Sie gezielt auswählen, welche iMessages wiederhergestellt werden sollen.
Klicken Sie nach der Vorschau und Auswahl der iMessages, die Sie wiederherstellen möchten, auf die Schaltfläche „Wiederherstellen“. Sie haben die Möglichkeit, sie auf Ihrem Computer oder direkt auf Ihrem iOS-Gerät wiederherzustellen.
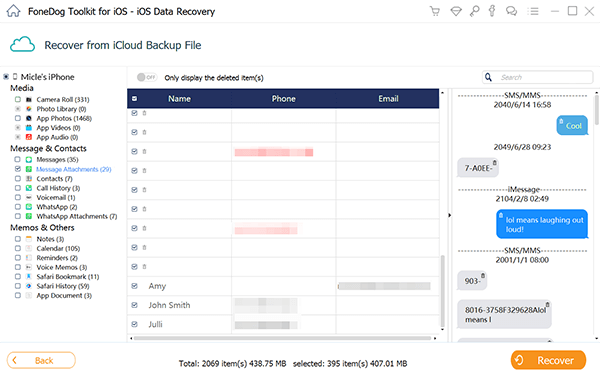
Wenn Sie sich für die Wiederherstellung auf Ihrem iOS-Gerät entscheiden, stellen Sie sicher, dass es mit Ihrem Computer verbunden ist. Befolgen Sie die Anweisungen auf dem Bildschirm, um den Wiederherstellungsvorgang abzuschließen.
FoneDog iOS Data Recovery vereinfacht den iMessage-Wiederherstellungsprozess, indem es eine benutzerfreundliche Oberfläche und die Möglichkeit bietet, bestimmte Datentypen selektiv wiederherzustellen. Dieses Tool kann besonders hilfreich sein, wenn Sie keine vollständige Gerätewiederherstellung durchführen möchten oder iMessages aus einem iCloud-Backup wiederherstellen müssen, ohne andere Daten auf Ihrem Gerät zu beeinträchtigen.
Denken Sie daran, Ihre iCloud-Anmeldeinformationen stets sicher aufzubewahren und seriöse Software zu wählen, um die Sicherheit Ihrer Daten während des Wiederherstellungsprozesses zu gewährleisten.
Menschen Auch LesenSo erhalten Sie einfach und schnell Kontakte aus iCloud [4 Möglichkeiten] ANLEITUNG ZUR FEHLERBEHEBUNG: Warum kann ich meine Nachrichten in iCloud nicht sehen?
Wiederherstellen von iMessages aus iCloud kann lebensrettend sein, wenn Sie wichtige Nachrichten durch versehentliches Löschen, Gerätewechsel oder unvorhergesehenen Datenverlust verloren haben. In dieser umfassenden Anleitung haben wir zwei Hauptmethoden untersucht, die Ihnen bei der Wiederherstellung von iMessages aus iCloud helfen: die Verwendung der integrierten Funktionen von Apple und die Verwendung eines Tools eines Drittanbieters wie FoneDog iOS Datenwiederherstellung.
Diese Software bietet den Vorteil einer selektiven Datenwiederherstellung und einer benutzerfreundlichen Oberfläche. Dies ist eine geeignete Wahl, wenn Sie bestimmte iMessages wiederherstellen müssen, ohne andere Daten auf Ihrem Gerät zu beeinträchtigen.
Kostenlos herunterladenKostenlos herunterladen
Zusammenfassend lässt sich sagen, dass Sie jetzt unabhängig davon, ob Sie sich für die nativen Methoden von Apple oder ein Tool eines Drittanbieters entscheiden, über das nötige Wissen verfügen, um Ihre wertvollen iMessages ganz einfach aus iCloud wiederherzustellen. Die regelmäßige Sicherung Ihrer Daten in iCloud ist unerlässlich, um sicherzustellen, dass Sie Ihre Nachrichten bei Bedarf jederzeit abrufen können.
Hinterlassen Sie einen Kommentar
Kommentar
iOS Datenrettung
3 Methoden zum Wiederherstellen Ihrer gelöschten Daten vom iPhone oder iPad.
Kostenlos Testen Kostenlos TestenBeliebte Artikel
/
INFORMATIVLANGWEILIG
/
SchlichtKOMPLIZIERT
Vielen Dank! Hier haben Sie die Wahl:
Excellent
Rating: 4.7 / 5 (basierend auf 106 Bewertungen)