By Nathan E. Malpass, Last Update: April 15, 2024
Unsere Kontaktliste ist eine Fundgrube wertvoller Informationen. Ob aus persönlichen oder beruflichen Gründen: Der Verlust des Zugriffs auf Ihre Kontakte kann eine frustrierende Erfahrung sein. Wenn Sie ein Apple-Benutzer sind, bietet iCloud glücklicherweise eine nahtlose Lösung zum Speichern und Synchronisieren Sie Ihre Kontakte auf allen Ihren Geräten. Was aber, wenn Sie diese Kontakte abrufen oder von einem Gerät, das nicht von Apple stammt, darauf zugreifen müssen? Hier kommt dieser Leitfaden zum Einsatz.
In diesem Artikel führen wir Sie durch den Prozess So erhalten Sie Kontakte aus iCloud, unabhängig davon, ob Sie ein iPhone, iPad, Mac oder sogar einen Windows-PC verwenden. Wir erkunden verschiedene Methoden, einschließlich der Verwendung von iCloud.com, iCloud für Windows und Tools von Drittanbietern, um sicherzustellen, dass Sie nie den Zugriff auf Ihre wertvollen Kontaktinformationen verlieren. Tauchen wir also ein und enthüllen Sie die Geheimnisse des einfachen Zugriffs und der Verwaltung Ihrer iCloud-Kontakte.
Teil 1. So erhalten Sie Kontakte aus iCloudTeil 2. Das beste Tool zum Wiederherstellen verlorener Kontakte aus iCloud: FoneDog iOS-DatenwiederherstellungssoftwareTeil 3. Fazit
Teil 1. So erhalten Sie Kontakte aus iCloud
Methode 01. Exportieren Sie eine vCard in Kontakte auf iCloud.com
Wenn Sie auf Ihre iCloud-Kontakte zugreifen und sie zur Verwendung auf einem anderen Gerät oder einer anderen Plattform speichern müssen, ist der Export als vCard eine unkomplizierte und vielseitige Methode. So geht's:
- Öffnen Sie Ihren Webbrowser und gehen Sie zu iCloud.com. Melden Sie sich mit Ihrer Apple-ID und Ihrem Passwort an.
- Sobald Sie eingeloggt sind, klicken Sie auf „Kontakt„ – es wird durch das Symbol zweier Personen auf dem iCloud-Dashboard dargestellt.
- Klicken Sie in der Kontakte-App auf den Kontakt, den Sie exportieren möchten, um ihn auszuwählen. Um mehrere Kontakte auszuwählen, halten Sie die Taste „
Ctrl'-Taste (Windows) oder 'Command'-Taste (Mac) und klicken Sie auf jeden Kontakt.
- Nachdem Sie die Kontakte ausgewählt haben, klicken Sie auf das Einstellungssymbol (ein zahnradförmiges Symbol) in der unteren linken Ecke des Fensters. Wählen Sie im Dropdown-Menü „VCard exportieren". Diese Aktion startet den Download einer vCard-Datei (mit der Erweiterung .vcf), die Ihre ausgewählten Kontakte enthält.
- Abhängig von den Einstellungen Ihres Webbrowsers wird die vCard-Datei entweder automatisch heruntergeladen oder Sie werden aufgefordert, einen Speicherort auszuwählen. Wählen Sie einen Speicherort auf Ihrem Computer aus, an dem Sie die Datei leicht finden können.
- Sobald die vCard-Datei gespeichert ist, können Sie damit Ihre Kontakte in verschiedene E-Mail-Clients, Adressbücher oder Plattformen importieren, die vCard-Dateien unterstützen. Am häufigsten können Sie es in E-Mail-Dienste wie Gmail oder Outlook importieren.
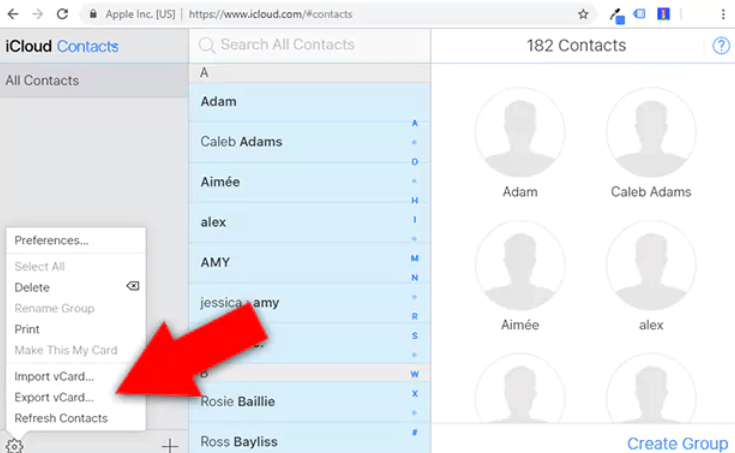
Glückwunsch! Sie haben Ihre Kontakte erfolgreich aus iCloud als exportiert vCard Datei und macht sie für den Import in verschiedene Plattformen und Geräte zugänglich. Diese Methode ist ideal für diejenigen, die Kontakte auf Nicht-Apple-Geräte übertragen oder ihre Kontakte außerhalb des Apple-Ökosystems verwalten müssen.
Methode 02. Kontakte aus iCloud mit der Einstellungs-App auf dem iPhone zusammenführen
Wenn Sie mehrere Kontaktsätze in iCloud gespeichert haben und diese in einer einzigen, organisierten Liste auf Ihrem iPhone zusammenführen möchten, gehen Sie folgendermaßen vor:
- Entsperren Sie Ihr iPhone und tippen Sie auf „Einstellungen "-App, die durch ein Zahnradsymbol auf Ihrem Startbildschirm dargestellt wird.
- Scrollen Sie im Menü „Einstellungen“ nach unten und tippen Sie auf „Name" oben, wo sich Ihre Apple-ID-Informationen befinden.
- Auf der Apple-ID-Seite finden Sie eine Liste der Apple-Dienste. Tippen Sie auf "iCloud", um auf die iCloud-Einstellungen zuzugreifen.
- Suchen Sie in den iCloud-Einstellungen nach „Kontakt". Neben „Kontakte“ wird ein Schalter angezeigt. Stellen Sie sicher, dass er aktiviert (grün) ist, um die Synchronisierung von iCloud-Kontakten zu aktivieren.
- Scrollen Sie weiter nach unten, bis Sie das „MergeOption im Abschnitt „Kontakte“. Tippen Sie auf „Zusammenführen“, um den Vorgang zu starten.
- Es erscheint eine Bestätigungsaufforderung, in der Sie gefragt werden, ob Sie Ihre iPhone-Kontakte mit iCloud zusammenführen möchten. Bestätigen Sie, indem Sie auf „Zusammenführen“ tippen. Durch diese Aktion werden Ihre iCloud-Kontakte mit den Kontakten kombiniert, die sich bereits auf Ihrem iPhone befinden.
- Abhängig von der Anzahl der Kontakte und der Größe Ihrer iCloud-Datenbank kann der Zusammenführungsvorgang einige Augenblicke dauern. Stellen Sie sicher, dass Ihr iPhone während dieses Vorgangs mit dem WLAN verbunden ist.
- Sobald die Zusammenführung abgeschlossen ist, öffnen Sie die „Kontakte“-App auf Ihrem iPhone. Sie werden feststellen, dass Ihre iCloud-Kontakte jetzt nahtlos in Ihre vorhandenen Kontakte auf Ihrem Gerät integriert sind. Alle doppelten Kontakte sollten zu einzelnen Einträgen zusammengeführt werden.
Mit dieser Methode können Sie Ihre Kontakte effektiv konsolidieren und organisieren und so sicherstellen, dass Sie auf Ihrem iPhone über eine einheitliche und aktuelle Liste verfügen, die alle Ihre iCloud-Kontakte enthält.
Methode 03. Stellen Sie das iCloud-Backup auf Ihrem Gerät wieder her
Wenn Sie Ihre Kontakte aus iCloud abrufen und nahtlos in Ihr Apple-Gerät integrieren möchten, Wiederherstellen eines iCloud-Backups ist eine wirksame Methode. Folge diesen Schritten:
- Überprüfen Sie das iCloud-Backup: Stellen Sie sicher, dass Sie über ein iCloud-Backup verfügen, das die Kontakte enthält, die Sie abrufen möchten. Um dies zu überprüfen, gehen Sie auf Ihrem iOS-Gerät zu „Einstellungen“, tippen Sie auf Ihren Namen und wählen Sie dann „iCloud">"Verwalten Lagerung">"Backups". Wählen Sie die entsprechende Gerätesicherung aus der Liste aus und stellen Sie sicher, dass sie Kontakte enthält.
- Löschen Sie Ihr Gerät (optional): Wenn Sie Ihre Kontakte auf einem neuen oder gelöschten Gerät wiederherstellen, gehen Sie zu „Einstellungen“ > „Allgemein“ > „Zurücksetzen“ > „Alle Inhalte und Einstellungen löschen“. Dieser Schritt ist erforderlich, wenn Sie Ihre Kontakte auf einen sauberen Zustand zurücksetzen möchten.
- Befolgen Sie nach dem Löschen Ihres Geräts oder wenn Sie ein neues einrichten, die Anweisungen auf dem Bildschirm, bis Sie zum „Apps & Daten"-Bildschirm während des Einrichtungsvorgangs.
- Wählen Sie auf dem Bildschirm „Apps & Daten“ „Wiederherstellen von iCloud Backup". Melden Sie sich mit Ihrer Apple-ID und Ihrem Passwort an.
- Wählen Sie das Backup aus: Wählen Sie das iCloud-Backup aus, das Ihre Kontakte enthält, indem Sie sich das Backup-Datum und die Größe ansehen. Das Gerät beginnt mit der Wiederherstellung Ihrer Daten, einschließlich Ihrer Kontakte, aus dem ausgewählten Backup.
- Warten Sie, bis die Wiederherstellung abgeschlossen ist: Abhängig von der Größe Ihres Backups und der Geschwindigkeit Ihrer Internetverbindung kann dieser Vorgang einige Zeit dauern. Stellen Sie sicher, dass Ihr Gerät mit WLAN verbunden und an eine Stromquelle angeschlossen ist, um Unterbrechungen zu vermeiden.
- Setup abschließen: Sobald der Wiederherstellungsvorgang abgeschlossen ist, wird Ihr Gerät neu gestartet. Befolgen Sie die Anweisungen auf dem Bildschirm, um die Einrichtung abzuschließen, einschließlich der Anmeldung mit Ihrer Apple-ID.
- Greifen Sie auf Ihre Kontakte zu: Öffnen Sie nach Abschluss der Einrichtung die Kontakte-App auf Ihrem iOS-Gerät. Ihre Kontakte sollten jetzt verfügbar und mit Ihrem iCloud-Konto synchronisiert sein.
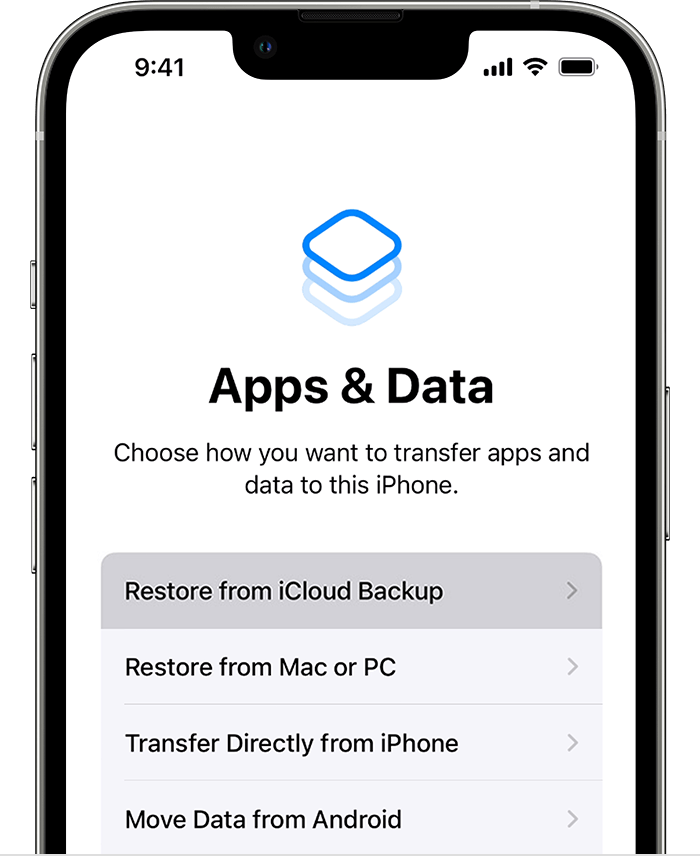
Durch die Wiederherstellung Ihres iCloud-Backups auf Ihrem Gerät können Sie Ihre Kontakte und andere Daten mühelos wiederherstellen. Diese Methode ist besonders nützlich, wenn Sie die nahtlose Integration Ihrer Kontakte in das Apple-Ökosystem aufrechterhalten und sicherstellen möchten, dass sie auf Ihren Apple-Geräten jederzeit verfügbar sind.
Das Problem bei dieser Methode besteht darin, dass alle vorherigen Inhalte Ihres Geräts gelöscht und durch das wiederhergestellte iCloud-Backup ersetzt werden. Deshalb empfehlen wir den nächsten Abschnitt, wenn Sie Ihre Kontakte verloren haben und diese in Ihrer iCloud-Sicherungsdatei haben.
Teil 2. Das beste Tool zum Wiederherstellen verlorener Kontakte aus iCloud: FoneDog iOS-Datenwiederherstellungssoftware
Der Verlust wertvoller Kontakte kann eine belastende Erfahrung sein, aber es besteht kein Grund zur Sorge. Wenn es um das Abrufen verlorener oder gelöschter Kontakte aus iCloud geht, ist das vom iPhone 15 unterstützte Tool eines der zuverlässigsten und benutzerfreundlichsten verfügbaren Tools FoneDog iOS Datenwiederherstellung Software. In diesem Abschnitt werden wir untersuchen, warum FoneDog die Lösung der Wahl für die Wiederherstellung Ihrer wertvollen Kontakte ist.
iOS Datenrettung
Stellen Sie Fotos, Videos, Kontakte, Nachrichten, Anrufprotokolle, WhatsApp-Daten und mehr wieder her.
Stellen Sie Daten von iPhone, iTunes und iCloud wieder her.
Kompatibel mit dem neuesten iPhone und iOS.
Free Download
Free Download

Warum sollten Sie sich für die Datenwiederherstellungssoftware FoneDog iOS entscheiden?
-
Umfassende Datenwiederherstellung: FoneDog iOS Data Recovery ist nicht auf Kontakte beschränkt; Es kann verschiedene Arten von Daten wiederherstellen, darunter Nachrichten, Fotos, Videos und mehr. Diese Vielseitigkeit stellt sicher, dass Sie alle Ihre verlorenen Daten wiederherstellen können, nicht nur Ihre Kontakte.
-
Benutzerfreundliches Bedienfeld: Die Software ist auf Einfachheit ausgelegt und daher sowohl für Anfänger als auch für technisch versierte Benutzer zugänglich. Sie müssen kein Computerexperte sein, um es effektiv nutzen zu können.
-
iCloud-Wiederherstellung: Mit FoneDog können Sie Daten direkt aus iCloud-Backups wiederherstellen. Das bedeutet, dass Sie auf Ihre Kontakte zugreifen und diese abrufen können, ohne dass Sie dazu ein physisches Gerät benötigen.
-
Selektive Wiederherstellung: Sie haben die Möglichkeit, Kontakte gezielt wiederherzustellen. Dies bedeutet, dass Sie eine Vorschau der Kontakte in Ihrem iCloud-Backup anzeigen und auswählen können, welche wiederhergestellt werden sollen, um unnötige Unordnung zu vermeiden.
-
Kein Datenverlust: Die FoneDog iOS-Datenwiederherstellungssoftware stellt sicher, dass die vorhandenen Daten auf Ihrem Gerät während des Wiederherstellungsprozesses intakt bleiben und minimiert so das Risiko eines versehentlichen Datenverlusts.
So verwenden Sie die FoneDog iOS-Datenwiederherstellungssoftware für die Wiederherstellung von iCloud-Kontakten:
Free DownloadFree Download
- Beginnen Sie mit dem Herunterladen und Installieren FoneDog iOS Datenwiederherstellung Software auf Ihrem Computer.
- Starten Sie die Software und wählen Sie „Wiederherstellen von iCloud Backup-Datei" Möglichkeit.
- Geben Sie Ihre iCloud-Anmeldeinformationen ein, um sich sicher anzumelden.
- Die Software zeigt eine Liste Ihrer iCloud-Backups an. Wählen Sie denjenigen aus, der die Kontakte enthält, die Sie wiederherstellen möchten.
- Sobald das Backup heruntergeladen ist, können Sie eine Vorschau des Inhalts anzeigen. Wählen Sie die Kontakte aus, die Sie wiederherstellen möchten.
- Klicken Sie auf "Entspannung"Schaltfläche und FoneDog startet den Wiederherstellungsprozess. Ihre ausgewählten Kontakte werden auf Ihrem Computer wiederhergestellt.
- Wenn Sie die wiederhergestellten Kontakte auf Ihr iPhone übertragen möchten, können Sie dies über die Übertragungsfunktion der Software tun.

Mit der vom iPhone 15 unterstützten FoneDog iOS-Datenwiederherstellungssoftware wird die Wiederherstellung verlorener Kontakte aus iCloud problemlos. Es handelt sich um eine zuverlässige Lösung, die die Sicherheit Ihrer Daten während des gesamten Wiederherstellungsprozesses gewährleistet. Unabhängig davon, ob Sie versehentlich Kontakte gelöscht haben oder ein Datenverlustszenario aufgetreten ist, ist FoneDog ein leistungsstarkes Tool, das Ihnen dabei helfen kann, wieder Zugriff auf Ihre wertvollen Kontaktinformationen zu erhalten.
Menschen Auch LesenDie vier besten Möglichkeiten, gelöschte Nachrichten aus iCloud abzurufen (4)Gelöschte Kontakte auf dem iPhone mit oder ohne iCloud 2024 wiederherstellen
Teil 3. Fazit
Der Verlust des Zugriffs auf Ihre Kontakte kann eine stressige Situation sein, aber dank der Leistungsfähigkeit von iCloud und verschiedenen Wiederherstellungsmethoden muss es sich nicht um eine dauerhafte Situation handeln. In diesem Artikel haben wir mehrere Methoden untersucht, die Ihnen beim Abrufen Ihrer Kontakte aus iCloud helfen und sicherstellen, dass Ihre wertvollen Kontaktinformationen nie außer Reichweite sind. Fassen wir noch einmal die wichtigsten Erkenntnisse zusammen:
-
Kontakte als vCard exportieren: Diese Methode ist praktisch für diejenigen, die Kontakte auf Geräte oder Plattformen übertragen müssen, die nicht von Apple stammen. Durch den Export Ihrer Kontakte als vCard können Sie diese in verschiedene E-Mail-Clients und Adressbücher importieren.
-
Kontakte mit iCloud zusammenführen: Wenn Sie über mehrere Kontaktsätze verfügen, die über verschiedene Geräte oder Konten verteilt sind, kann das Zusammenführen dieser Kontakte mithilfe der iCloud-Einstellungen auf Ihrem iPhone dabei helfen, eine einheitliche und organisierte Kontaktliste zu erstellen.
-
iCloud-Backup wiederherstellen: Das Wiederherstellen eines iCloud-Backups auf Ihrem Gerät ist eine effektive Möglichkeit, nicht nur Kontakte, sondern auch alle Daten Ihres Geräts abzurufen und so ein nahtloses und integriertes Erlebnis innerhalb des Apple-Ökosystems zu gewährleisten.
-
FoneDog iOS-Datenwiederherstellungssoftware: Im Falle versehentlicher Löschungen oder Datenverluste glänzt die FoneDog iOS-Datenwiederherstellungssoftware als zuverlässiges Tool zur Wiederherstellung von Kontakten und anderen wertvollen Daten aus iCloud-Backups. Seine benutzerfreundliche Oberfläche und die selektiven Wiederherstellungsoptionen machen es zu einer hervorragenden Wahl für die Datenwiederherstellung.
Free DownloadFree Download
Zusammenfassend lässt sich sagen, dass die Methode, die Sie zum Abrufen Ihrer Kontakte aus iCloud wählen, von Ihren spezifischen Bedürfnissen und Umständen abhängt. Egal, ob Sie die Einfachheit der iCloud-Einstellungen, die Vielseitigkeit von vCard-Exporten oder die umfassenden Datenwiederherstellungsfunktionen von FoneDog bevorzugen, es gibt eine Lösung, die zu Ihnen passt.
Denken Sie daran, dass regelmäßige Backups und eine proaktive Datenverwaltung Ihnen dabei helfen können, Datenverluste von vornherein zu verhindern. Halten Sie Ihr iCloud-Konto synchronisiert und geschützt, um sicherzustellen, dass Sie jederzeit auf Ihre Kontakte zugreifen können. Wenn Sie die in diesem Artikel beschriebenen Methoden befolgen, können Sie Ihre iCloud-Kontakte sicher verwalten und Ihr digitales Adressbuch schützen.


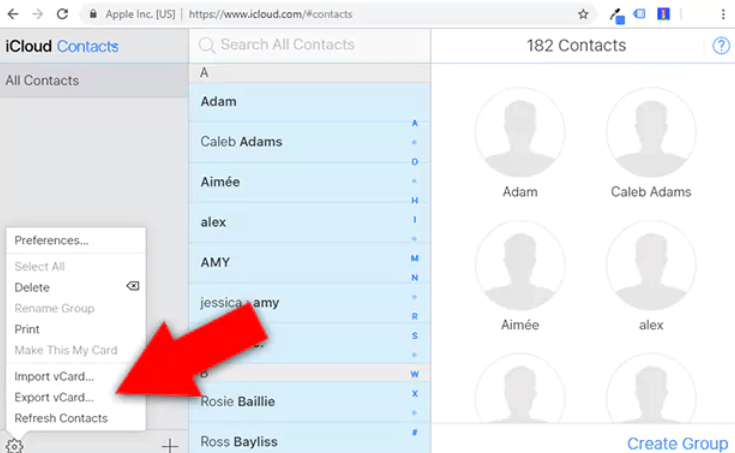
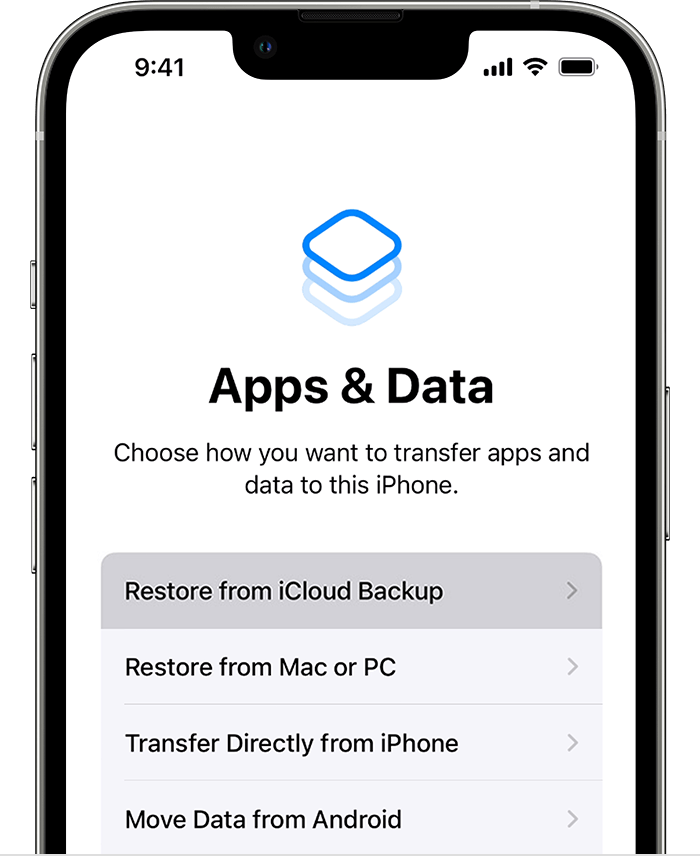


/
/