

By Adela D. Louie, Last Update: January 19, 2024
Möchten Sie Ihre Kontakte von Ihrem iPhone-Gerät mit Ihrem Mac synchronisieren, um zu vermeiden, dass der Speicherplatz für Ihre neuen Daten voll wird? Möchten Sie einen Prozess kennen lernen? So synchronisieren Sie Kontakte vom iPhone mit dem Mac? Wenn Sie diese Frage mit „Ja“ beantworten, lesen Sie diesen Beitrag bitte bis zum Ende durch.
Das Speichern eines neuen Kontakts auf einem iPhone-Gerät ist eines der einfachsten Dinge, die Sie mit dem Gerät tun können. Und das Speichern vieler Kontakte der Personen, die Sie kennen, wird Ihnen in verschiedenen Szenarien helfen. Dies kann im Rahmen einer geschäftlichen Angelegenheit oder in einem Unterhaltungsunternehmen geschehen.
Das iPhone-Gerät ist ein praktisches Gerät, das Sie auch für Besprechungen, Reisen, Notfallpräsentationen und mehr verwenden können. Was aber, wenn Sie Ihren Mac aufgrund einiger Aufgaben verwenden müssen, die ein iPhone-Gerät nicht ausführen kann? Wie sieht es mit Ihren Kontakten aus? Wie können Sie auf nur einem Gerät arbeiten, ohne zu einem anderen Gerät gehen zu müssen, um andere benötigte Informationen abzurufen?
Die Antwort auf dieses Szenario ist sehr einfach. Und das, indem Sie einfach Ihre Kontakte von Ihrem iPhone-Gerät mit Ihrem Mac synchronisieren. Wie gehst du da vor, fragst du dich vielleicht? Es ist ganz einfach und wir zeigen Ihnen, wie Sie im Handumdrehen Kontakte vom iPhone mit dem Mac synchronisieren.
Teil 1. Die beste Software zum Synchronisieren von Kontakten vom iPhone mit dem MacTeil 2. So synchronisieren Sie Kontakte vom iPhone mit dem Mac mithilfe von iCloudTeil 3. So synchronisieren Sie Kontakte vom iPhone mit dem Mac mithilfe von AirDropTeil 4. So synchronisieren Sie Kontakte vom iPhone mit dem Mac mithilfe des iTunes-ProgrammsTeil 5. Fazit
Eine der einfachsten und sichersten Möglichkeiten, Ihre Kontakte von Ihrem iPhone mit Ihrem Mac zu synchronisieren, ist die Verwendung einer Telefonübertragungsanwendung. Natürlich können Sie nicht einfach ein gewöhnliches verwenden. Aber was viele Benutzer wärmstens empfehlen, ist das FoneDog Telefonübertragung.
Mit FoneDog Phone Transfer können Sie Ihre Daten ganz einfach von einem Gerät auf ein anderes übertragen. Es kann von Ihrem iPhone auf Ihren Mac, vom iPhone auf den Windows-PC oder … erfolgen Android auf iPhone-Gerät. Es liegt ganz bei Ihnen, wohin Sie sie übertragen möchten.
Und die Übertragung Ihrer Kontakte von Ihrem iPhone-Gerät ist eine der Hauptfunktionen von FoneDog Phone Transfer. Nicht nur das, Sie können es auch Übertragen Sie neben Ihren Kontakten auch andere Daten, beispielsweise Ihre Nachrichten, Musik, Fotos und Videos. Dies ist ein einfaches Tool, auf das Sie sich verlassen können und das iOS-Geräte mit iOS-Version 17 unterstützt.
So synchronisieren Sie Kontakte vom iPhone mit dem Mac mithilfe von FoneDog Phone Transfer
Das erste, was Sie tun müssen, ist das Herunterladen der FoneDog Telefonübertragung von unserer offiziellen Website. Und installieren Sie die Software direkt nach dem Herunterladen einfach auf Ihrem Mac oder Windows-Computer.
Telefonübertragung
Übertragen Sie Dateien zwischen iOS, Android und Windows-PC.
Übertragen und sichern Sie Textnachrichten, Kontakte, Fotos, Videos und Musik auf einfache Weise auf dem Computer.
Vollständig kompatibel mit iOS 17 und Android 14.
Free Download

Sobald Sie das Programm erfolgreich heruntergeladen und installiert haben, können Sie es nun verwenden. Starten Sie dazu FoneDog Phone Transfer auf Ihrem Mac und verbinden Sie dann Ihr iPhone-Gerät über Ihr USB-Kabel mit Ihrem Mac. Warten Sie, bis das Programm Ihr iPhone erkennt.
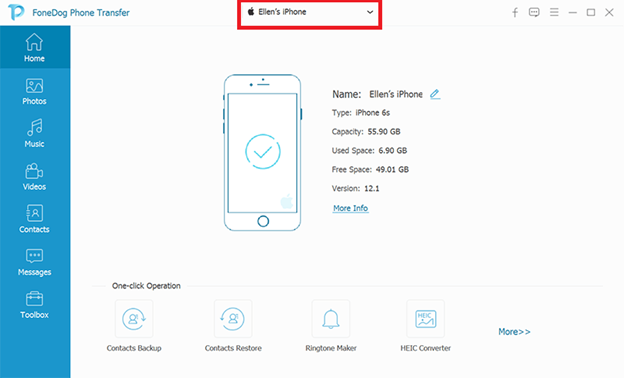
HINWEIS: Sie können erkennen, dass das Programm Ihr iPhone-Gerät erkannt hat, sobald Sie die Informationen Ihres iPhones auf Ihrem Bildschirm sehen.
Sobald Sie dann den Hauptbildschirm von FoneDog Phone Transfer erreicht haben, wählen Sie die Kategorie „Kontakte“ in der linken Spalte Ihres Bildschirms aus. Dann können Sie alle Kontaktinformationen sehen, die Sie auf Ihrem iPhone-Gerät haben.
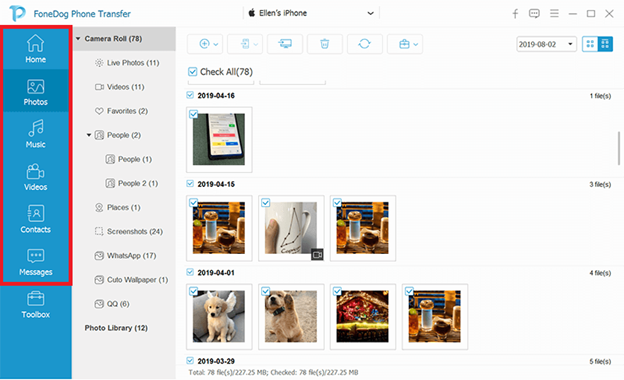
Wählen Sie dann auf demselben Bildschirm, auf dem Sie sich befinden, einfach alle Kontakte aus, die Sie auf Ihren Mac übertragen möchten. Klicken Sie dazu nacheinander darauf. Alternativ können Sie auch einfach auf die Schaltfläche „Alle prüfen“ klicken, um alle Kontakte auszuwählen, die auf Ihrem Bildschirm angezeigt werden.
Nachdem Sie die Kontakte ausgewählt haben, die Sie übertragen möchten, klicken Sie einfach oben auf dem Bildschirm auf die Schaltfläche „Auf PC exportieren“. Dadurch wird dann FoneDog Phone Transfer gestartet, um Ihre Kontakte von Ihrem iPhone auf Ihren Mac zu verschieben.
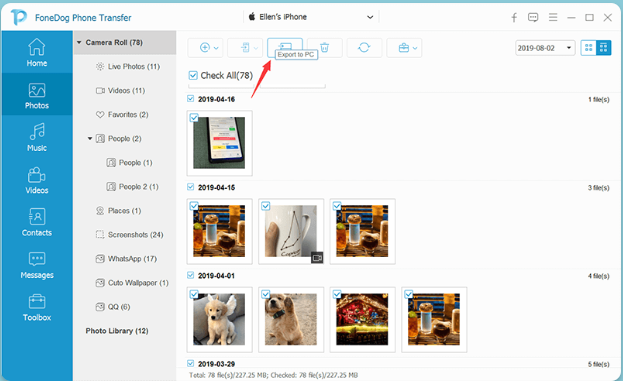
Eine andere Möglichkeit, Kontakte vom iPhone mit dem Mac zu synchronisieren, ist die Verwendung von iCloud Konto. Es gibt tatsächlich zwei Möglichkeiten, wie Sie diese Methode nutzen können. Zum einen nutzen Sie Ihren Webbrowser und zum anderen nutzen Sie die iCloud-App, sofern Sie diese auf Ihrem Mac haben.
Für diese Methode müssen Sie Folgendes tun.
Schritt 1. Das allererste, was Sie tun müssen, ist, dass Ihre iPhone-Kontakte mit Ihrer iCloud gesichert werden. Und um dies zu tun, müssen Sie Folgendes tun.
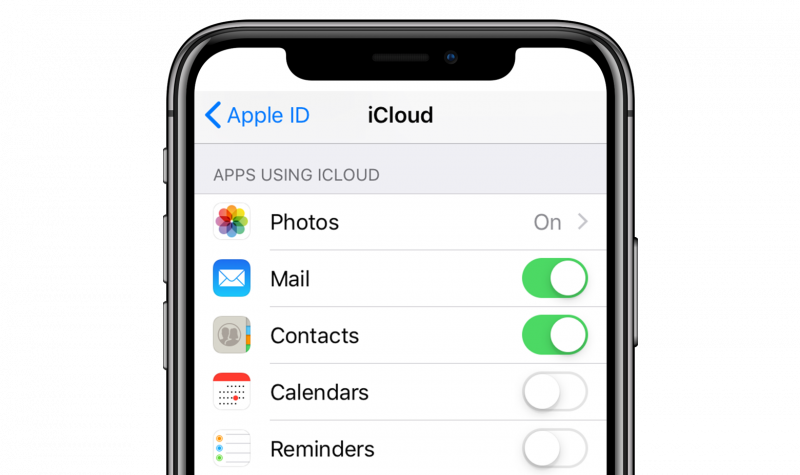
Schritt 2. Und als Nächstes müssen Sie Ihr iCloud-Konto zu Ihrem Mac hinzufügen. Und damit Sie dies tun können, befolgen Sie diese einfachen Schritte.
Schritt 3. Sobald Sie mit dem Hinzufügen der iCloud auf Ihrem Mac fertig sind, müssen Sie als Nächstes Ihre iPhone-Kontakte mit Ihrem Mac synchronisieren. Damit dies automatisch geschieht, müssen Sie lediglich auf das Kontrollkästchen neben „Kontakte“ klicken. Anschließend werden Ihre iPhone-Kontakte mit Ihrem Mac synchronisiert.
HINWEIS: Die Verwendung von iCloud zum Synchronisieren Ihrer iPhone-Kontakte mit Ihrem Mac ist wirklich eine einfache Möglichkeit. Sie müssen jedoch wissen, dass die Synchronisierung Ihrer Daten mit iCloud die vorhandenen Daten ersetzt, die Sie auf Ihrem Mac haben. Das bedeutet, dass die Informationen eines vorhandenen Kontakts auf Ihrem Mac gelöscht werden, sobald Sie eine neue Synchronisierung mit iTunes durchführen.
AirDrop ist eine Zusatzfunktion auf einem iOS-Gerät, die 2011 von Apple eingeführt wurde. Über AirDrop können iOS-Benutzer beliebige Daten von einem iOS-Gerät auf ein anderes übertragen, einschließlich der Übertragung von Daten von einem iPhone-Gerät auf einen Mac. Und falls Sie nur wenige Kontakte auf Ihrem iPhone-Gerät gespeichert haben, können Sie diese mit der AirDrop-Funktion mit Ihrem Mac synchronisieren.
Die AirDrop-Funktion ist sehr einfach zu verwenden, da Sie beliebige Daten drahtlos übertragen können, auch wenn Sie nicht mit einem Wi-Fi-Netzwerk verbunden sind. Diese Funktion ähnelt in etwa der Bluetooth-Funktion Ihres Geräts, ist jedoch schneller und ohne Einschränkungen hinsichtlich der Dateigröße.
Um zu erfahren, wie Sie damit Ihre iPhone-Kontakte mit Ihrem Mac synchronisieren können, müssen Sie Folgendes befolgen.
Schritt 1: Wischen Sie einfach von unten nach oben über den Bildschirm Ihres iPhone-Geräts, um das Kontrollzentrum zu starten.
Schritt 2: Tippen Sie nun im Kontrollzentrum auf Bluetooth und WLAN, um sie einzuschalten.
Schritt 3: Anschließend können Sie auch die AirDrop-Funktion aktivieren. Dann werden Ihnen drei Optionen auf Ihrem Bildschirm angezeigt. Diese Optionen sind „Nur Kontakte“, „Jeder“ und „Aus“. Wir empfehlen Ihnen, aus diesen drei Optionen die Option „Jeder“ auszuwählen.
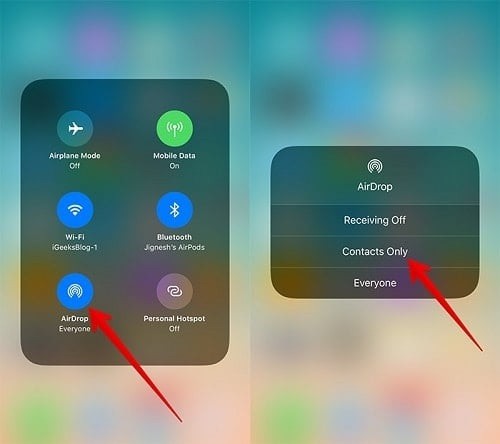
Schritt 4: Starten Sie dann auf Ihrem Mac die Finder-App
und klicken Sie dann auf Los.
Schritt 5: Klicken Sie dort einfach auf AirDrop auf Ihrem Mac und dann auch auf die Option „Jeder“. Und sobald Sie Ihr iPhone-Symbol auf dem Bildschirm Ihres Mac sehen konnten, bedeutet das nur, dass die Verbindung erfolgreich hergestellt wurde.
Schritt 6: Gehen Sie dann zurück zu Ihrem iPhone-Gerät, gehen Sie zu Ihrer Kontakte-App und wählen Sie dann alle Kontakte aus, die Sie mit Ihrem Mac synchronisieren möchten.
Schritt 7: Und wenn Sie fertig sind, tippen Sie einfach auf die Schaltfläche „Teilen“ und wählen Sie dann den AirDrop Ihres Mac aus.
Schritt 8: Akzeptieren Sie dann einfach auf Ihrem Mac die Dateien, die von Ihrem iPhone-Gerät eingehen, damit Ihre Kontakte auf Ihren Mac übertragen werden.
Schritt 9: Und wenn Sie fertig sind, denken Sie immer daran, die AirDrop-Funktion sowohl für Ihren Mac als auch für Ihr iPhone-Gerät zu deaktivieren. Auf diese Weise können Sie verhindern, dass andere Personen Zugriff auf Ihre beiden Geräte haben.
HINWEIS: Wir wissen, dass wir erwähnt haben, dass die Verwendung von AirDrop zum Übertragen Ihrer Daten vom iPhone auf den Mac sehr einfach ist. Wenn Sie jedoch eine große Datenmenge vom iPhone auf den Mac synchronisieren müssen, kann der Vorgang länger dauern. Stellen Sie daher sicher, dass Sie geduldig warten können und dass Sie die Zeit dafür haben.
Die letzte Option, die wir Ihnen zum Synchronisieren von Kontakten vom iPhone mit dem Mac zeigen, ist die Verwendung Ihres iTunes-Programms. Und um zu wissen, wie Sie diese Methode anwenden können, müssen Sie Folgendes befolgen.
Schritt 1: Verbinden Sie Ihr iPhone über Ihr USB-Kabel mit Ihrem Mac. Stellen Sie dann sicher, dass Sie die neueste Version von iTunes auf Ihrem Mac haben, und starten Sie sie. Wenn Sie die ältere Version des Programms haben, müssen Sie es zunächst auf die neueste Version aktualisieren, um das Problem zu beheben.
Schritt 2: Sobald das iTunes-Programm gestartet ist, synchronisieren Sie Ihre Kontakte von Ihrem iPhone mit dem Mac. Klicken Sie dazu einfach auf das iPhone-Symbol oben links auf Ihrem Bildschirm. Falls dies nicht in Ihrem iTunes angezeigt wird, klicken Sie einfach auf Zusammenfassung und dann auf Dieser Computer.
Schritt 3: Klicken Sie dann auf der Registerkarte „Manuell sichern und wiederherstellen“ auf Ihrem Bildschirm auf „Backups“ und wählen Sie dann die Schaltfläche „Jetzt sichern“. Anschließend werden die Kontakte von Ihrem iPhone-Gerät mithilfe von iTunes auf Ihrem Mac gesichert.
Schritt 4: Und schließlich extrahieren Sie Ihre Kontakte aus Ihrem iTunes-Programm.
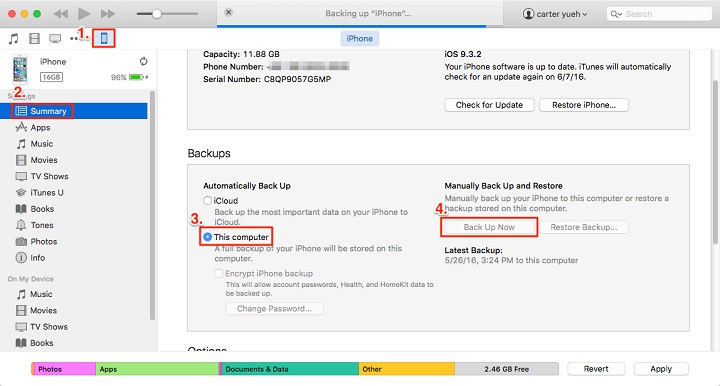
Bei dieser Methode müssen Sie jedoch eine Drittanbieter-App verwenden, mit der Sie Ihr iTunes-Backup auf Ihrem Mac wiederherstellen können. Nur so erhalten Sie über Ihren Mac Zugriff auf Ihre synchronisierten iPhone-Kontakte.
Menschen Auch LesenSo übertragen Sie iPhone-Kontakte auf LGSo übertragen Sie iPhone-Kontakte auf den Computer
Deshalb haben wir Ihnen in diesem Beitrag bereits mehrere Möglichkeiten aufgezeigt So synchronisieren Sie Kontakte vom iPhone mit dem Mac. Dies sind alles effektive Lösungen, mit denen Sie Ihre Kontakte von Ihrem iPhone mit Sicherheit mit Ihrem Mac synchronisieren können.
Sie müssen jedoch mit Bedacht entscheiden, welche der oben genannten Methoden Sie verwenden möchten. Wenn dies jedoch hilft, empfehlen wir Ihnen dringend, das zu verwenden FoneDog Telefonübertragung denn dies ist für Sie die effektivste, einfachste, sicherste und schnellste Möglichkeit, Daten auf jedes gewünschte Gerät zu übertragen.
Seien Sie versichert, dass alle oben aufgeführten Optionen Ihnen auf jeden Fall dabei helfen werden, Kontakte vom iPhone auf den Mac zu synchronisieren. Alles, was Sie von hier aus tun müssen, ist, aus den von uns angebotenen Optionen diejenige auszuwählen, die Ihren tatsächlichen Anforderungen entspricht und mit deren Verwendung Sie vertraut sind.
Hinterlassen Sie einen Kommentar
Kommentar
Telefonübertragung
Übertragen Sie mit FoneDog Phone Transfer Daten von iPhone, Android, iOS und Computer ohne Verlust an einen beliebigen Ort. Wie Foto, Nachrichten, Kontakte, Musik usw.
Kostenlos TestenBeliebte Artikel
/
INFORMATIVLANGWEILIG
/
SchlichtKOMPLIZIERT
Vielen Dank! Hier haben Sie die Wahl:
Excellent
Rating: 4.7 / 5 (basierend auf 63 Bewertungen)