

By Vernon Roderick, Last Update: July 1, 2020
Obwohl sie nicht groß sind, spielen Kontakte eine viel größere Rolle in der Kommunikation, weshalb es für Sie sehr wichtig ist, sie immer sicher zu verwahren. Eine Möglichkeit, dies zu tun, besteht darin, eine weitere Kopie Ihrer Kontakte auf einem anderen Gerät zu speichern.
Leider ist es nicht sehr einfach, Ihre Kontakte zu übertragen, da sie in keiner Dateimanager-App gefunden werden. Dazu müssen Sie einige Tricks ausführen. Dieser Artikel zeigt Ihnen fünf Tricks, wie Sie können Übertragen Sie iPhone-Kontakte auf den Computer. Beginnen wir mit der meiner Meinung nach besten Methode.
# 1 Exportieren Sie iPhone-Kontakte mit Telefonübertragung auf einen Computer# 2 Übertragen Sie iPhone-Kontakte über iTunes auf den Computer# 3 iPhone-Kontakte auf Computer mit Share-Kontakt übertragen# 4 Übertragen Sie iPhone-Kontakte von icloud.com auf den Computer# 5 Übertragen Sie iPhone-Kontakte als vCard auf den ComputerFazit
Es gibt verschiedene Möglichkeiten, Dateien zu übertragen, aber die meisten Benutzer empfanden es als am effektivsten, wenn Dateien über ein spezielles Tool übertragen werden. Deshalb empfehle ich FoneDog Telefonübertragung.
Telefonübertragung
Übertragen Sie Dateien zwischen iOS, Android und Windows-PC.
Übertragen und sichern Sie Textnachrichten, Kontakte, Fotos, Videos und Musik auf einfache Weise auf dem Computer.
Vollständig kompatibel mit iOS 13 und Android 9.0.
Kostenlos Testen

FoneDog Phone Transfer ist ein Tool, mit dem alle Arten von Dateien von einem Gerät auf ein anderes übertragen werden können. Es unterstützt die Dateiübertragung von oder zu iOS und Android. Es kann auf einem Windows-PC ausgeführt werden. Im Gegensatz zu den meisten Tools hat es die Fähigkeit zu TransferkontakteEs ist also das perfekte Werkzeug für den Job.
Nachfolgend finden Sie die Schritte, die Sie ausführen müssen Übertragen Sie iPhone-Kontakte auf den Computer:
Schließen Sie Ihr iPhone-Gerät mit einem USB-Kabel an den Computer an. Stellen Sie sicher, dass Sie die FoneDog Phone Transfer-Software bereits geöffnet haben. Dadurch wird die Software aufgefordert, das Gerät zu erkennen und einige grundlegende Informationen des Geräts in der Hauptschnittstelle anzuzeigen.
Auf der linken Seite des Fensters sehen Sie eine Auswahl von Dateitypen, einschließlich Fotos, Musik, Videos und dergleichen. Wählen Kontakte aus diesen Optionen. Dadurch wird die Software aufgefordert, nach Dateien zu suchen, die zum ausgewählten Dateityp gehören.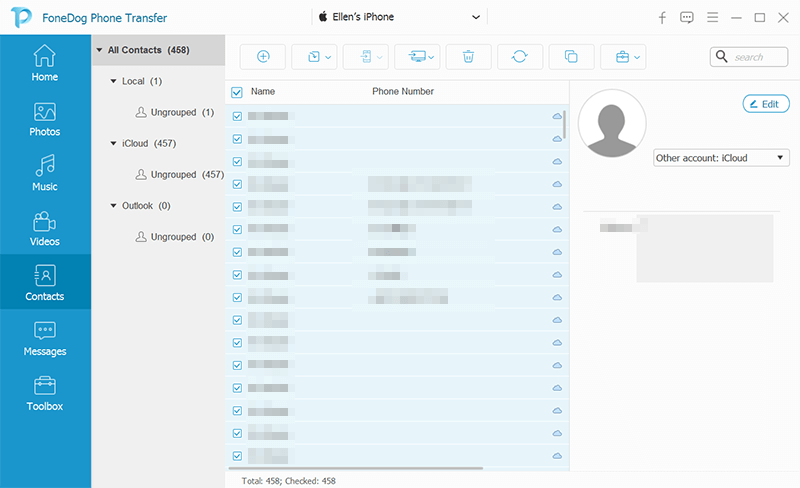
Sobald der Scan abgeschlossen ist, werden auf der rechten Seite des Fensters einige Dateien angezeigt. Dies sind die Kontakte im iPhone-Gerät. Wählen Sie die Kontakte aus, die Sie übertragen möchten, indem Sie auf die entsprechenden Felder klicken. Wenn Sie mit der Auswahl fertig sind, klicken Sie auf Auf PC exportieren Schaltfläche oben im Auswahlfeld.
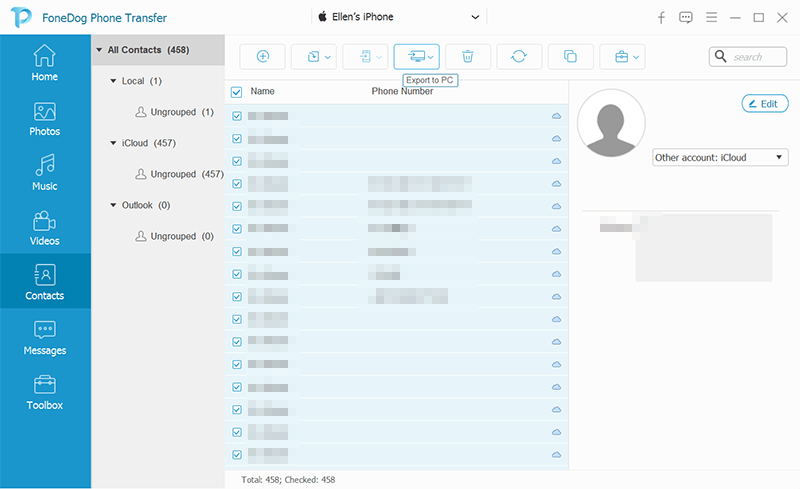
Das ist es, so einfach ist es Übertragen Sie iPhone-Kontakte auf den ComputerZumindest wenn Sie ein Werkzeug verwenden. Ohne dieses Tool kann es sich als schwierig erweisen. Wenn Sie jedoch darauf bestehen, iPhone-Kontakte ohne Computer auf ein Tool zu übertragen, empfehle ich, zunächst einige Vorbereitungen zu treffen, bevor Sie etwas anderes tun.
Ihre erste Option zu Übertragen Sie iPhone-Kontakte auf den ComputerWenn Sie auf ein Werkzeug verzichten möchten, verwenden Sie iTunes, eine Standard-App auf jedem Apple-Gerät, einschließlich Ihres iPhones.
Es wird nicht genau übertragen, sondern als "Synchronisieren" bezeichnet, bei dem zwei Geräte verbunden werden, damit alle an einem Gerät vorgenommenen Änderungen auf das andere Gerät hochgeladen werden. Glücklicherweise kann iTunes Ihre Kontakte synchronisieren, sodass Ihr iPhone und Ihr Computer dies immer tun habe die gleichen Kontakte.
Eine weitere gute Nachricht ist, dass iTunes sowohl auf Mac- als auch auf Windows-PCs verfügbar ist. Dies ist möglicherweise der Grund, warum es die am häufigsten verwendete Methode zum Übertragen von Dateien ist. Im Folgenden finden Sie die Schritte, die Sie ausführen müssen, um iPhone-Kontakte auf den Computer zu übertragen:
Dadurch werden die beiden Geräte aufgefordert, bei der Kontakte-App immer miteinander zu synchronisieren. Dies bedeutet, dass alle Inhalte aus der Kontakte-App Ihres iPhones auf Ihren Computer hochgeladen werden. Alles, was Sie tun müssen, um auf diese Dateien zuzugreifen oder mit anderen Worten, iPhone-Kontakte auf den Computer zu übertragen, ist, die Kontakte-App auf Ihrem Computer zu öffnen.
Hinweis: Die Kontakte-App ist eine Komponente von iTunes, die in dem Moment auf dem System installiert wird, in dem iTunes vom Benutzer installiert wurde.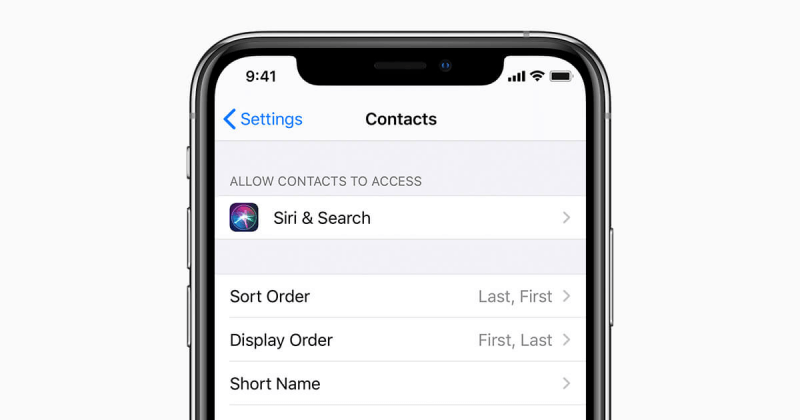
Wenn Sie Übertragen Sie iPhone-Kontakte auf den Computer Ohne iTunes ist es am besten, wenn Sie dies per E-Mail tun. Obwohl nur wenige Benutzer davon wissen, gibt es tatsächlich eine Kontakt teilen Option auf Ihrem iPhone, obwohl es in anderen Modellen nicht vorhanden ist. So oder so, die Teilen KONTAKT Mit der Schaltfläche erhalten Sie unzählige Optionen. In unserer Situation sind jedoch nur Mail und AirDrop verfügbar. Beginnen wir mit Mail.
Die Verwendung der Option "Kontakt freigeben" ist recht einfach. Es gibt jedoch eine Bedingung, wenn Sie iPhone-Kontakte mit dieser Methode auf den Computer übertragen möchten. Diese Bedingung wäre eine E-Mail-Adresse, auf die Sie auf Ihrem Computer zugreifen können. Auf diese Weise können Sie nach dem Senden der Kontakte per E-Mail auf Ihrem Computer darauf zugreifen, indem Sie sich bei dieser E-Mail-Adresse anmelden.
Hier sind die Schritte, die Sie ausführen müssen:
Hinweis: Der Kontakt, der per E-Mail gesendet wird, wird immer als Anhang mit der Erweiterung .vcf gesendet. Es wird empfohlen, einen Computer zu verwenden, der VCF-Formate lesen kann.
Nachdem wir mit Mail fertig sind, fahren wir fort mit AirDrop Dies ist auch eine weitere Option in der Funktion "Kontakt freigeben". Leider ist dies nur verfügbar, wenn Ihr Computer ein Mac ist. Dies ist etwas komplizierter als bei Mail, aber es ist immer noch einen Versuch wert, wenn Sie wirklich iPhone-Kontakte auf den Computer übertragen möchten.
Befolgen Sie daher die folgenden Schritte sorgfältig, wenn Sie nicht ausrutschen möchten:
Obwohl es eine sehr effektive Möglichkeit ist, iPhone-Kontakte auf einen Computer zu übertragen, gibt es einen Fehler, und das wäre die Tatsache, dass Sie dies für jeden einzelnen Kontakt wiederholt tun müssen. Ja, es wäre lästig, aber es gibt wirklich keine Wahl. Wenn Sie diese Methode nicht mehr verwenden möchten, können Sie jederzeit andere Methoden verwenden.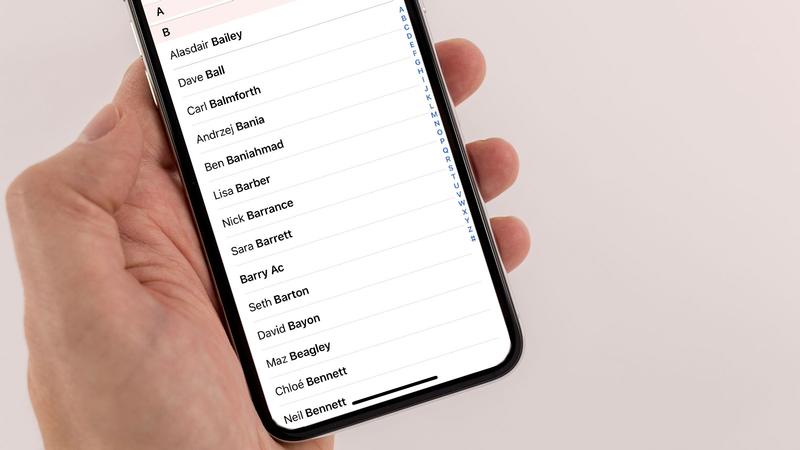
Es gibt viele Möglichkeiten dazu Übertragen Sie iPhone-Kontakte auf den ComputerDie meisten funktionieren jedoch nicht, wenn Sie die iCloud-Funktion für Kontakte auf Ihrem iPhone nicht aktiviert haben. Das erste, was Sie tun müssen, ist, Ihre iPhone-Kontakte so einzurichten, dass sie übertragen werden können. Nachfolgend sind die Schritte aufgeführt, die Sie ausführen müssen:
Hinweis: Durch das Zusammenführen Ihrer aktuellen Kontakte mit den vorhandenen Kontakten werden die alten Kontakte nicht gelöscht, aber alle an Kontakten vorgenommenen Änderungen werden aktualisiert.
Damit werden alle Inhalte, die in die Kontakte-App Ihres iPhones gelangen, auch auf die iCloud-Plattform hochgeladen. Sie können jetzt iPhone-Kontakte auf den Computer übertragen.
Sie haben bereits eine Vorstellung davon, was iCloud ist, in dem Abschnitt, in dem wir die Vorbereitungen besprochen haben. Jetzt werden wir das, was Sie getan haben, vollständig nutzen, um auf die iCloud-Plattform selbst zuzugreifen.
Es gibt zwei Möglichkeiten, auf die iCloud-Plattform zuzugreifen. Die erste wäre, iTunes zu installieren und dort auf die iCloud-Funktion zuzugreifen. Der zweite wäre, auf die iCloud.com-Website zu gehen. Auf der iCloud.com-Website finden Sie hochgeladene Dateien. Kurz gesagt, die Kontakte sind vorhanden, solange Sie die Schritte in der Vorbereitungsphase korrekt ausgeführt haben.
Mal sehen, wie Sie iPhone-Kontakte auf den Computer übertragen können:
Dadurch werden die Kontakte direkt als vCard exportiert. vCards sollten von Ihrem Computer erkannt werden, damit es kein Problem gibt, oder Sie können einfach mit der iCloud.com-Website auskommen und dorthin gehen, wann immer Sie Ihre Kontakte sehen möchten.
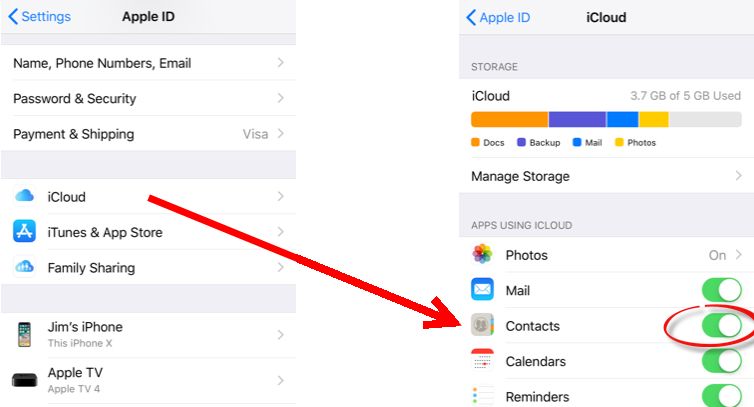
Unsere letzte Methode umfasst zwei E-Mail-Plattformen, nämlich Outlook und Google Mail. Während Sie sich vielleicht fragen, wie sie Ihnen bei Ihrem Ziel helfen würden Übertragen Sie iPhone-Kontakte auf den ComputerSie werden tatsächlich viel helfen. Erstens können Sie mit diesen beiden Plattformen auf Ihrem iPhone Ihre Kontakte importieren, damit Sie auf Ihrem Computer auf sie zugreifen können, indem Sie sich bei Ihrem Outlook- oder Google Mail-Konto anmelden.
Im Folgenden finden Sie die Schritte, die Sie ausführen müssen Übertragen Sie iPhone-Kontakte auf den Computer Verwenden von Outlook:
So können Sie die Kontakte in Outlook importieren. So können Sie dies in Google Mail tun:
Sobald Sie dies getan haben, gehen Sie zu Ihrem Computer und melden Sie sich bei Ihren jeweiligen Konten auf einer dieser beiden Plattformen an. Dort sollten Sie dann Ihre Kontakte sehen können. Wählen Sie einfach die Kontakte aus und klicken Sie auf die Schaltfläche mit der Aufschrift Exportieren irgendeiner Art. Das sollte das Ende sein.
Kontakte sind ein sehr wichtiger Bestandteil der Kommunikation, insbesondere jetzt, da Smartphones die Hauptgeräte für die Kontaktaufnahme mit verschiedenen Personen sind. Deshalb ist es sehr wichtig, sie immer sicher zu verwahren. Wer weiß schon, was passieren wird, wenn Sie alle Ihre Kontakte verlieren?
Nachdem Sie nun wissen, dass iPhone-Kontakte auf den Computer übertragen werden, sollte es jetzt sehr einfach sein, Ihre Kontakte sicher zu verwahren. Immerhin haben Sie jetzt zwei Kopien Ihrer Kontakte auf verschiedenen Geräten.
Hinterlassen Sie einen Kommentar
Kommentar
Telefonübertragung
Übertragen Sie mit FoneDog Phone Transfer Daten von iPhone, Android, iOS und Computer ohne Verlust an einen beliebigen Ort. Wie Foto, Nachrichten, Kontakte, Musik usw.
Kostenlos TestenBeliebte Artikel
/
INFORMATIVLANGWEILIG
/
SchlichtKOMPLIZIERT
Vielen Dank! Hier haben Sie die Wahl:
Excellent
Rating: 4.5 / 5 (basierend auf 96 Bewertungen)