

By Adela D. Louie, Last Update: September 3, 2019
Haben Sie zufällig ein neues iPhone-Gerät zur Hand? Würdest du gerne Übertragen Sie Ihre Daten von Ihrem Android-Gerät auf Ihr neues iPhone-Gerät? In diesem Beitrag zeigen wir Ihnen, wie Sie Daten auf einfachste Weise von Android auf das iPhone übertragen können.
Technisch gesehen haben Sie als Benutzer eines Android-Geräts möglicherweise so viele Möglichkeiten kennengelernt, wie Sie Ihre Daten auf ein anderes Android-Gerät übertragen können, falls Sie ein neues Gerät besitzen. Wenn es jedoch darum geht, Daten von einem Android-Gerät auf ein iPhone-Gerät zu übertragen, kann dies etwas verwirrend sein. Damit zeigen wir Ihnen Wege, wie Sie es können Migrieren Sie Ihre Daten von Ihrem Android-Gerät auf Ihr neues iPhone-Gerät.
Teil 1: Übertragen von Daten von Android auf das iPhone mithilfe von FoneDog Phone TransferTeil 2: So übertragen Sie Daten von Android auf das iPhone mit Move to iOSTeil 3: So übertragen Sie Daten von Android auf das iPhone durch SynchronisierungTeil 4: So übertragen Sie Daten mit iTunes von Android auf das iPhoneTeil 5: Fazit
Menschen Auch LesenWie übertrage ich in 2019 von Android auf iPhone?Eine Anleitung zum Übertragen von Fotos von Android auf das iPhone
Der beste und einfachste Weg für Sie, Daten von Ihrem Android-Gerät auf Ihr iPhone zu übertragen, ist die Verwendung eines leistungsstarken Tools, mit dem Sie dies tun können. Und damit haben wir hier die effizienteste und effektivste Möglichkeit für Sie, Ihre Daten von einem Android-Gerät auf ein iPhone-Gerät zu übertragen FoneDog Telefonübertragung.
Mit FoneDog Phone Transfer können Sie Ihre wichtigen Daten von einem Gerät auf ein anderes übertragen, z. B. auf ein Android-Gerät, ein iOS-Gerät und sogar auf Ihren Computer. Dies umfasst Daten wie Kontakte, Nachrichten, Fotos, Videos und Musik.
Abgesehen von der Tatsache, dass Sie Ihre Daten mithilfe von FoneDog Phone Transfer von einem Gerät auf ein anderes übertragen können, können Sie sie auch sichern. Wenn also auf Ihrem Mobilgerät ein Fehler auftritt, können Sie die Daten, die Sie verloren haben, zurückerhalten.
Wenn Sie sich also fragen, wie Sie Ihre Daten mithilfe von FoneDog Phone Transfer von Ihrem Android-Gerät auf Ihr iPhone übertragen können, finden Sie hier eine Schritt-für-Schritt-Methode, die Sie ganz einfach befolgen können.
Sie müssen den FoneDog Phone Transfer von der offiziellen Website herunterladen und auf Ihrem Computer installieren. Sie können den FoneDog Phone Transfer kostenlos herunterladen und installieren.
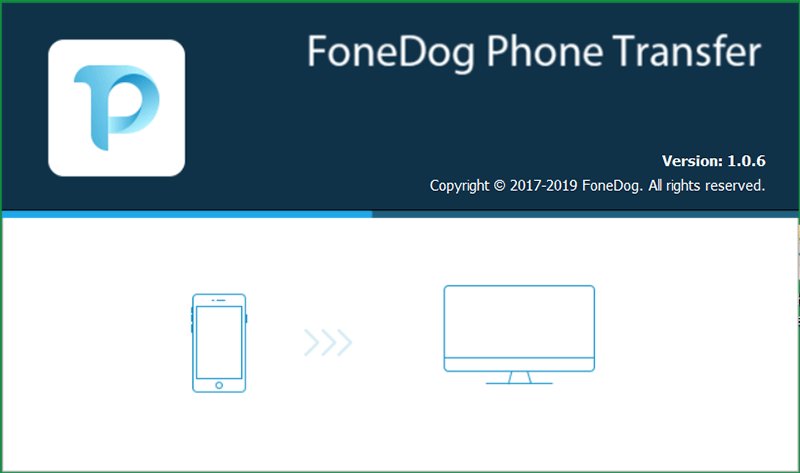
Nachdem Sie das Programm erfolgreich installiert haben, starten Sie es auf Ihrem Computer. Schließen Sie dann zuerst Ihr Android-Gerät an. Von hier aus müssen Sie warten, bis das Programm Ihr Android-Gerät vollständig erkennt. Sobald dies erkannt wurde, können Sie die Informationen zu Ihrem Android-Gerät auf dem Computerbildschirm anzeigen.
Nachdem FoneDog Phone Transfer Ihr Android-Gerät vollständig erkannt hat, werden auch alle Dateitypen angezeigt, die FoneDog Phone Transfer unterstützen kann. Dies sind Ihre Fotos, Musik, Videos, Kontakte und Nachrichten.
Nachdem Sie eine Datei aus der Liste ausgewählt haben, werden alle darin enthaltenen Elemente oder Daten auf der rechten Seite des Bildschirms angezeigt. Von dort aus sehen Sie auch Details zu Ihren Daten, z. B. den Zeitpunkt der Erstellung, den Namen der Datei, die Größe und vieles mehr. Von hier aus müssen Sie nur noch auswählen, welche Ihrer Daten Sie auf Ihr iPhone übertragen möchten. Sie können dies tun, indem Sie alle gewünschten Daten markieren.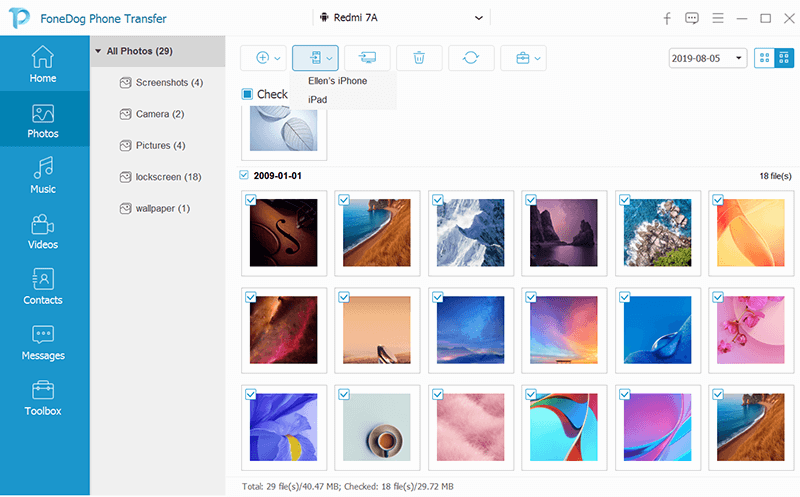
Nachdem Sie alle Daten ausgewählt haben, die Sie übertragen möchten, schließen Sie das iPhone-Gerät über das USB-Kabel an den Computer an. Sobald Ihr iPhone-Gerät von Ihrem Computer erkannt wurde, können Sie Ihre Daten übertragen.
Um Ihre Daten von Ihrem Android-Gerät auf Ihr iPhone-Gerät zu übertragen, müssen Sie lediglich oben auf dem Bildschirm auf die Option „Auf ein anderes Telefon exportieren“ klicken. Auf diese Weise übertragen Sie Ihre Daten von Ihrem Android-Gerät direkt auf Ihr iPhone. Warten Sie dann, bis der Vorgang abgeschlossen ist.
HINWEIS: Sie können die zuvor ausgewählten Daten auch auf Ihren Computer übertragen, indem Sie die Option Auf PC exportieren auswählen. Auf diese Weise können Sie die Daten sichern, die Sie aus Sicherheitsgründen ausgewählt haben. Wenn also etwas mit Ihrem Mobilgerät passiert, können Sie diese Daten problemlos wiederherstellen.
So einfach ist die Verwendung von FoneDog Phone Transfer. Dieses Programm verfügt auch über einige andere großartige Funktionen, wie z. B. einen HEIC-Konverter, mit dem Sie Ihre Fotos in das PNG- oder JPG-Format konvertieren können. Sie können Ihren Klingelton auch mithilfe von FoneDog Phone Transfer anpassen.
Da Sie bereits seit langer Zeit ein mobiles Gerät verwenden, kennen Sie möglicherweise mehrere Tools, die Ihnen in verschiedenen Situationen helfen können. Und damit gibt es eine Menge Apps, mit denen Sie Ihre Daten von Android auf Android übertragen können. Bei der Verwendung eines iPhone-Geräts ist dies jedoch anders.
Dies ist der Grund, warum Apple sein eigenes Tool entwickelt hat, um seinen Nutzern weiterzuhelfen Übertragen von Daten auf ein anderes iOS-Gerät. Und damit sind hier die Schritte, die Sie befolgen müssen.
Ste 1: Wenn Sie sich in dem Bereich befinden, in dem Sie Ihr iPhone-Gerät einrichten, können Sie dort den Bildschirm Apps und Daten sehen. Von dort aus müssen Sie lediglich die Option „Daten von Android verschieben“ auswählen. Wenn Sie jedoch Ihr iPhone-Gerät bereits eingerichtet haben, müssen Sie nur zu Ihren Einstellungen gehen, Allgemein, Zurücksetzen und dann die Option Alle Inhalte und Einstellungen löschen auswählen.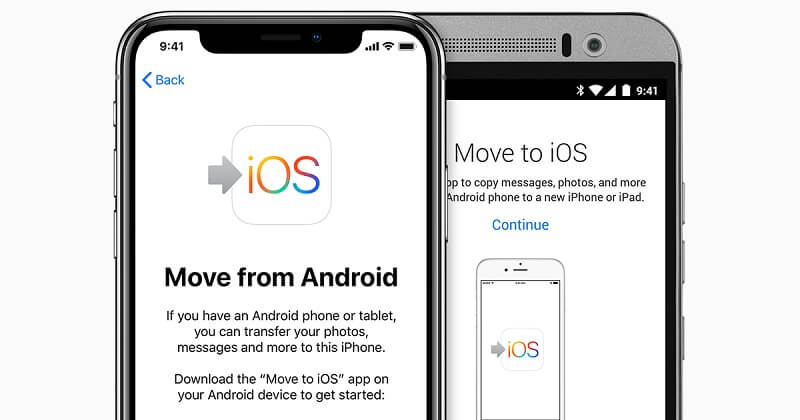
Schritt 2: Holen Sie sich anschließend Ihr Android-Gerät, öffnen Sie die Anwendung „Move to iOS“ und klicken Sie auf die Schaltfläche Weiter. Lesen Sie von dort aus die Allgemeinen Geschäftsbedingungen und tippen Sie anschließend auf die Schaltfläche Zustimmen, um fortzufahren. Tippen Sie anschließend auf die Schaltfläche Weiter in der oberen rechten Ecke Ihres Bildschirms.
Schritt 3: Sobald Sie damit fertig sind, müssen Sie nur noch auf Fortfahren tippen und dann auf die 10-zu-16-Ziffer warten, die auf Ihrem Bildschirm angezeigt wird.
Schritt 4: Sobald Sie die Codes sehen, müssen Sie nur noch den Code auf Ihrem Android-Gerät eingeben und dann alle Daten auswählen, die Sie auf Ihr iPhone-Gerät übertragen möchten. Befolgen Sie von dort aus die Schritte, um die Übertragung Ihrer Daten von Ihrem Android-Gerät auf Ihr iPhone abzuschließen.
HINWEIS: Sie müssen wissen, dass diese Methode nur für diejenigen ausgeführt werden kann, die ihr iPhone-Gerät einrichten müssen. Dies liegt daran, dass alle Daten auf dem iPhone-Gerät gelöscht werden. Es können auch nur Android-Geräte unterstützt werden, die auf 4.0 oder einer späteren Version ausgeführt werden.
Auf Ihrem alten Android-Gerät gibt es Fälle, in denen Sie möglicherweise Dienste aus Ihrer E-Mail kennen, in denen Sie Ihre Kontakte und Ihre Kalender speichern können. Die gute Nachricht ist, dass das iPhone-Gerät auch einige von ihnen unterstützt, wie beispielsweise Yahoo, Google, Exchange und viele weitere E-Mail-Anbieter. Sie müssen sich also nur in Ihrem E-Mail-Konto auf Ihrem iPhone-Gerät anmelden. Stellen Sie einfach sicher, dass Sie dasselbe Konto verwenden, das Sie auf Ihrem Android-Gerät haben.
Und damit ist hier ein schrittweiser Prozess, dem Sie folgen können. Hier richten wir Google Mail als Beispiel ein.
Schritt 1: Öffnen Sie auf Ihrem Android-Gerät die Einstellungen und wählen Sie dann Google Mail aus. Danach wählen Sie einfach "Kalender synchronisieren" und dann "Jetzt synchronisieren". Auf diese Weise werden auch Ihre Kontakte synchronisiert.
Schritt 2: Starten Sie mit Ihrem iPhone-Gerät auch die App Einstellungen und wählen Sie dann Kontakte, E-Mail, Kalender. Eine andere Möglichkeit, dies zu tun, besteht darin, Konto und Passwort zu wählen. Wählen Sie von dort aus "Konto hinzufügen" und dann "Google Mail". Von dort aus müssen Sie nur noch Ihr Konto eingeben und dann auf die Schaltfläche Weiter tippen. Wählen Sie anschließend Mail, Kontakte und Kalender, um die Synchronisierungsoption zu aktivieren.
Wenn Sie Ihre Kontakte oder Ihren Kalender in einer anderen Anwendung wie Facebook oder Twitter speichern, können Sie diese Anwendungen auch ganz einfach auf Ihrem iPhone-Gerät installieren. Nach der Installation der Anwendungen müssen lediglich Ihre Kontakte und Ihr Kalender auf Ihrem iPhone-Gerät synchronisiert werden. Und damit ist hier, was Sie tun müssen.
Schritt 1: Öffnen Sie auf Ihrem iPhone-Gerät die Anwendung "Einstellungen".
Schritt 2: Und von dort aus suchen Sie einfach nach Facebook oder Twitter oder einer anderen Social-Media-App.
Schritt 3: Melden Sie sich dann mit Ihren Kontoinformationen an.
Schritt 4: Nachdem Sie sich angemeldet haben, aktivieren Sie Kontakte und Kalender.

Diese Methode kann Ihnen helfen Übertragen Sie Ihre Fotos, Musik und Videos von Ihrem Android-Gerät auf Ihr iPhone. Im Vergleich zu den oben gezeigten Lösungen kann dies jedoch etwas kompliziert sein. Aber das ist immer noch einen Versuch wert. Und das mit dem iTunes-Programm.
ERINNERUNG: Wenn Sie iTunes zum Synchronisieren Ihrer Daten verwenden, müssen Sie daran denken, dass die vorhandenen Inhalte auf Ihrem iPhone-Gerät gelöscht werden.
Schritt 1: Öffnen Sie auf Ihrem Computer die offizielle Website von Apple und lassen Sie das iTunes-Programm herunterladen und auf Ihrem Computer installieren.
Schritt 2: Nach der Installation von iTunes schließen Sie Ihr Android-Gerät über Ihr USB-Kabel an Ihren Computer an. Von dort aus müssen Sie nur noch all Ihre Musik, Fotos und Videos kopieren, die Sie auf Ihren Computer übertragen möchten.
Schritt 3: Sobald Sie sie auf Ihren Computer übertragen konnten, trennen Sie die Verbindung zu Ihrem Android-Gerät und schließen Sie stattdessen Ihr iPhone-Gerät an. Sobald Ihr iPhone angeschlossen ist, starten Sie das iTunes-Programm auf Ihrem Computer.
Das sind nun die Wege So übertragen Sie Daten von Android auf das iPhone-Gerät. Jetzt müssen Sie nur noch auswählen, welche der folgenden Methoden Ihnen beim Übertragen Ihrer Daten von einem Gerät auf ein anderes am besten helfen kann. Wenn Sie jedoch eine sichere, einfache und schnellste Methode zur Durchführung des Vorgangs wünschen, wird dringend empfohlen, die FoneDog-Telefonübertragung zu verwenden.
Hinterlassen Sie einen Kommentar
Kommentar
Telefonübertragung
Übertragen Sie mit FoneDog Phone Transfer Daten von iPhone, Android, iOS und Computer ohne Verlust an einen beliebigen Ort. Wie Foto, Nachrichten, Kontakte, Musik usw.
Kostenlos TestenBeliebte Artikel
/
INFORMATIVLANGWEILIG
/
SchlichtKOMPLIZIERT
Vielen Dank! Hier haben Sie die Wahl:
Excellent
Rating: 4.7 / 5 (basierend auf 64 Bewertungen)