

By Nathan E. Malpass, Last Update: February 24, 2021
Möchten Sie wissen, wie Sie iPhone-Kontakte auf LG-Geräte übertragen können? In diesem Handbuch erfahren Sie, wie es geht. Lesen Sie den gesamten Leitfaden, um die Details zu erfahren.
Benötigen Sie eine Kopie Ihrer Kontakte auf mehreren Smartphones oder Geräten? Wenn Sie beispielsweise ein neues LG-Gerät gekauft haben und Ihre Kontakte darin benötigen, müssen Sie sie von Ihrem alten Telefon (möglicherweise einem iPhone) übertragen.
Vorbei sind die Zeiten, in denen Sie nur ein Gerät haben. Heutzutage haben Menschen mehrere Smartphones, Laptops und sogar Tablets. Aus diesem Grund möchten Sie möglicherweise eine Kopie Ihrer Kontakte auf all diesen Geräten.
Dieser Leitfaden konzentriert sich speziell auf So übertragen Sie iPhone-Kontakte an LG Geräte. Sowohl LG als auch Apples iPhone sind beliebte Markennamen, wenn es um Gadgets geht. Wenn Sie also das Beste aus beiden Markenwelten haben, sitzen Sie fest und machen Sie sich auf den Weg zu einer Informationsfahrt.

Teil 1: Übertragen von iPhone-Kontakten an LG: Prämisse + GründeTeil 2: Der einfachste Weg, iPhone-Kontakte an LG zu übertragenTeil 3: Andere Methoden zum Übertragen von KontaktenTeil 4: Fazit
Wenn Sie iPhone-Kontakte auf LG-Geräte übertragen, führen Sie tatsächlich einen plattformübergreifenden Umzug durch. Dies liegt daran, dass das iPhone von Apple hergestellt wird und iOS verwendet. Auf der anderen Seite sind LG-Geräte normalerweise Android-Geräte, die ihr eigenes entsprechendes Betriebssystem verwenden.
Normalerweise ist das Überqueren zweier gegenüberliegender Plattformen ein großes Problem. Dies ist heutzutage jedoch nicht der Fall. Es gibt eine Vielzahl von Tools oder Apps von Drittanbietern, mit denen Sie Ihre Arbeit erledigen können.
Jetzt möchten Sie möglicherweise Ihre iPhone-Kontakte auf Ihre kopieren LG Smartphone aus verschiedenen Gründen. Zum Beispiel möchten sich die meisten Menschen den Aufwand ersparen, immer ein anderes Telefon auf eine Nummer zu überprüfen, die Sie in einem anderen Gerät wählen. Das ist sehr nervig.
Ein weiterer Grund wäre eine Sicherung aller Ihrer Kontakte auf einem anderen Gerät. Wenn Sie eine Kopie Ihrer Dateien auf mehreren Gadgets haben, können Sie sicherstellen, dass diese nicht verloren gehen. Dies gilt insbesondere dann, wenn Sie Ihre Kontakte (oder andere Dateitypen) auf Ihrem Gerät versehentlich gelöscht haben.
Sind Sie bereit, Ihre Kontakte zu übertragen? Lesen Sie unten, um zu erfahren, wie es geht.
Da wir zwischen zwei verschiedenen Plattformen wechseln müssen, wird dringend empfohlen, FoneDog Phone Transfer zu verwenden, um iPhone-Kontakte auf LG-Geräte zu übertragen. Die besagte Software ist ideal für Dateien übertragen unter iOS, Android und Computergeräten.
Es unterstützt die neueste iOS und Android-Betriebssysteme. Außerdem wird die Software mit einem kostenlosen HEIC-Konverter und einem Klingeltonhersteller geliefert. Das Tolle daran FoneDog Telefonübertragung Damit können Sie die Software für eine kostenlose Testversion verwenden. Sie haben sogar eine 30-tägige Geld-zurück-Garantie, wenn Sie mit dem Produkt nicht zufrieden sind.
Im Folgenden finden Sie die Schritte zum Übertragen der iPhone-Kontakte mit der Software auf LG-Geräte:
Zuerst müssen Sie das Tool von seiner herunterladen offizielle Website hier. Dann installieren Sie es auf Ihrem Computer. Danach müssen Sie die Software starten und das iPhone an Ihren Computer anschließen. FoneDog Phone Transfer erkennt es automatisch.
In diesem Schritt müssen Sie Kontakte als Dateityp auswählen, den Sie auf Ihren Computer übertragen möchten. Anschließend müssen Sie die gewünschten Kontakte auswählen.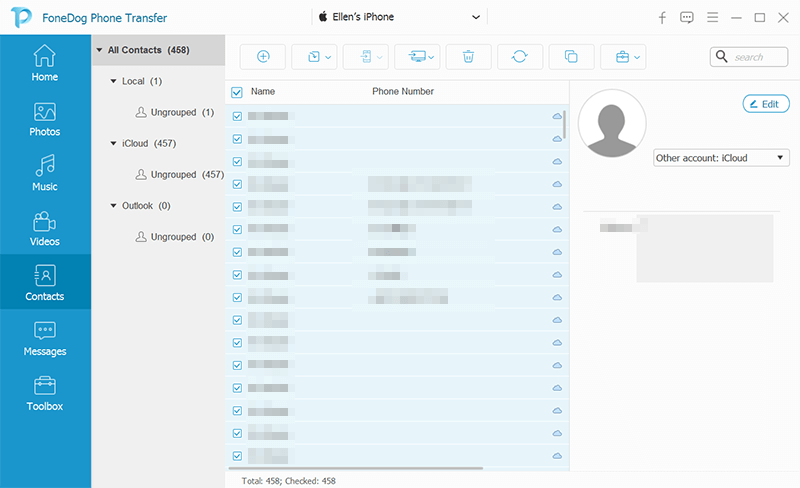
Im dritten Schritt müssen Sie auf „Auf PC exportieren“ klicken, um ausgewählte Kontakte auf Ihren Computer zu übertragen. Es wird empfohlen, "Als CSV" zu wählen, da es sich um ein weithin anerkanntes Format handelt. Sie können auch andere Dateitypen auswählen. Wählen Sie dann den Zielordner aus und beginnen Sie mit dem Export. Warten Sie, bis der Vorgang abgeschlossen ist.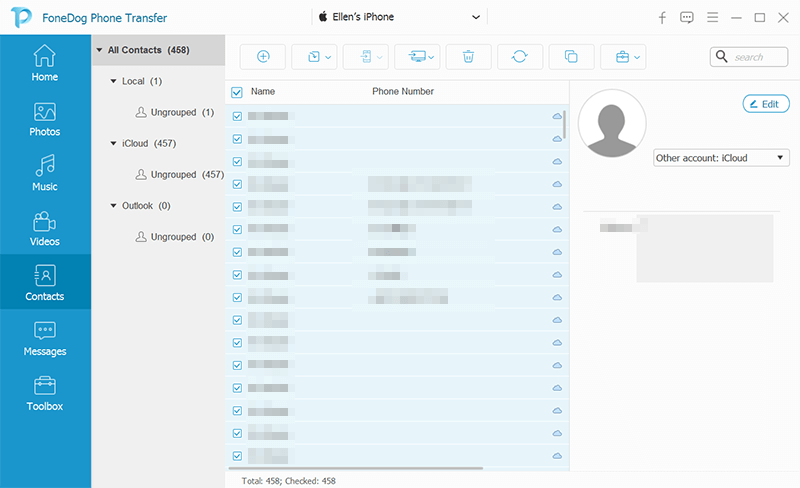
Jetzt müssen Sie das iPhone von Ihrem Computer trennen und Ihr LG-Gerät anschließen. Dann müssen Sie FoneDog einfach erneut starten, damit es das neue Gadget erkennt. Wählen Sie danach Kontakte aus und wählen Sie dann das Symbol „Importieren“ oben auf der Benutzeroberfläche. Wählen Sie die Datei aus, die Sie zuvor in Schritt 3 gespeichert haben. Zu diesem Zeitpunkt haben Sie den Vorgang zum Verschieben Ihrer iPhone-Kontakte auf Ihr LG-Smartphone abgeschlossen.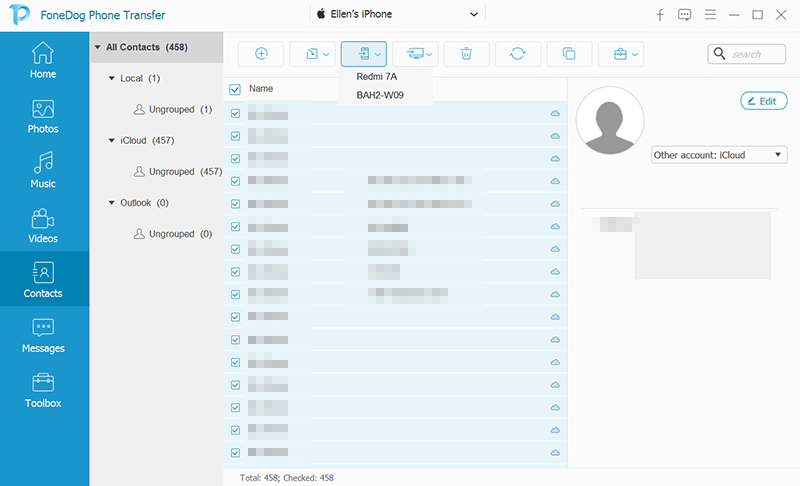
Menschen Auch LesenSo übertragen Sie Kontakte vom iPhone zum iPhone3 Methoden zum Übertragen von Fotos vom iPhone auf das iPhone
Es gibt andere Methoden, um iPhone-Kontakte auf LG-Geräte zu übertragen. Nachfolgend einige davon:
Methode 01: Übertragung von iCloud auf Google-Konten
Für diese Methode benötigen Sie einen Desktop-Computer oder einen Laptop. Hier sind die Schritte dazu:
Schritt 01 - Verwenden Sie Ihr iPhone und besuchen Sie Einstellungen. Melden Sie sich mit Ihrer Apple ID und dem entsprechenden Kennwort bei Ihrer iCloud-Plattform an. Aktivieren Sie jetzt die Option für "Kontakte" und synchronisieren Sie sie mit Ihrem iCloud-Konto.
Schritt 02 - Verwenden Sie Ihren Computer und besuchen Sie die Website von iCloud mit Ihrem Webbrowser. Wählen Sie "Kontakte", um eine Übersicht aller mit dem Konto synchronisierten Kontakte zu erhalten. Drücken Sie auf "Einstellungen", die wie ein Zahnrad aussehen und sich unten links in der Benutzeroberfläche befinden. Wählen Sie dann "vCard exportieren". Mit dieser Aktion werden Ihre Kontakte als VCF-Datei auf dem Computer gespeichert.
Schritt 03 - Verwenden Sie den Webbrowser auf Ihrem Computer, um zu Google Kontakte zu gelangen. Wählen Sie "Mehr" und dann "Importieren". Wählen Sie die zuvor gespeicherte VCF-Datei und klicken Sie auf "Importieren". Zu diesem Zeitpunkt befinden sich die Kontakte in Ihrem Google-Konto.
Schritt 04 - Verwenden Sie Ihr LG Phone und melden Sie sich bei dem Google-Konto an, in das Sie die Kontakte zuvor importiert haben. Inzwischen werden die Kontakte mit Ihrem LG-Telefon synchronisiert.
Methode 2: Synchronisieren mit iTunes
Diese Methode wird verwendet, um iPhone-Kontakte mit iTunes und Ihrem Google-Konto an LG zu übertragen. Natürlich müssen Sie sicherstellen, dass das LG-Telefon mit dem Google-Konto verbunden ist, in dem Sie die iPhone-Kontakte synchronisieren.
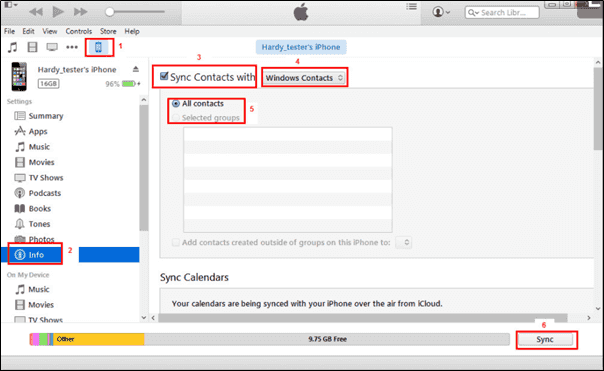
Hier sind die Schritte, wie es geht:
Schritt 01 - Sie müssen iTunes mit Ihrem Computer öffnen und drücken, um Ihr iPhone daran anzuschließen. Drücken Sie dann auf Ihr Gerätesymbol im oberen Bereich der Benutzeroberfläche.
Schritt 02 - Ihnen wird die "Zusammenfassungsseite" angezeigt. In diesem Abschnitt müssen Sie die Registerkarte "Info" auswählen.
Schritt 03 - Aktivieren Sie im rechten Bereich das Kontrollkästchen "Kontakte synchronisieren mit". Wählen Sie dann "Google Kontakte". Drücken Sie danach die Taste „Sync“. Das mit Ihrem LG verbundene Google-Konto verfügt nun über alle Ihre iPhone-Kontakte. Aus diesem Grund enthält Ihr LG-Gerät auch Kontakte.
Sie haben drei verschiedene Methoden zum Übertragen von iPhone-Kontakten auf LG-Geräte kennengelernt. Mit diesen Methoden können Sie Ihre Kontakte auf Ihrem zweiten Smartphone oder Tablet sichern. Auf diese Weise gehen sie nicht verloren und können für Ihre eigene Bequemlichkeit verwendet werden.
Von diesen drei Methoden können Sie Ihre Kontakte am besten über FoneDog Phone Transfer von einem Gerät auf ein anderes verschieben. Dies ist ein hervorragendes Tool nicht nur für diejenigen, die Kontakte übertragen müssen, sondern auch für diejenigen, die verschiedene Dateitypen übertragen möchten.
Wenn Sie FoneDog Phone Transfer erhalten möchten, können Sie dies tun, indem Sie Besuch ihrer Website hier. Sie haben eine kostenlose Testversion für Sie, um die Software zu erleben. Außerdem haben sie eine 30-tägige Geld-zurück-Garantie. Laden Sie das Tool noch heute herunter!
Hinterlassen Sie einen Kommentar
Kommentar
Telefonübertragung
Übertragen Sie mit FoneDog Phone Transfer Daten von iPhone, Android, iOS und Computer ohne Verlust an einen beliebigen Ort. Wie Foto, Nachrichten, Kontakte, Musik usw.
Kostenlos TestenBeliebte Artikel
/
INFORMATIVLANGWEILIG
/
SchlichtKOMPLIZIERT
Vielen Dank! Hier haben Sie die Wahl:
Excellent
Rating: 4.7 / 5 (basierend auf 59 Bewertungen)