

By Adela D. Louie, Last Update: January 27, 2022
Haben Sie ein Problem mit der Wiederherstellung Ihres iPhones? Sie haben keine Internetverbindung, um Ihr iPhone über Ihre iCloud wiederherzustellen? Wenn ja, dann kann Ihnen dieser Beitrag dabei helfen. Hier zeigen wir, wie Sie iPhone aus iCloud Backup ohne WLAN wiederherstellen können.
Das iPhone-Gerät ist aufgrund der Dienste, die es seinen Benutzern bietet, eines der gefragtesten Telefone. Und ein Vorteil bei der Verwendung eines iPhones ist, dass Sie kostenlos auf die iCloud zugreifen können, die Sie verwenden können, um Ihre wertvollen Daten zu sichern.
Die Benutzer wissen jedoch, dass sie Zugang zum Internet haben müssen, wenn sie das iPhone mit ihrem iCloud-Backup wiederherstellen. Und das Wiederherstellen Ihres iPhones mit Ihrer iCloud hat auch einen Grund, warum Sie dies tun müssen.
Und nachdem dies gesagt wurde, sind hier einige der Gründe, warum Sie Ihr iPhone möglicherweise aus einem iCloud-Backup wiederherstellen müssen.
Aber Sie sehen, was auch immer die Ursache ist, es ist eine Tatsache, dass eine große Menge Ihrer Daten benötigt wird, um Ihr iPhone mithilfe von iCloud wiederherzustellen. Daher müssen Sie dazu eine starke Wi-Fi-Verbindung verwenden. Und Sie müssen wissen, dass Apple Ihnen diesen Vorgang nicht erlaubt, indem Sie einfach Ihre Mobilfunkdaten auf Ihrem iPhone verwenden.
Nun stellt sich hier die Frage, wie Sie Ihr iPhone aus iCloud Backup ohne WLAN wiederherstellen. Können Sie Ihr iPhone wiederherstellen, wenn Sie keine Wi-Fi-Verbindung haben? Nun, lassen Sie uns in diesem Beitrag weitermachen und die Antwort darauf herausfinden, sollen wir?
Teil 1. Können wir iPhone aus iCloud Backup ohne WLAN wiederherstellen?Teil 2. Warum möchten einige iPhone-Benutzer iCloud nicht verwenden? Teil 3. Alternative Methode zur Wiederherstellung des iPhone neben iCloud ohne Wi-FiTeil 4. Fazit
Wie wir bereits erwähnt haben, erlaubt und erlaubt Apple Ihnen keine Wiederherstellung iPhone Verwendung von iCloud indem Sie einfach die Mobilfunkdaten auf Ihrem Gerät verwenden. Dies ist der Grund, warum Sie, wenn Sie das iPhone mit Ihrem iCloud-Backup wiederherstellen müssen, ein starkes haben müssen WLAN connection. Deshalb können Sie nicht iPhone aus iCloud Backup ohne WLAN wiederherstellen.
Dies mag für Sie sehr frustrierend erscheinen. Aber keine Sorge, wir haben gute Nachrichten für Sie. Weil wir Ihnen einige großartige Alternativen zeigen werden, mit denen Sie Ihr iPhone neben der Verwendung von iCloud wiederherstellen können. Wir zeigen Ihnen Tools und Software, die Sie stattdessen verwenden können.
Sie sehen, iCloud kommt automatisch und gibt seinen Benutzern nur 5 GB kostenlosen Speicherplatz. Und sobald Sie den gesamten Speicherplatz aufgebraucht haben, müssen die Benutzer dafür bezahlen, dass sie mehr Speicherplatz haben. Und vergessen Sie natürlich nicht, dass Sie über eine Internetverbindung verfügen müssen, um Ihre Sicherungsdatei auf iCloud erstellen zu können. Und einige andere Benutzer verwenden iCloud aufgrund einiger Probleme mit der Sicherheit ihrer Konten nicht gerne als Backup.
Hier sind die Vor- und Nachteile der Verwendung von iCloud als Backup.
Vorteile von iCloud:
Nachteil von iCloud:
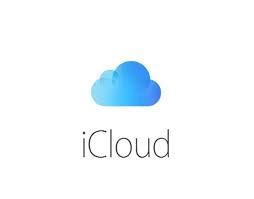
Wie bereits erwähnt, Sie können nicht iPhone aus iCloud Backup ohne WLAN wiederherstellen. Aber machen Sie sich keine Sorgen. Hier können Sie die Alternativen finden, die Sie stattdessen verwenden können.
Ein iTunes-Programm zu haben, ist einer der Vorteile, wenn man auf der iOS-Seite ist. Dies ist bekanntermaßen eine der zuverlässigsten Möglichkeiten, wie Sie die Daten auf Ihrem iPhone sichern und wiederherstellen können. Und hier ist, wie Sie können iPhone mit iTunes wiederherstellen ohne Wi-Fi statt mit iCloud.
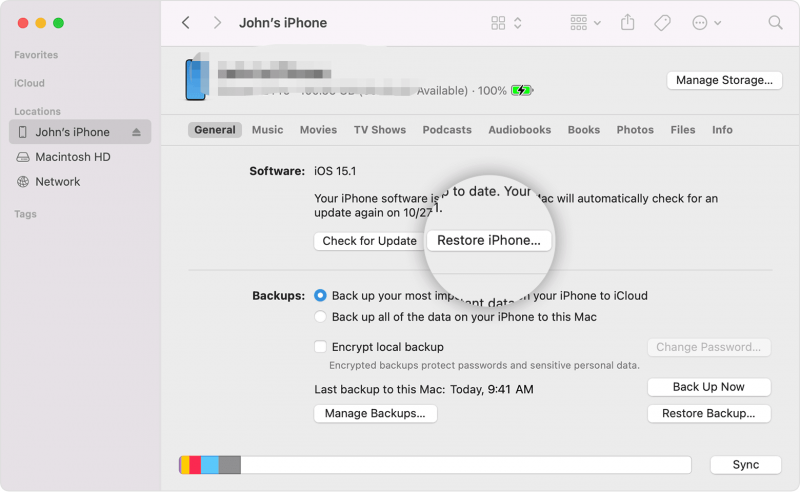
Alternative Nr. 2. Verwenden Sie eine iOS Datenrettung Software, um das iPhone ohne Wi-Fi wiederherzustellen
Eine andere Möglichkeit, wie Sie das iPhone ohne Wi-Fi wiederherstellen können, ist die Verwendung eines Datenwiederherstellungstools, das für iOS-Geräte vorgesehen ist. Und wenn es darum geht, Ihre Daten von Ihrem iPhone wiederherzustellen, ist das beste Tool, das von vielen iOS-Benutzern empfohlen wird, kein anderes als das FoneDog iOS Datenrettung Werkzeug.
iOS Datenrettung
Stellen Sie Fotos, Videos, Kontakte, Nachrichten, Anrufprotokolle, WhatsApp-Daten und mehr wieder her.
Stellen Sie Daten von iPhone, iTunes und iCloud wieder her.
Kompatibel mit dem neuesten iPhone und iOS.
Kostenlos Testen
Kostenlos Testen

FoneDog iOS Datenrettung ist als eines der zuverlässigsten Tools bekannt, mit denen Sie das iPhone ohne WLAN wiederherstellen können. Dies liegt daran, dass Sie alle Ihre Daten ohne Sicherung wiederherstellen können.
FoneDog iOS Datenrettung ist ein bekanntes Tool, mit dem Sie Ihre Fotos, Nachrichten, Kontakte, Videos, WhatsApp, Kik, Line, WeChat, Facebook Messenger und vieles mehr wiederherstellen können.
Abgesehen davon hat die FoneDog iOS Datenrettung auch die Möglichkeit, Ihr iPhone in jeder Version wiederherzustellen, in der es sich befindet, sogar im neuesten iOS 17. Und natürlich kann es auf jeder Art von iOS-Gerät wie iPhone und iPad funktionieren.
Und eines der besten Dinge bei der Verwendung von FoneDog iOS Datenrettung ist, dass Sie es auf drei verschiedene Arten wiederherstellen können. Einer stellt Daten direkt von Ihrem iOS-Gerät ohne Backup wieder her, der andere ist die Wiederherstellung von Daten mit einem iCloud-Backup und schließlich die Wiederherstellung von Daten aus einem iTunes-Backup.
Dieses Tool ist sehr sicher und verfügt über eine Schnittstelle, die auch von Anfängern leicht verwendet werden kann. Und dass während und nach der Wiederherstellung Ihres iPhones keine Daten verloren gehen oder überschrieben werden.
Und um Ihnen zu zeigen, wie Sie das FoneDog iOS Datenrettung Tool einfach verwenden können, finden Sie hier eine Kurzanleitung, der Sie folgen können.
Mit dieser Methode können Sie alle Daten auch ohne Sicherung wiederherstellen. Und hier ist, was Sie tun müssen.
Schritt 1. Öffnen Sie FoneDog und verbinden Sie das iPhone mit dem PC
Nachdem Sie das FoneDog-Tool installiert haben, starten Sie es auf Ihrem Computer. Schließen Sie Ihr iPhone-Gerät über das USB-Kabel an Ihren Computer an und warten Sie dann, bis das Programm Ihr Gerät erkennt. Wenn Sie fertig sind, wählen Sie die Option „iOS Datenrettung“ auf Ihrem Bildschirm.
Schritt 2. Wählen Sie die Wiederherstellungsoption
Klicken Sie danach auf Ihrem Computerbildschirm einfach auf die Option „Aus iOS-Gerät wiederherstellen“ auf Ihrem Bildschirm.
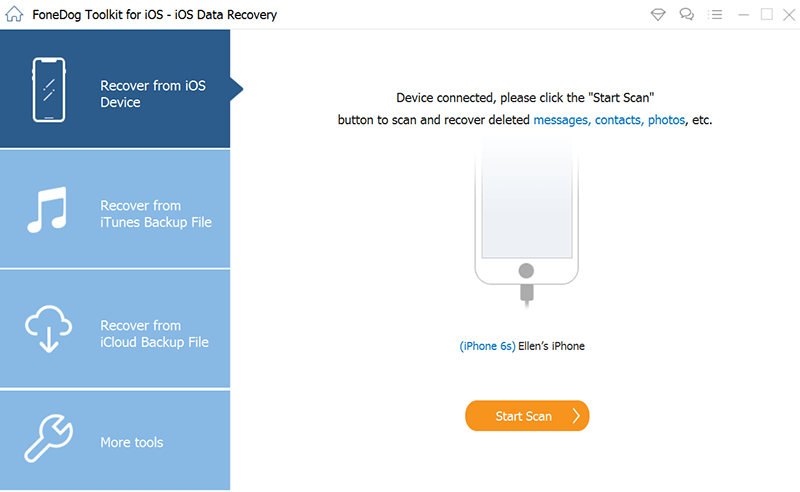
Schritt 3. Scannen Sie Ihr iPhone
Klicken Sie dann unten auf dem Bildschirm auf die Schaltfläche „Starten“. Dadurch kann FoneDog iOS Datenrettung Ihr iPhone-Gerät scannen und nach den gelöschten Daten suchen, die Sie auf Ihrem Gerät haben.
Schritt 4. Vorschau und Auswahl der wiederherzustellenden Daten auf dem iPhone
Und wenn der Scanvorgang abgeschlossen ist, werden alle gescannten Daten nach Kategorie auf Ihrem Bildschirm angezeigt. Und dies kann auf der linken Seite der Benutzeroberfläche ausgewählt werden. Klicken Sie auf die Datenkategorie und sehen Sie sich alle Daten in der Vorschau an. Gleichzeitig können Sie diejenigen auswählen und markieren, die Sie auf Ihrem iPhone wiederherstellen möchten.
Schritt 5. Stellen Sie iPhone wieder her
Nachdem Sie die Daten ausgewählt haben, die Sie auf dem iPhone wiederherstellen möchten, können Sie dann auf die Schaltfläche „Wiederherstellen“ im unteren Teil Ihres Bildschirms klicken. Dadurch wird Ihr iPhone im Handumdrehen wiederhergestellt.
Method #2. Wiederherstellung mit iTunes Backup
Dies funktioniert nur, wenn Sie iTunes als Methode zum Sichern Ihres iPhone-Geräts verwenden können.
Schritt 1. Wählen Sie Aus iTunes-Sicherungsdatei wiederherstellen und scannen
Fahren Sie auf derselben Hauptoberfläche FoneDog iOS Datenrettung fort und klicken Sie auf die Option „Aus iTunes-Backup wiederherstellen“. Dann erkennt die FoneDog iOS Datenrettung die Sicherungsdatei, die Sie mit iTunes erstellt haben. Wählen Sie Ihre gewünschte Sicherungsdatei und klicken Sie auf „Starten“, um die Datei zu scannen.
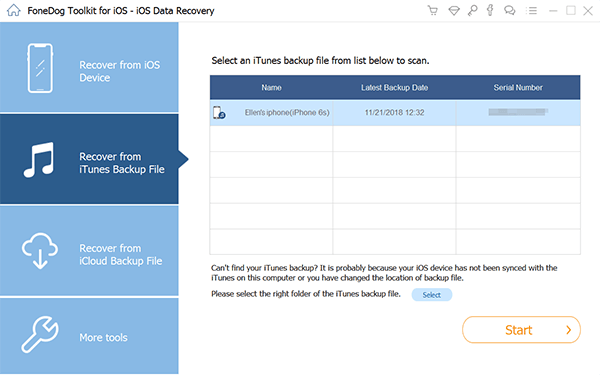
Schritt 2. Vorschau und Auswahl der gewünschten wiederherzustellenden Daten
Nach dem Scanvorgang können Sie nun Ihre Daten einzeln einsehen. Gleichzeitig können Sie die Daten auswählen, die Sie auf Ihrem iPhone wiederherstellen möchten.
Schritt 3. Stellen Sie das iPhone mit der iTunes-Sicherungsdatei wieder her
Nachdem Sie die Daten ausgewählt haben, die Sie auf Ihrem iPhone wiederherstellen möchten, klicken Sie einfach auf die Schaltfläche „Wiederherstellen“ unten rechts auf Ihrer Benutzeroberfläche. Dies beginnt dann mit der Wiederherstellung Ihres iPhones mit der gewünschten iTunes-Sicherungsdatei.
Die „Aus iCloud wiederherstellen“ fehlt, richtig? Dies liegt daran, dass das Tun immer noch nicht durchgesetzt werden kann, da Sie dazu eine starke Internet- oder Wi-Fi-Verbindung benötigen. Aus diesem Grund haben wir Ihnen die beiden Wiederherstellungsmethoden mit der FoneDog iOS Datenrettung gezeigt.
Andere Leser sahen auchSo stellen Sie das iPhone aus der vorherigen Sicherung wieder herSo stellen Sie das iPhone ohne Passcode wieder her
Wie Sie sehen können, wurde die Wahrheit bereits enthüllt.Sie können nicht iPhone aus iCloud Backup ohne WLAN wiederherstellen. Weil der Hersteller dieses Geräts vorgeschrieben hat, dass Sie eine Wi-Fi-Verbindung und nicht nur eine Mobilfunkverbindung haben müssen. Dies kann daran liegen, dass bei einer schwachen Verbindung Fehler auftreten können und Ihre Daten möglicherweise beschädigt werden oder in Zukunft nicht mehr zugänglich sind.
Wir haben jedoch die besten Alternativen, die Sie nutzen können und die oben bereits gezeigt wurden. Dinge, die Sie tun können, anstatt iCloud zu verwenden, um Ihr iPhone auch ohne Backup wiederherzustellen. Aber natürlich ist das Haupthighlight dieses Beitrags, das beste Tool vorzustellen, auf das Sie sich in einer solchen Situation verlassen können, und das ist FoneDog iOS Datenrettung.
Hinterlassen Sie einen Kommentar
Kommentar
iOS Datenrettung
3 Methoden zum Wiederherstellen Ihrer gelöschten Daten vom iPhone oder iPad.
Kostenlos Testen Kostenlos TestenBeliebte Artikel
/
INFORMATIVLANGWEILIG
/
SchlichtKOMPLIZIERT
Vielen Dank! Hier haben Sie die Wahl:
Excellent
Rating: 4.8 / 5 (basierend auf 109 Bewertungen)