

By Nathan E. Malpass, Last Update: February 20, 2025
Wir verlassen uns stark auf unsere Computer, Smartphones und andere Geräte, um unzählige wichtige Dateien, Dokumente, Fotos und mehr zu speichern und zu verwalten. Die Bequemlichkeit der digitalen Speicherung bringt jedoch auch ihre eigenen Herausforderungen mit sich, und eines der häufigsten Dilemmas, mit denen wir konfrontiert sind, ist das versehentliche Löschen. Ob Sie nun versehentlich ein wichtiges Dokument, emotionale Fotos oder wichtige Daten gelöscht haben, das Gefühl von Panik und Verlust ist nur allzu vertraut.
Die gute Nachricht ist, dass die Datenwiederherstellung große Fortschritte gemacht hat und auf wie komme ich zu kürzlich gelöschten Dateien und Daten, selbst wenn es so aussieht, als wären sie im digitalen Abgrund verschwunden. In diesem Artikel untersuchen wir die Methoden, Tools und Techniken, mit denen Sie Ihre verlorenen Daten wiederherstellen und die Dateien zurückholen können, von denen Sie dachten, sie seien für immer verloren. Wenn Sie sich also fragen, wie Sie an kürzlich gelöschte Dateien gelangen, bleiben Sie bei uns, während wir die Geheimnisse zur Entschlüsselung Ihrer digitalen Schätze lüften.
Teil 1. So gelangen Sie auf Android zu kürzlich gelöschten DateienTeil 2. So gelangen Sie unter iOS zu kürzlich gelöschten DateienTeil 3. Der beste Weg, um unter iOS an kürzlich gelöschte Daten zu gelangen
Wenn Sie versehentlich Fotos oder Videos auf Ihrem Android-Gerät gelöscht haben, kann das Panik auslösen. Bevor Sie jedoch mit der Suche nach komplexen Wiederherstellungstools beginnen, sollten Sie zunächst Ihre Galerie-App überprüfen. Viele Android-Geräte verfügen über eine integrierte Funktion namens „Kürzlich gelöschtes Album“, das als Sicherheitsnetz für Ihre gelöschte Medien.
Schritt 1: Öffnen Sie Ihre Galerie-App
Entsperren Sie zunächst Ihr Android-Gerät und suchen Sie die Galerie-App. Sie wird oft durch ein einfaches Symbol dargestellt, das wie eine Fotosammlung aussieht.
Schritt 2: Zugriff auf das Album „Kürzlich gelöscht“
In der Galerie-App finden Sie normalerweise einen Abschnitt mit der Bezeichnung „Alben“ oder „Ordner“. Tippen Sie auf diesen Abschnitt, um ihn zu öffnen, und suchen Sie dann nach dem Album „Zuletzt gelöscht“. Dieses Album dient zum vorübergehenden Speichern gelöschter Fotos und Videos, sodass Sie die Möglichkeit haben, sie wiederherzustellen.
Schritt 3: Auswählen und Wiederherstellen
Im Album „Zuletzt gelöscht“ finden Sie die Mediendateien, die Sie kürzlich gelöscht haben. Diese Dateien sind normalerweise nach dem Löschdatum sortiert. Durchsuchen Sie das Album und wählen Sie die Dateien aus, die Sie wiederherstellen möchten.
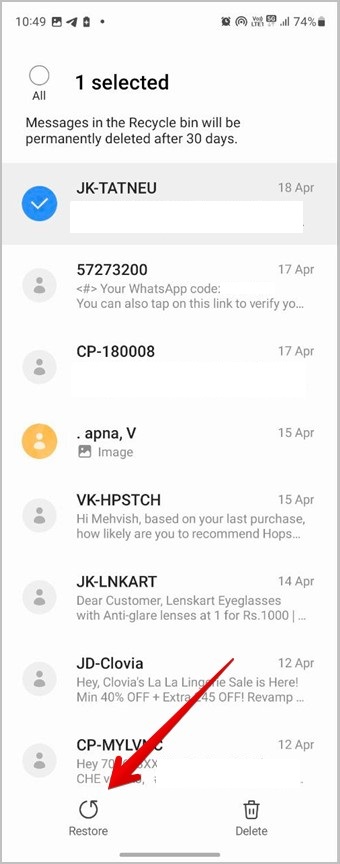
Schritt 4: Wiederherstellen
Sobald Sie die Dateien ausgewählt haben, die Sie abrufen möchten, wird Ihnen normalerweise eine Option zum Wiederherstellen oder Zurückholen angezeigt. Diese Option kann als Symbol mit einem gebogenen Pfeil, „Wiederherstellen“ oder „Wiederherstellen“ angezeigt werden. Tippen Sie darauf und Ihre ausgewählten Dateien werden an ihren ursprünglichen Speicherort in Ihrer Galerie zurückgebracht.
Es ist wichtig zu beachten, dass die Verfügbarkeit des Albums „Zuletzt gelöscht“ und seiner Funktionen je nach Marke und Modell Ihres Android-Geräts und der Version der von Ihnen verwendeten Galerie-App variieren kann. Wenn Sie dieses Album nicht in Ihrer Galerie finden können oder Ihre gelöschten Dateien nicht dort sind, machen Sie sich keine Sorgen; es gibt andere Methoden und spezielle Wiederherstellungstools, die wir in den folgenden Abschnitten dieses Handbuchs untersuchen werden.
Zusätzlich zum Album „Zuletzt gelöscht“ der Galerie-App verfügen Android-Geräte häufig über einen Ordner „Zuletzt gelöscht“ im integrierten Dateimanager des Geräts. Dieser Ordner kann lebensrettend sein, wenn Sie verschiedene Arten gelöschter Dateien wiederherstellen möchten, nicht nur Fotos und Videos. So greifen Sie darauf zu:
Schritt 1: Öffnen Sie Ihren Dateimanager
Entsperren Sie zunächst Ihr Android-Gerät und suchen Sie die Dateimanager-App. Das Symbol kann wie ein Ordner oder eine Dateiablage aussehen und ist normalerweise mit „Dateien“, „Dateimanager“ oder etwas Ähnlichem beschriftet.
Schritt 2: Navigieren Sie zum Ordner „Zuletzt gelöscht“
Durchsuchen Sie in Ihrem Dateimanager die verfügbaren Optionen und suchen Sie nach einem Ordner mit der Bezeichnung „Zuletzt gelöscht“ oder „Papierkorb“. Hier speichert Android häufig vorübergehend gelöschte Dateien aus verschiedenen Apps und Speicherorten.
Schritt 3: Erkunden und Wiederherstellen
Sobald Sie den Ordner „Zuletzt gelöscht“ gefunden haben, öffnen Sie ihn, um die darin enthaltenen Dateien und Daten anzuzeigen. Möglicherweise finden Sie hier eine Reihe gelöschter Elemente aus verschiedenen Apps und Verzeichnissen. Durchsuchen Sie den Inhalt, um die Dateien zu identifizieren, die Sie wiederherstellen möchten.
Schritt 4: Wiederherstellen
Wählen Sie die Dateien aus, die Sie wiederherstellen möchten, und suchen Sie dann nach einer Option zum Wiederherstellen oder Zurückgewinnen. Diese Option kann durch ein Symbol mit einem gebogenen Pfeil, „Wiederherstellen“ oder „Wiederherstellen“ dargestellt werden. Tippen Sie darauf, und die ausgewählten Dateien werden normalerweise an ihren ursprünglichen Speicherorten auf Ihrem Gerät wiederhergestellt.
Beachten Sie, dass die Verfügbarkeit und Funktionalität des Ordners „Zuletzt gelöscht“ im Dateimanager je nach Android-Gerät und Betriebssystemversion variieren kann. Einige Geräte verfügen möglicherweise über eine Funktion „Papierkorb“, während andere diese Funktion möglicherweise überhaupt nicht bieten.
Google Drive ist nicht nur eine leistungsstarke Cloud-Speicherlösung, sondern bietet auch eine praktische Möglichkeit, kürzlich gelöschte Dateien auf Ihrem Android-Gerät wiederherzustellen. Wenn Sie Ihre Daten auf Google Drive gesichert haben, haben Sie Glück. So verwenden Sie es zur Datenwiederherstellung:
Schritt 1: Öffnen Sie Google Drive
Entsperren Sie Ihr Android-Gerät und suchen Sie die Google Drive-App. Sie wird durch ein dreieckiges Logo mit verschiedenen Grüntönen dargestellt. Tippen Sie auf die Google Drive-App, um sie zu öffnen.
Schritt 2: Zugriff auf den „Papierkorb“
Tippen Sie in der Google Drive-App oben links auf das Menüsymbol (normalerweise drei horizontale Linien). Wählen Sie im Menü „Papierkorb“ oder „Papierkorb“. Hier werden gelöschte Dateien vorübergehend gespeichert.
Schritt 3: Gelöschte Dateien finden und wiederherstellen
Im Ordner „Papierkorb“ oder „Bin“ sehen Sie eine Liste der Dateien und Ordner, die Sie gelöscht haben. Durchsuchen Sie die Elemente, um die Dateien zu finden, die Sie wiederherstellen möchten. Tippen Sie auf die Dateien, die Sie wiederherstellen möchten, und halten Sie sie gedrückt, um sie auszuwählen. Nachdem Sie die Dateien ausgewählt haben, tippen Sie auf die Option „Wiederherstellen“, die normalerweise durch einen gebogenen Pfeil oder ein ähnliches Symbol dargestellt wird. Diese Aktion stellt die ausgewählten Dateien an ihren ursprünglichen Speicherorten in Google Drive wieder her.
Schritt 4: Überprüfen Sie Ihr Gerät
Überprüfen Sie nach der Wiederherstellung der Dateien in Google Drive auf Ihrem Android-Gerät, ob sie automatisch synchronisiert und in den entsprechenden Apps oder Ordnern wiederhergestellt wurden. Abhängig von den Apps und Einstellungen werden Ihre Dateien möglicherweise automatisch heruntergeladen und stehen zur Verwendung zur Verfügung.
Die Verwendung von Google Drive zur Android-Datenwiederherstellung ist effektiv, insbesondere wenn Sie Ihre Daten regelmäßig in der Cloud sichern. Beachten Sie jedoch, dass diese Methode in erster Linie für Dateien und Daten funktioniert, die Sie zuvor in Google Drive gespeichert oder gesichert haben.
iOS -Geräte bieten eine praktische Funktion, mit der Sie kürzlich gelöschte Fotos und Anhänge direkt aus der Nachrichten-App wiederherstellen können. So geht's:
Schritt 1: Öffnen Sie die Nachrichten-App
Entsperren Sie Ihr iOS-Gerät und suchen Sie die Nachrichten-App, die normalerweise durch ein grünes Sprechblasensymbol dargestellt wird.
Schritt 2: Zugriff auf den Ordner „Zuletzt gelöscht“
Öffnen Sie in der Nachrichten-App die Konversation, die die Fotos oder Anhänge enthielt, die Sie wiederherstellen möchten. Tippen Sie in der Konversation oben auf dem Bildschirm auf den Namen oder das Profilbild des Kontakts, um auf den Kontaktinformationsbildschirm zuzugreifen. Scrollen Sie auf dem Kontaktinformationsbildschirm nach unten, um den Abschnitt „Anhänge“ zu finden. Tippen Sie im Abschnitt „Anhänge“ auf „Kürzlich gelöscht“, um auf die kürzlich gelöschten Dateien und Anhänge zuzugreifen, die mit dieser Konversation in Zusammenhang stehen.
Schritt 3: Gelöschte Dateien wiederherstellen
Im Ordner „Zuletzt gelöscht“ sehen Sie eine Liste mit Fotos, Videos und anderen Anhängen, die kürzlich aus der Konversation gelöscht wurden. Suchen Sie die Dateien, die Sie wiederherstellen möchten, und tippen Sie darauf, um sie auszuwählen. Sie können bei Bedarf mehrere Elemente auswählen. Suchen Sie nach der Auswahl der Dateien nach einer Option zum Wiederherstellen oder Wiederherstellen. Diese Option wird normalerweise durch eine Schaltfläche „Wiederherstellen“ oder Ähnliches dargestellt. Tippen Sie darauf, um die ausgewählten Dateien in der Konversation wiederherzustellen. Nach der Wiederherstellung sind die Dateien wieder in der Konversation und Sie können wie gewohnt darauf zugreifen.
Diese Methode ist besonders nützlich, um Fotos und Anhänge aus Ihrer Nachrichten-App wiederherzustellen, darunter Bilder, Videos, Sprachnachrichten und andere Medien, die in Textkonversationen geteilt wurden. Dies ist eine schnelle und unkomplizierte Möglichkeit, kürzlich gelöschte Elemente wiederherzustellen, ohne dass zusätzliche Apps oder Tools erforderlich sind.
Beachten Sie, dass die Verfügbarkeit und Funktionalität des Ordners „Zuletzt gelöscht“ in der Nachrichten-App je nach Version und Einstellungen Ihres iOS-Geräts leicht variieren kann. Wenn Sie die gesuchten gelöschten Dateien in diesem Ordner nicht finden können oder Dateien aus anderen Quellen wiederherstellen müssen, werden wir in den nächsten Abschnitten zusätzliche Methoden zur iOS-Datenwiederherstellung untersuchen.
Wenn Sie versehentlich Fotos oder Videos auf Ihrem iOS-Gerät gelöscht haben, können Sie diese häufig mithilfe des Albums „Zuletzt gelöscht“ in der Fotos-App wiederherstellen. Diese Funktion bietet ein Sicherheitsnetz für Ihre gelöschten Medien und ermöglicht es Ihnen, sie innerhalb eines bestimmten Zeitraums wiederherzustellen. So verwenden Sie es:
Schritt 1: Öffnen Sie die Fotos-App
Entsperren Sie Ihr iOS-Gerät und suchen Sie die Fotos-App, die normalerweise durch ein buntes Blumensymbol dargestellt wird.
Schritt 2: Zugriff auf das Album „Kürzlich gelöscht“
Tippen Sie in der Fotos-App unten auf dem Bildschirm auf die Registerkarte „Alben“. Scrollen Sie nach unten, um das Album „Zuletzt gelöscht“ zu finden und darauf zu tippen. Dieses Album ist speziell für die vorübergehende Speicherung gelöschter Fotos und Videos vorgesehen.
Schritt 3: Gelöschte Medien anzeigen und wiederherstellen
Im Album „Zuletzt gelöscht“ sehen Sie eine Sammlung von Fotos und Videos, die Sie kürzlich gelöscht haben. Diese Elemente sind normalerweise nach dem Löschdatum sortiert. Durchsuchen Sie das Album und wählen Sie die Fotos oder Videos aus, die Sie wiederherstellen möchten. Um mehrere Elemente auszuwählen, tippen Sie oben rechts auf „Auswählen“ und wählen Sie dann die Elemente aus.
Wenn Sie Ihre Auswahl getroffen haben, tippen Sie auf die Schaltfläche „Wiederherstellen“. Diese Schaltfläche wird normalerweise durch ein Symbol dargestellt, das wie ein gebogener Pfeil aussieht und sich normalerweise in der unteren rechten Ecke des Bildschirms befindet. Bestätigen Sie Ihre Aktion, wenn Sie dazu aufgefordert werden. Die ausgewählten Fotos und Videos werden an ihrem ursprünglichen Speicherort in der Fotos-App wiederhergestellt.
Bitte beachten Sie, dass die Verfügbarkeit und Funktionalität des Albums „Zuletzt gelöscht“ je nach Version und Einstellungen Ihres iOS-Geräts leicht variieren kann. In den meisten Fällen verbleiben gelöschte Fotos und Videos 30 Tage lang in diesem Album, bevor sie endgültig entfernt werden. Wenn Sie Ihre Dateien jedoch wiederherstellen möchten, ist es wichtig, umgehend zu handeln, da sie nach dieser Frist möglicherweise automatisch gelöscht werden.
Die Verwendung des Albums „Zuletzt gelöscht“ in der Fotos-App ist eine einfache und effektive Möglichkeit, kürzlich gelöschte Medien wiederherzustellen, ohne dass Sie dazu Apps oder Tools von Drittanbietern benötigen. Wenn Sie andere Datentypen wiederherstellen müssen oder diese Methode in Ihrem speziellen Fall nicht funktioniert, werden wir in den nächsten Abschnitten alternative Methoden zur iOS-Datenwiederherstellung untersuchen.
iOS-Geräte sind mit einer integrierten Datei-App ausgestattet, mit der Sie verschiedene Dateitypen verwalten können, darunter Dokumente, Fotos und Videos. Mit der Datei-App können Sie auch auf kürzlich gelöschte Dateien zugreifen und diese wiederherstellen. So geht's:
Schritt 1: Öffnen Sie die Dateien-App
Entsperren Sie Ihr iOS-Gerät und suchen Sie die Dateien-App, die normalerweise durch ein blaues Ordnersymbol dargestellt wird.
Schritt 2: Zugriff auf den Abschnitt „Kürzlich gelöscht“
Tippen Sie in der App „Dateien“ unten auf dem Bildschirm auf „Durchsuchen“, um auf Ihre Dateispeicherorte zuzugreifen. Scrollen Sie im Abschnitt „Durchsuchen“ nach unten, um „Zuletzt gelöscht“ zu finden und darauf zu tippen. Hier speichert iOS gelöschte Dateien vorübergehend in verschiedenen Apps und Verzeichnissen.
Schritt 3: Gelöschte Dateien wiederherstellen
Im Abschnitt „Zuletzt gelöscht“ sehen Sie eine Liste von Dateien und Ordnern, die von verschiedenen Orten auf Ihrem Gerät gelöscht wurden. Durchsuchen Sie die Liste, um die Dateien zu finden, die Sie wiederherstellen möchten. Tippen Sie auf die Dateien, um sie auszuwählen. Sie können bei Bedarf mehrere Elemente auswählen.
Suchen Sie nach der Auswahl der Dateien nach einer Option zum Wiederherstellen oder Zurückspeichern. Diese Option wird normalerweise durch eine Schaltfläche „Wiederherstellen“ oder ein ähnliches Symbol dargestellt. Tippen Sie darauf, um die ausgewählten Dateien an ihren ursprünglichen Speicherorten wiederherzustellen. Je nach Dateityp und der App, mit der Sie die Dateien erstellt oder darauf zugegriffen haben, werden sie möglicherweise in ihren jeweiligen Apps oder Verzeichnissen wiederhergestellt.
Die Verwendung des Abschnitts „Zuletzt gelöscht“ der App „Dateien“ ist eine vielseitige Methode zum Wiederherstellen einer Vielzahl kürzlich gelöschter Dateien, darunter Dokumente, Fotos und Videos. Es bietet einen zentralen Ort zum Verwalten gelöschter Elemente aus verschiedenen Quellen auf Ihrem iOS-Gerät.
Obwohl iOS integrierte Methoden zum Wiederherstellen kürzlich gelöschter Dateien bietet, reichen diese möglicherweise nicht immer aus, insbesondere wenn Sie Daten dauerhaft gelöscht haben oder wenn Sie bestimmte Datentypen wie Nachrichten, WhatsApp-Chats oder App-Daten wiederherstellen müssen. In solchen Fällen unterstützt das iPhone 15 Datenwiederherstellungssoftware von Drittanbietern wie FoneDog iOS Datenwiederherstellung kann ein Lebensretter sein.
FoneDog iOS Data Recovery ist nicht auf Fotos beschränkt; es kann eine breite Palette von Datentypen wiederherstellen, darunter Nachrichten, Kontakte, Videos, Notizen und mehr. Diese Vielseitigkeit macht es zu einer umfassenden Lösung für verschiedene Datenverlustszenarien. Sogar iPhone-Kontakte verschwinden zufällig, es kann Ihnen helfen.
Die Software bietet eine intuitive, benutzerfreundliche Oberfläche, für die keine technischen Kenntnisse erforderlich sind. Sie können problemlos durch den Wiederherstellungsprozess navigieren, sodass er sowohl für Anfänger als auch für erfahrene Benutzer zugänglich ist. FoneDog legt Wert auf Datensicherheit und Effizienz. Es stellt sicher, dass Ihre wiederhergestellten Dateien während des Abrufvorgangs intakt und sicher sind. Außerdem ist der Wiederherstellungsprozess schnell und minimiert Ausfallzeiten.
iOS Datenrettung
Stellen Sie Fotos, Videos, Kontakte, Nachrichten, Anrufprotokolle, WhatsApp-Daten und mehr wieder her.
Stellen Sie Daten von iPhone, iTunes und iCloud wieder her.
Kompatibel mit dem neuesten iPhone und iOS.
Kostenlos herunterladen
Kostenlos herunterladen

So verwenden Sie FoneDog iOS Data Recovery, um kürzlich gelöschte Daten wiederherzustellen:
Schritt 1: Laden Sie FoneDog iOS Data Recovery herunter und installieren Sie es
Besuchen Sie die FoneDog-Website und laden Sie die iOS-Datenwiederherstellungssoftware für Ihren Windows- oder macOS-Computer herunter. Installieren Sie die Software, indem Sie den Anweisungen auf dem Bildschirm folgen.
Schritt 2: Starten Sie FoneDog iOS Data Recovery
Starten Sie nach der Installation die FoneDog iOS Data Recovery-Software auf Ihrem Computer.
Schritt 3: Verbinden Sie Ihr iOS-Gerät
Verbinden Sie Ihr iOS-Gerät über ein USB-Kabel mit dem Computer. Entsperren Sie Ihr iOS-Gerät, wenn Sie dazu aufgefordert werden, und tippen Sie auf dem Gerät auf „Vertrauen“, um eine Verbindung herzustellen.
Schritt 4: Datenwiederherstellungsmodus auswählen
In FoneDog iOS Data Recovery finden Sie normalerweise mehrere Wiederherstellungsmodi, z. B. „Von iOS-Gerät wiederherstellen“, „Von iTunes-Backup wiederherstellen“ und „Von iCloud-Backup wiederherstellen“. Wählen Sie den für Ihre Situation geeigneten Modus aus. Um kürzlich gelöschte Daten direkt von Ihrem iOS-Gerät wiederherzustellen, wählen Sie „Von iOS-Gerät wiederherstellen“.
Schritt 5: Scannen Sie Ihr iOS-Gerät
FoneDog iOS Data Recovery analysiert nun Ihr verbundenes iOS-Gerät und durchsucht es nach gelöschten Daten. Dieser Vorgang kann je nach Datenmenge auf Ihrem Gerät einige Minuten dauern.
Schritt 6: Daten in der Vorschau anzeigen und auswählen
Sobald der Scan abgeschlossen ist, wird eine Liste wiederherstellbarer Datenkategorien angezeigt, z. B. Nachrichten, Kontakte, Fotos, Videos und mehr. Klicken Sie auf die Kategorie, die die Daten enthält, die Sie wiederherstellen möchten. Sie können eine Vorschau der gefundenen Daten anzeigen und die spezifischen Elemente auswählen, die Sie wiederherstellen möchten.
Schritt 7: Gelöschte Daten wiederherstellen
Nachdem Sie die Daten ausgewählt haben, die Sie wiederherstellen möchten, klicken Sie auf die Schaltfläche „Wiederherstellen“. Wählen Sie einen Speicherort auf Ihrem Computer aus, um die wiederhergestellten Dateien zu speichern.
Schritt 8: Zugriff auf wiederhergestellte Daten
Sobald der Wiederherstellungsvorgang abgeschlossen ist, können Sie auf Ihrem Computer auf die wiederhergestellten Daten zugreifen. Je nach Datentyp können Sie diese wieder auf Ihr iOS-Gerät importieren oder bei Bedarf verwenden.
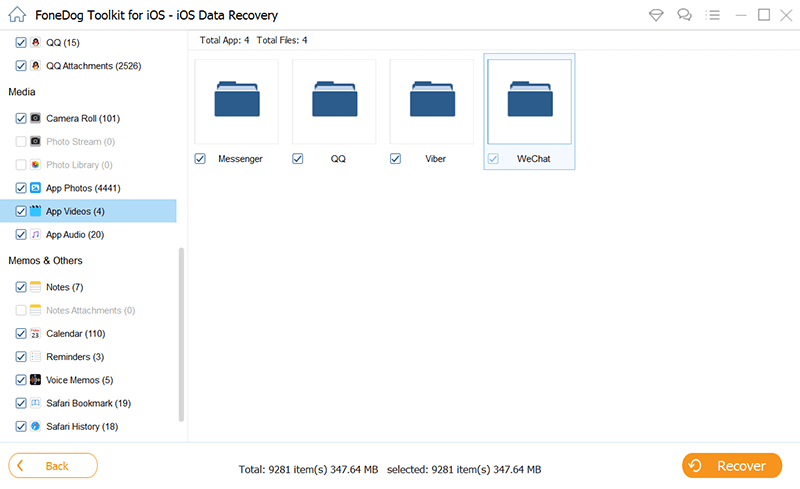
FoneDog iOS Data Recovery bietet eine umfassende Lösung zur Wiederherstellung kürzlich gelöschter Daten auf iOS-Geräten, darunter Fotos, Nachrichten, Kontakte, Anrufverlauf, WhatsApp-Daten und mehr. Dies ist besonders nützlich, wenn integrierte Wiederherstellungsmethoden möglicherweise nicht ausreichen oder wenn Sie bestimmte Datentypen wiederherstellen müssen. Beachten Sie jedoch, dass der Erfolg der Datenwiederherstellung je nach Faktoren wie der seit dem Löschen verstrichenen Zeit und gerätespezifischen Einschränkungen variieren kann.
Hinterlassen Sie einen Kommentar
Kommentar
iOS Datenrettung
3 Methoden zum Wiederherstellen Ihrer gelöschten Daten vom iPhone oder iPad.
Kostenlos Testen Kostenlos TestenBeliebte Artikel
/
INFORMATIVLANGWEILIG
/
SchlichtKOMPLIZIERT
Vielen Dank! Hier haben Sie die Wahl:
Excellent
Rating: 4.7 / 5 (basierend auf 108 Bewertungen)