

By Nathan E. Malpass, Last Update: May 9, 2017
Wie kann ich Gelöschte Nachrichten aus iCloud abrufen? Die SMS ist sehr wichtig, aber ich habe sie versehentlich gelöscht. Was kann ich tun? Heute werde ich Ihnen eine Lösung vorstellen, um gelöschte Nachrichten von iCloud, iTunes und iPhone wiederherzustellen. Mitlesen!
Teil 1. Wichtigkeit der Wiederherstellung von Nachrichten aus iCloud-SicherungenTeil 2: Abrufen gelöschter Nachrichten aus iCloud mithilfe des iOS ToolkitVideo Guide: Selektiv gelöschte Nachrichten aus iCloud abrufenTeil 3. So stellen Sie gelöschte Textnachrichten ohne Sicherung wieder herTeil 4. So löschen Sie gelöschte Nachrichten manuell aus iCloudTeil 5: Wiederherstellen gelöschter Textnachrichten aus iTunes Backup
Manchmal müssen Sie Ihre Nachrichten löschen, die Sie bereits gelöscht haben, oder Sie haben versehentlich eine Nachricht gelöscht, die Ihnen etwas bedeutet.
Textnachrichten halten Sie bei allem auf dem Laufenden, aber auch Textnachrichten werden häufig übersehen, entweder weil Sie Ihr iOS auf das neueste iOS 13 aktualisieren, indem Sie Ihr Telefon zurücksetzen, es versehentlich gelöscht haben oder was auch immer.
Wenn Sie keine Datensicherungen haben, benötigen Sie ein professionelles Tool, mit dem Sie diese gelöschten Nachrichten abrufen können. Der Trick dieser professionellen Tools besteht darin, dass diese gelöschten Nachrichten nicht genau auf der Festplatte gelöscht werden und nur als nicht verwendeter Block markiert werden.
Wenn Sie diese Blockdaten neu schreiben, können die Nachrichten daher direkt von Ihrem iPhone oder von der iTunes-Sicherung, iCloud-Sicherung wiederhergestellt werden.
iOS Datenrettung
Stellen Sie Fotos, Videos, Kontakte, Nachrichten, Anrufprotokolle, WhatsApp-Daten und mehr wieder her.
Wiederherstellen von Daten von iPhone, iTunes und iCloud.
Kompatibel mit dem neuesten iPhone 11, iPhone 11 pro und dem neuesten iOS 13.
Gratis Download
Gratis Download

Zu Gelöschte Nachrichten vom iPhone abrufen mag nicht einfach sein, aber es ist nicht unmöglich. Wenn Sie ein Backup über iTunes oder iCloud gespeichert haben, kann dies sehr hilfreich sein, da die gelöschten Nachrichten möglicherweise im Backup gespeichert werden. Lassen Sie uns sehen, wie Sie gelöschte Nachrichten aus iCloud mit dem iOS-Toolkit abrufen können:
FoneDog Toolkit herunterladen und starten - iOS Datenrettung auf deinem Computer. Sie können es kostenlos ausprobieren, indem Sie auf den Link unten klicken.
Gratis Download Gratis Download
Wählen Sie "Von iCloud-Sicherungsdateien wiederherstellen" und melden Sie sich mit Ihrem iCloud-Konto an. Ihr Account wird gesichert, Sie müssen sich um nichts kümmern.

Wenn Sie sich erfolgreich angemeldet haben, sehen Sie die Liste der iCloud-Sicherungsdateien in Ihrem Konto.
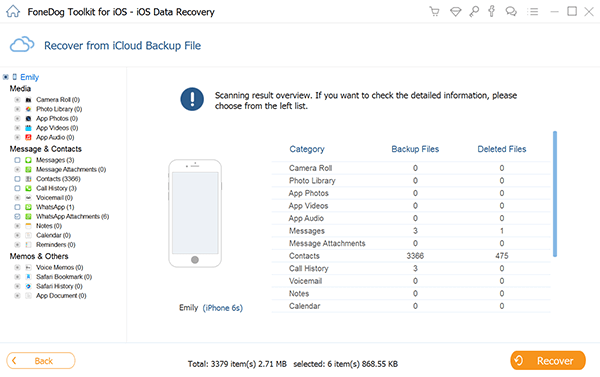
Sucht nach der neuesten Sicherungsdatei Ihres Geräts. Dies wird empfohlen, da es sich um die aktuellste Datei handelt. Wählen Sie den Nachrichten- und Messaging-Anhang im Fenster aus, wenn Sie nur eine bestimmte Datei benötigen. Dadurch werden nur Ihre Nachrichten wiederhergestellt.

Sie können jetzt mit der Vorschau Ihrer Nachrichten beginnen und auswählen, was wiederhergestellt werden soll.
Sie können Ihr Gerät über ein USB-Kabel an den Computer anschließen und "genesen”Es wird sehr empfohlen, da es bequemer ist. Rufen Sie jetzt gelöschte Nachrichten aus iCloud ab.
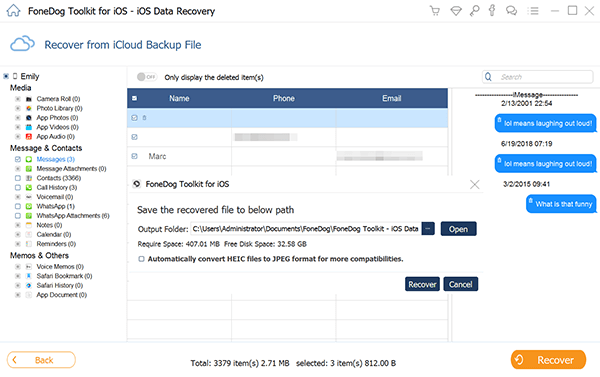
Gratis DownloadGratis Download
Laden Sie FoneDog iOS Recovery auf Ihren Computer herunter und starten Sie es. Klicken Sie im Menü auf der rechten Seite auf "Von iOS-Gerät wiederherstellen". Um mit dem Scannen Ihres Geräts zu beginnen, wählen Sie Nachrichten und Anhänge aus und klicken Sie auf Scan starten. Der Scan-Fortschritt wird im Fenster angezeigt.
Klicken Sie auf die Schaltfläche "Scannen". Wenn der Scanvorgang abgeschlossen ist, werden alle Ihre Nachrichten angezeigt. Der gesamte Text, den Sie erhalten haben, und der Anhang werden angezeigt. Sie können eine Vorschau nacheinander anzeigen, um zu prüfen, was Sie benötigen.
Stellen Sie die benötigten Textnachrichten selektiv wieder her.
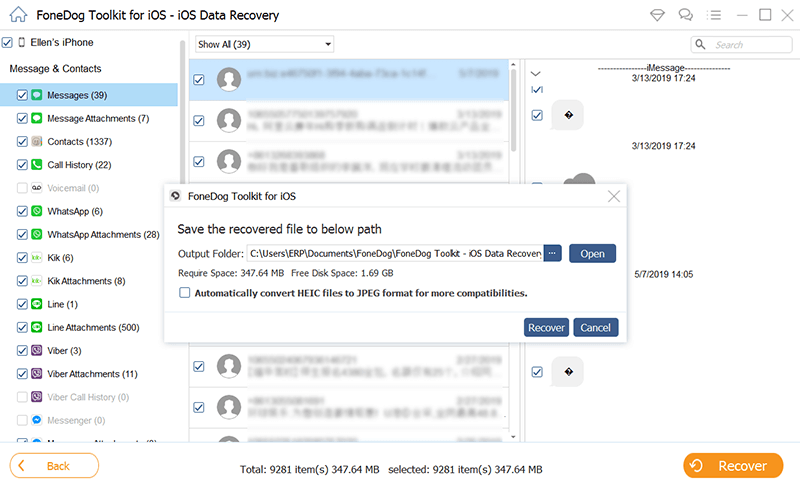
Menschen Auch LesenGelöschte Textnachrichten auf iPhone X / 8 wiederherstellenWie gelöschte Facebook-Nachrichten auf iOS-Geräten wiederherstellen?
Wählen Sie in den Einstellungen unter Allgemein die Option Alle Inhalte und Einstellungen zurücksetzen und löschen aus. Dadurch wird der gesamte Inhalt Ihres Geräts gelöscht und durch die in Ihrer iCloud gespeicherte Sicherungsversion ersetzt.
Denken Sie daran, dass alles wie in, alle Ihre Daten entfernt werden.
Sobald der Schritt 1 erfolgreich abgeschlossen wurde, werden Sie vom Gerät aufgefordert, eine Option zum Einrichten Ihres iDevice einzurichten. Sie können wählen, ob Sie es als neues Telefon einrichten oder es über das Internet wiederherstellen möchten iCloud Sicherung.
Wenn Sie sich für die Wiederherstellung aus der iCloud-Sicherung entscheiden, werden Sie aufgefordert, Ihre Apple-ID und Ihr Kennwort einzugeben. Geben Sie die Informationen ein, die zum Starten des Prozesses erforderlich sind.
Ermöglichen Sie den Download des Inhalts. Dies könnte einige Minuten dauern. Das Wiederherstellen Ihres Kontos umfasst das Wiederherstellen Ihrer Einstellungen und das Kaufen von Online-Apps.
Fernsehsendungen, Bücher, Musik, Fotos, Spiele werden ebenfalls wiederhergestellt. Es ist ratsam, das Gerät anzuschließen, um einen Batterieengpass zu vermeiden.
Beachten Sie, dass Sie während der Wiederherstellung einige Male Ihre Apple-ID und Ihr Kennwort eingeben müssen.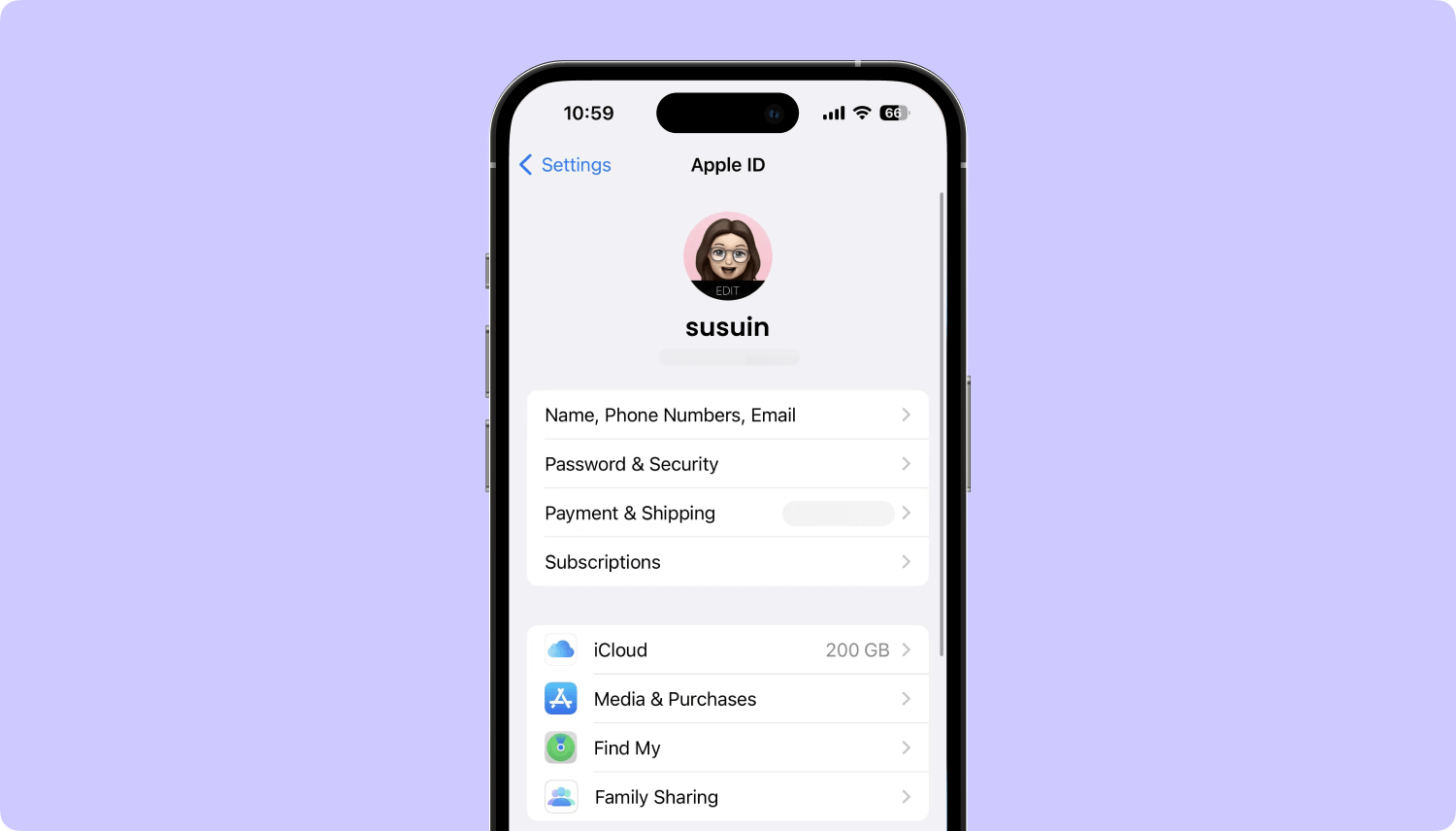
Verwenden Sie ein USB-Kabel, um Ihr iPhone mit Ihrem Computer zu verbinden. Ihr Gerät wird automatisch erkannt, sobald es erkannt wurde, fahren Sie mit dem nächsten Schritt fort. Vergewissern Sie sich, dass das USB-Kabel und der USB-Anschluss ordnungsgemäß funktionieren.
Es empfiehlt sich, den Originalakkord Ihres iPhone zu verwenden, das Kabel, mit dem Sie Ihr Ladegerät verwenden. Ziehen Sie das Wandsteckverbindungsteil vom eigentlichen USB-Kabel ab, um es mit Ihrem Computer zu verwenden.
iOS Datenrettung
Stellen Sie Fotos, Videos, Kontakte, Nachrichten, Anrufprotokolle, WhatsApp-Daten und mehr wieder her.
Wiederherstellen von Daten von iPhone, iTunes und iCloud.
Kompatibel mit dem neuesten iPhone 11, iPhone 11 pro und dem neuesten iOS 13.
Gratis Download
Gratis Download

Wenn Sie die automatische Synchronisierung nicht deaktivieren, startet iTunes die Synchronisierung, wenn Sie Ihr iPhone an Ihren Computer anschließen. Dies führt zu einem Fehler beim Wiederherstellen der Sicherung.Der einfache Weg, die Synchronisierung zu stoppen, ist wie folgt.
Jetzt haben Sie die automatische Synchronisierung von iTunes mit Ihrem iPhone deaktiviert. Für einige ältere Versionen von iTunes auf Mac oder Windows.
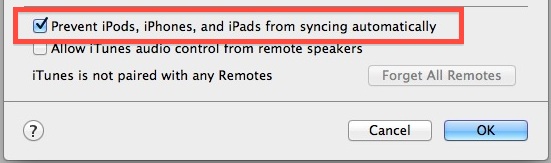
Sie können Ihr iPhone ganz einfach aus einer Sicherungskopie wiederherstellen, wenn Sie Ihr iPhone zuvor mit iTunes gesichert haben. Der beste Weg, dies zu tun, ist das Antippen von Datei-Menü bei iTunes und Auswählen Geräte. Von dort wählen Sie die "Wiederherstellung von Sicherung" Möglichkeit.
Sie können auch die Registerkarte Zusammenfassung des iPhones öffnen, indem Sie auf die Schaltfläche klicken Gerät Schaltfläche in der oberen rechten Ecke oder durch Klicken auf die Schaltfläche Ansicht Menü und Auswahl Zeigen Sidebar (Wenn die Seitenleiste angezeigt wird, wählen Sie Ihr iPhone unter "Gerät"Überschrift in der Seitenleiste).
Nachdem die Registerkarte Zusammenfassung geöffnet ist, sehen Sie die "Backup wiederherstellen", dann klicken Sie darauf, um mit der Wiederherstellung zu beginnen.
Beachtung! Wenn Sie iTunes 10.7 oder früher haben - Rechtsklick oder Kontrolle klicken Sie auf das Gerät in Ihrer Seitenleiste und wählen Sie "Wiederherstellung von Sicherung"Option aus dem Popup-Menü.
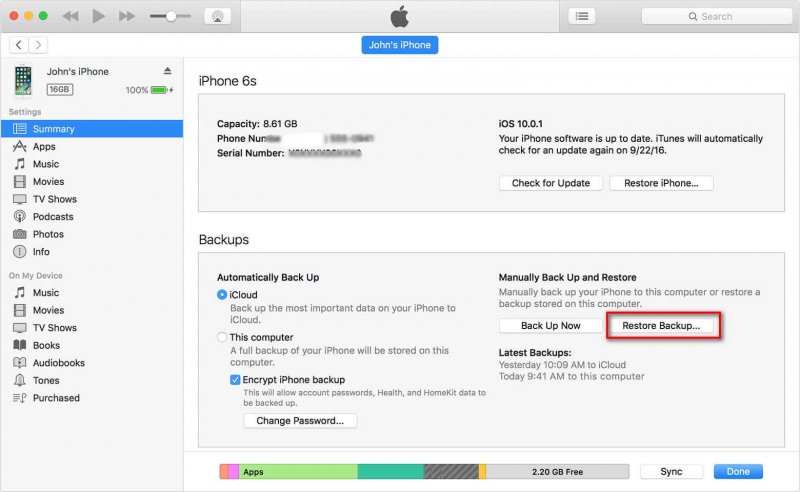
Es kann eine Weile dauern, um iTunes Backup auf Ihr iPhone herunterzuladen. Und das iPhone wird wiederhergestellt, sobald es fertig ist.
Hinweis: Es löscht alle Daten, die Sie seit der letzten Sicherung auf Ihrem iPhone hinzugefügt haben.
Hinterlassen Sie einen Kommentar
Kommentar
iOS Datenrettung
3 Methoden zum Wiederherstellen Ihrer gelöschten Daten vom iPhone oder iPad.
Kostenlos Testen Kostenlos TestenBeliebte Artikel
/
INFORMATIVLANGWEILIG
/
SchlichtKOMPLIZIERT
Vielen Dank! Hier haben Sie die Wahl:
Excellent
Rating: 4.6 / 5 (basierend auf 94 Bewertungen)