

By Nathan E. Malpass, Last Update: May 25, 2021
Sichere digitale Karte oder allgemein als SD-Karte bezeichnet ist eine Art Speicherkarte, die für digitale tragbare Geräte wie Smartphones, Camcorder, digitale Audioplayer und Kameras usw. verwendet wird. Eine SD-Karte kann als beschädigt erkannt werden, wenn sie nicht lesbar ist jedes Gerät wie Ihr Telefon oder Computer.
Wann immer Sie die Daten von Ihrer Karte wiederherstellen müssen, können Sie die FoneDog Data Recovery-Software als verwenden Reparaturwerkzeug für SD-Karten um die verlorenen Daten abzurufen und auf einem Speichergerät wiederherzustellen. Wenn Sie auf andere Probleme mit SD-Karten stoßen, z SD-Karten können nicht formatiert werdenkönnen Sie sie gemäß den Schritten im verlinkten Artikel lösen.
Teil 1. SD-Kartenreparatur-Tool: Stellen Sie Ihre verlorenen Daten mithilfe einer Software wieder herTeil 2. SD-Kartenreparatur-Tool: Überprüfen Sie die FestplatteTeil 3. SD-Kartenreparatur-Tool: Entfernen fehlerhafter SektorenTeil 4. SD-Kartenreparatur-Tool: Windows ExplorerTeil 5. SD-Kartenreparatur-Tool: Eingabeaufforderung
Wenn Sie Ihre verlorenen oder fehlenden Daten auf der SD-Karte wiederherstellen müssen, hilft Ihnen ein professioneller Datenwiederherstellungs-Assistent, mit dem Sie Ihre verschiedenen Dateien schnell und sicher wiederherstellen können. FoneDog Datenwiederherstellung ist einfach und bequem als Reparaturwerkzeug für SD-Karten zu verwenden, das schnelle und gründliche Scans Ihrer Dateien mit einer hohen Erfolgsrate ermöglicht und 100% sicher ist. Sie können vor der Wiederherstellung eine Vorschau der Dateien anzeigen und diese problemlos wiederherstellen. Mit dieser bemerkenswerten Datenwiederherstellungssoftware können Sie sicher sein, dass keine Daten verloren gehen.
Rufen Sie Ihre Daten von jedem Gerät ab und stellen Sie sie wieder her. Eine kostenlose Testversion des Installationsprogramms ist verfügbar und es wird eine 30-tägige Geld-zurück-Garantie angeboten, falls Sie es kaufen. Sie können die Datenwiederherstellungssoftware entsprechend dem Betriebssystem Ihres Computers wie Windows oder Macintosh herunterladen. Die Funktionen der FoneDog-Datenwiederherstellung sind:
Unterstütztes Betriebssystem: Windows, Macintosh
Unterstützte Geräte: Computer einschließlich Papierkorb, Speicherkarten, Festplatte, USB, Digitalkamera, Wechseldatenträger
Unterstütztes Dateisystem: NTFS, FAT16, FAT32, EXT, exFAT
Unterstützte Datentypen: Bild, Video, Audio, E-Mail, Archiv, Dokumente
Unterstützte Situationen: Dateiwiederherstellung, Partition Wiederherstellung, Festplattenwiederherstellung, Speicherkartenwiederherstellung, Flash-Laufwerkswiederherstellung, abgestürzte Windows- oder Mac-Wiederherstellung
Denken Sie an nur drei Schritte, um Ihre verlorenen Daten wiederherzustellen: Starten, Scannen und Wiederherstellen. Befolgen Sie die nachstehenden Schritte zur Verwendung der FoneDog-Datenwiederherstellung.
Öffnen Sie die installierte Software, nachdem Sie FoneDog Data Recovery heruntergeladen und installiert haben. Doppelklicken Sie auf das Verknüpfungssymbol auf dem Desktop oder klicken Sie auf das angeheftete Symbol in Ihrer Taskleiste (wenn eine Verknüpfung erstellt oder an die Taskleiste angeheftet wurde). Alternativ können Sie im Startmenü nach FoneDog Data Recovery in der Liste Programme suchen.
Datenwiederherstellung
Stellen Sie gelöschte Bilder, Dokumente, Audiodateien und weitere Dateien wieder her.
Holen Sie sich gelöschte Daten vom Computer (einschließlich Papierkorb) und von Festplatten zurück.
Wiederherstellung von Datenverlusten aufgrund von Festplattenunfällen, Systemausfällen und anderen Gründen.
Kostenlos Testen
Kostenlos Testen

Wählen Sie auf der Hauptseite von FoneDog Data Recovery die verschiedenen zu wiederherstellenden Dateitypen und das Gerät (Festplatte oder Wechseldatenträger) aus, auf dem Sie Ihre Dateien wiederherstellen möchten. Klicken Sie anschließend auf die Schaltfläche „Scannen“, um das Scannen der Datendateien zu starten.

Während des Scannens der Daten müssen Sie eine stabile Verbindung zwischen dem Computer und Ihrem SD-Kartengerät herstellen. Überprüfen Sie alle Dateitypen, wenn Sie alle Ihre Dateien in verschiedenen Datentypen abrufen möchten. Dies kann ein Foto, Audio, Video, E-Mail, Dokument, Anwendung usw. sein. Wählen Sie dann Ihr SD-Kartenlaufwerk in den Wechseldatenträgern aus.
Es stehen zwei Scans zur Verfügung: Sie können zwischen Quick Scan und Deep Scan wählen. Der erste Scan arbeitet schneller, während der letztere mehr Inhalt anzeigt, das Scannen jedoch länger dauert. Nachdem FoneDog Data Recovery das Gerät gescannt hat, werden die Dateiergebnisse basierend auf den von Ihnen eingegebenen Optionen angezeigt.

Wählen Sie nach dem Scannen Ihres Geräts die Datendateien aus, die Sie abrufen möchten. Die Ergebnisse werden nach Typ oder Pfad angezeigt. Um den Inhalt zu filtern, können Sie die spezifischen Dateien schnell finden, indem Sie den Dateinamen oder den Pfad in die Suchleiste eingeben und auf Filtern klicken. Klicken Sie nach Auswahl der Daten auf die Schaltfläche Wiederherstellen, um die Datendateien wiederherzustellen.

Dies ist ein einfacher Vorgang zur Verwendung des Check Disk-Tools als Reparaturwerkzeug für SD-Karten. Es scannt Ihr Wechselmedium und bietet die erforderliche Lösung für das zugrunde liegende Problem.
Schritt 01: Schließen Sie Ihre SD-Karte an Ihren Computer an. Beachten Sie den Laufwerksbuchstaben.
Schritt 02: Starten Sie das Dialogfeld Ausführen und drücken Sie die Tasten Windows Logo + R.
Schritt 03: Geben Sie "cmd" ein, drücken Sie die Eingabetaste oder klicken Sie auf "OK".
Sie können auch die Windows Logo + X-Tasten drücken und "Eingabeaufforderung (Admin)" oder "PowerShell (Admin)" auswählen.
Schritt 04: Eine leere Eingabeaufforderung wird angezeigt. Geben Sie chkdsk C: / f ein (Ändern Sie C in den Laufwerksbuchstaben Ihrer SD-Karte).
Schritt 05: Drücken Sie die Eingabetaste. Warten Sie, bis der Scan und die Korrektur abgeschlossen sind.
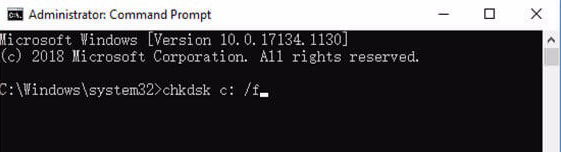
Dieser Prozess enthält Schritte zum Entfernen fehlerhafter Sektoren auf Ihrer SD-Karte als Reparaturwerkzeug für SD-Karten in Windows. Die Daten in Ihrem Laufwerk werden in verschiedenen Sektoren gespeichert. Wenn einige Sektoren unbrauchbar werden, werden diese als fehlerhafte Sektoren bezeichnet. Diese werden in logische und physische fehlerhafte Sektoren eingeteilt. Logische (weiche) fehlerhafte Sektoren werden durch Softwareprobleme verursacht, während physische (harte) fehlerhafte Sektoren durch physische Schäden an Ihrer SD-Karte verursacht werden.
So entfernen Sie die fehlerhaften Sektoren mit Windows Explorer:
Schritt 01: Schließen Sie Ihre SD-Karte an Ihren Computer an. Möglicherweise wird ein automatisches Popup mit der Meldung "Möchten Sie Wechseldatenträger scannen und reparieren?" Angezeigt.
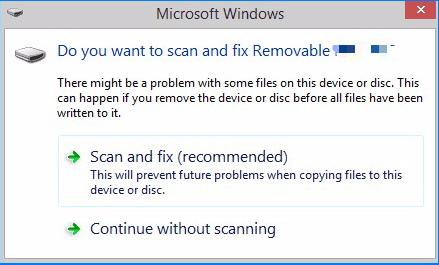
Schritt 02: Klicken Sie auf "Scannen und reparieren (empfohlen)".
Schritt 03: Klicken Sie auf "Laufwerk reparieren".
Schritt 04: Alternativ können Sie zu diesem PC oder Arbeitsplatz wechseln.
Schritt 05: Klicken Sie mit der rechten Maustaste auf das SD-Kartenlaufwerk und klicken Sie auf "Eigenschaften".
Schritt 06: Gehen Sie zu "Extras" und klicken Sie im Abschnitt "Fehlerprüfung" auf "Überprüfen".
Schritt 07: Klicken Sie im angezeigten Popup auf "Start". Warten Sie, bis die Fehlerprüfung abgeschlossen ist.
Schritt 08: Bei Fehlern stehen zwei Optionen zur Auswahl: Neustart oder Beim nächsten Neustart planen. Mit der ersten Option wird der Reparaturprozess sofort gestartet, mit der letzteren können Sie den Reparaturprozess planen. Wenn Sie Neustart wählen, schalten Sie Ihren Computer nicht aus und warten Sie, bis der Vorgang abgeschlossen ist.
So entfernen Sie die fehlerhaften Sektoren mithilfe der Eingabeaufforderung als Reparaturwerkzeug für SD-Karten:
Schritt 01: Schließen Sie Ihre SD-Karte an Ihren Computer an. Beachten Sie den Laufwerksbuchstaben.
Schritt 02: Starten Sie das Dialogfeld Ausführen und drücken Sie die Tasten Windows Logo + R.
Schritt 03: Geben Sie "cmd" ein, drücken Sie die Eingabetaste oder klicken Sie auf "OK".
Sie können auch die Windows Logo + X-Tasten drücken und "Eingabeaufforderung (Admin)" oder "PowerShell (Admin)" auswählen.
Schritt 04: Eine leere Eingabeaufforderung wird angezeigt. Geben Sie chkdsk C: (Ändern Sie C in den Laufwerksbuchstaben Ihrer SD-Karte ein) ein, um das Laufwerk auf Fehler zu überprüfen. Hinweis: Stellen Sie sicher, dass Sie den richtigen Laufwerksbuchstaben verwenden, um Ihre anderen Festplatten nicht zu beeinträchtigen.
Schritt 05: Geben Sie chkdsk / f C: (Ändern Sie C in den Laufwerksbuchstaben Ihrer SD-Karte ein), um die gefundenen Fehler zu beheben.
Schritt 06: Eine leere Eingabeaufforderung wird angezeigt. Geben Sie chkdsk / f / RC: (Ändern Sie C in den Laufwerksbuchstaben Ihrer SD-Karte ein), um fehlerhafte Sektoren zu finden und zu entfernen.
Schritt 07: Warten Sie, bis der Reparaturvorgang abgeschlossen ist. Starten Sie Ihren Computer danach neu.
Dies ist eine grundlegende Methode zum Beheben Ihrer beschädigten SD-Karte mit Windows Explorer. Durch das Formatieren der SD-Karte werden alle Inhalte gelöscht und der ursprüngliche Zustand der Karte wiederhergestellt. Bevor Sie dies tun, wird empfohlen, eine zuverlässige Datenwiederherstellungssoftware zu verwenden, mit der Sie Ihre verlorenen Daten abrufen können. Dies wird in Teil 1: Wiederherstellen Ihrer verlorenen Daten mithilfe der FoneDog-Datenwiederherstellung dieses Handbuchs behandelt.
Schritt 01: Schließen Sie Ihre SD-Karte an Ihren Computer an. Gehen Sie zu diesem PC oder Arbeitsplatz.
Schritt 02: Klicken Sie mit der rechten Maustaste auf das SD-Kartenlaufwerk und klicken Sie im Menü auf „Formatieren…“.
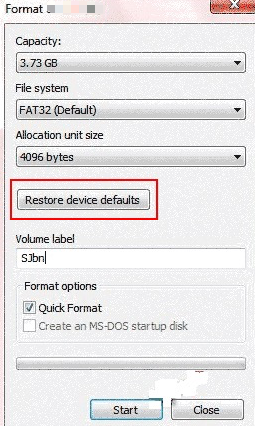
Schritt 03: Klicken Sie im angezeigten Popup auf "Gerätestandards wiederherstellen".
Schritt 04: Klicken Sie auf „Start“, um die SD-Karte zu formatieren.
Schritt 05: Deaktivieren Sie das Kontrollkästchen „Schnellformatierung“, um die SD-Karte gründlich auf Fehler zu überprüfen. Dies dauert im Vergleich zu einem schnellen Scan länger. Wenn der erste Formatierungsversuch fehlschlägt, deaktivieren Sie die Option.
Eine Warnung wird angezeigt. Klicken Sie auf "OK", um mit der Formatierung des Laufwerks fortzufahren.
Dies ist eine grundlegende Methode zum Beheben Ihrer beschädigten SD-Karte mithilfe der Eingabeaufforderung als Reparaturwerkzeug für SD-Karten. Die SD-Karte wird in ihren ursprünglichen Zustand zurückversetzt und alle Daten werden gelöscht. Bevor Sie dies tun, wird empfohlen, eine professionelle Datenwiederherstellungssoftware zu verwenden, mit der Sie Ihre verlorenen Daten abrufen können. Dies wird in Teil 1: Wiederherstellen Ihrer verlorenen Daten mithilfe der FoneDog-Datenwiederherstellung dieses Handbuchs behandelt.
Schritt 01: Schließen Sie Ihre SD-Karte an Ihren Computer an.
Schritt 02: Starten Sie das Dialogfeld Ausführen und drücken Sie die Tasten Windows Logo + R.
Schritt 03: Geben Sie "cmd" ein, drücken Sie die Eingabetaste oder klicken Sie auf "OK".
Alternativ können Sie die Tasten Windows Logo + X drücken und "Eingabeaufforderung (Admin)" oder "PowerShell (Admin)" auswählen.
Schritt 04: Eine leere Eingabeaufforderung wird angezeigt. Geben Sie "diskpart" ein.
Schritt 05: Geben Sie "list disk" ein und drücken Sie die Eingabetaste. Dadurch wird die Liste aller angeschlossenen Speichergeräte zurückgegeben.
Schritt 06: Geben Sie "select disk" ein ”Wobei die Nummer Ihrer Festplatte die Nummer Ihres SD-Kartenlaufwerks ist.
Hinweis: Geben Sie die richtige Nummer Ihrer Festplatte ein, um Ihre anderen Festplatten nicht zu formatieren. Vor dem Namen der ausgewählten Festplatte wird ein Sternchen * angezeigt. Sie können die Datenträgernummer erneut eingeben, um zu überprüfen, ob sie korrekt ist.
Schritt 07: Geben Sie "clean" ein und drücken Sie die Eingabetaste.
Schritt 08: Geben Sie "Partition primär erstellen" ein und drücken Sie die Eingabetaste.
Schritt 09: Geben Sie "active" ein und drücken Sie die Eingabetaste.
Schritt 10: Geben Sie "Partition 1 auswählen" ein und drücken Sie die Eingabetaste.
Schritt 11: Geben Sie "format fs = fat32" ein und drücken Sie die Eingabetaste.
Wenn Ihr Kartenlaufwerk Dateien mit mehr als 4 GB speichern soll, können Sie "NTFS" eingeben. Warten Sie, bis der Formatierungsvorgang abgeschlossen ist.
Menschen Auch Lesen4 Möglichkeiten zur Wiederherstellung einer toten Laptop-FestplatteSo finden Sie temporäre Excel-Dateien mit Leichtigkeit
Wenn dies mit den oben genannten Methoden nicht behoben werden kann und die SD-Karte auf keinem Gerät funktioniert, müssen Sie möglicherweise einen neuen Kartenersatz erhalten. Aber machen Sie sich keine Sorgen um Ihre Daten. Die FoneDog Data Recovery-Software als Reparaturwerkzeug für SD-Karten hilft Ihnen dabei. Mit diesem Datenwiederherstellungsprogramm können Sie Ihre verlorenen Daten von Ihrer SD-Karte wiederherstellen. Stellen Sie in jeder Situation einen beliebigen Datentyp wieder her. Dazu nur drei Schritte: Starten, Scannen und Wiederherstellen.
Hinterlassen Sie einen Kommentar
Kommentar
Data Recovery
FoneDog Data Recovery stellt die gelöschten Fotos, Videos, Audios, E-Mails und mehr von Windows, Mac, Festplatte, Speicherkarte, Flash-Laufwerk usw. wieder her.
Kostenlos Testen Kostenlos TestenBeliebte Artikel
/
INFORMATIVLANGWEILIG
/
SchlichtKOMPLIZIERT
Vielen Dank! Hier haben Sie die Wahl:
Excellent
Rating: 4.8 / 5 (basierend auf 87 Bewertungen)