

By Vernon Roderick, Last Update: February 26, 2020
Wenn Ihr Laptop abstürzt, gibt es viele mögliche Gründe für sein Auftreten. Es kann an einem Softwarefehler liegen, Hardwarefehler, und viele mehr. In beiden Fällen besteht die Möglichkeit, dass Sie mit einem toten Laptop nicht mehr auf Ihre Dateien zugreifen können.
Dies ist sehr frustrierend, da Sie Ihren Laptop möglicherweise nur verwenden, um am nächsten Tag festzustellen, dass Sie Ihre Dateien nicht mehr sehen können. Das führt uns zu der Frage: „Wie können Sie das tun? Wiederherstellung der Laptop-Festplatte ob der Laptop tot ist? " Aber lassen Sie uns vorher zuerst die Ursprünge dieses Problems wissen.
Warum müssen Sie eine Wiederherstellung der Laptop-Festplatte durchführen?Was ist nach dem Erkennen von Datenverlust zu tun?1. Wiederherstellung der Laptop-Festplatte mit FoneDog Data Recovery2. Fehlerbehebung bei der Wiederherstellung der Laptop-Festplatte3. Wiederherstellung der Laptop-Festplatte im abgesicherten Modus4. Wiederherstellung der Laptop-Festplatte mit CloudFinal Words
Zunächst gibt es keinen genauen Grund, warum Sie eine Wiederherstellung der Laptop-Festplatte durchführen müssen. Es gibt viele mögliche Gründe, und Sie können keinen davon als den Grund für Ihr aktuelles Problem bestimmen.
Sie können jedoch die möglichen Ursachen kennenlernen. Dies würde Ihre Heilungschancen erhöhen, da Sie die beste Methode für jede Ursache kennen. Hier ein Blick auf die möglichen Gründe, warum Sie eine Wiederherstellung der Laptop-Festplatte durchführen müssen:
Niemand kann diese Situationen 100% der Zeit vermeiden. Deshalb sollten Sie immer Vorsicht walten lassen. Obwohl dies nicht die Vermeidung solcher Probleme garantiert, können Sie zumindest die Erfolgschance der Wiederherstellung der Laptop-Festplatte zu diesem Zeitpunkt erhöhen.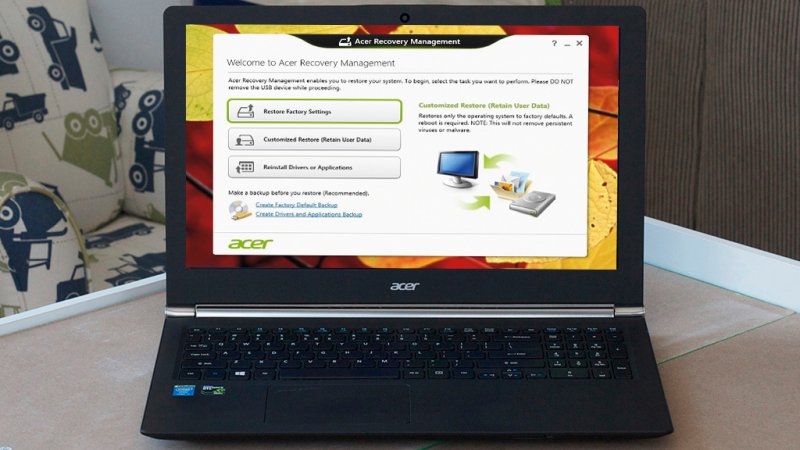
Eine weitere Frage, die Ihnen jetzt in den Sinn kommen sollte, ist, was Sie tun sollten, nachdem Sie festgestellt haben, dass auf Ihrem Laptop Daten verloren gegangen sind oder zumindest erfahren haben, dass eine Wiederherstellung der Laptop-Festplatte erforderlich ist.
Glücklicherweise gibt es zu diesem Zeitpunkt nicht mehr viel zu tun. Im Folgenden finden Sie einen kurzen Überblick über einige unserer Tipps, wie Sie beim Erkennen von Datenverlust vorgehen sollten:
Damit sind Sie nun bereit, das zu tun, was Sie tun müssen, um Ihr aktuelles Problem zu beheben. Fahren wir nun mit unserem ersten Eintrag fort.
Ihre erste Option ist die Verwendung einer Software von Drittanbietern. Natürlich wird es viele Leute geben, die sagen, dass dies riskant ist, da diese Art von Apps schädlich sein kann. Wir unterscheiden uns jedoch, insbesondere bei FoneDog Datenwiederherstellung.
Zunächst ermöglicht die Software die Wiederherstellung aller Arten von Geräten und Speicherlaufwerken. Dies schließt Festplatten ein, sei es von Computern oder Laptops. Einfach ausgedrückt ist es die beste Anwendung für Ihr aktuelles Problem. Wie können Sie es für die Wiederherstellung der Laptop-Festplatte verwenden?
Starten Sie auf Ihrem Computer die FoneDog Data Recovery-Software, vorausgesetzt, Sie haben sie bereits heruntergeladen und installiert . Beim Starten der Software erhalten Sie eine Schnittstelle, auf der die Datentypen und Speicherlaufwerke angezeigt werden. Für den Dateityp empfehlen wir, das Kontrollkästchen Alle Dateitypen überprüfen zu markieren, damit keine Daten zurückbleiben. Wählen Sie für das Speicherlaufwerk einfach den Speicherort der Dateien aus, die Sie priorisieren möchten.
Wenn Sie mit den Konfigurationen für Dateityp und Speicherort fertig sind, klicken Sie einfach auf die Schaltfläche Scannen. Dadurch wird der Scanvorgang gestartet, bei dem es sich standardmäßig um einen Schnellscan handelt. Es wird schnell gehen, aber Sie können Deep Scan nach Abschluss des ersten Scans fortsetzen, um genauere Ergebnisse zu erhalten.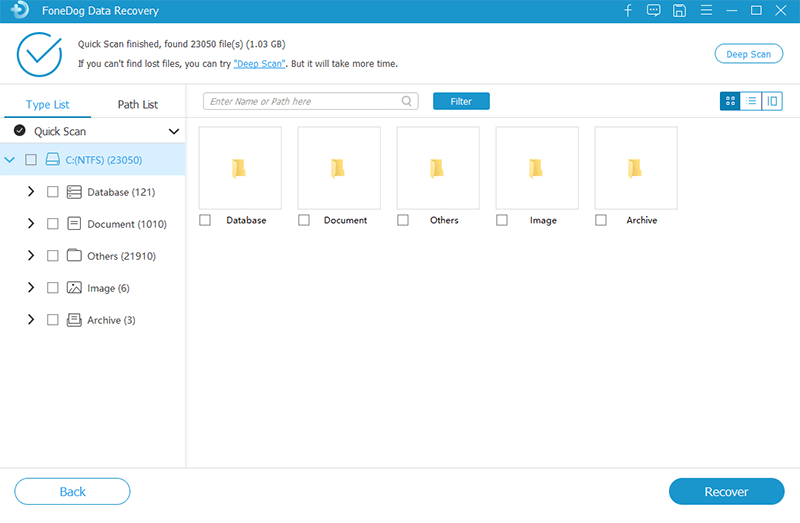
Unabhängig vom gewählten Scan-Typ erhalten Sie auf der dritten Oberfläche immer eine Liste der Dateien. Dies sind Dateien, die von Ihrem ausgewählten Speicherlaufwerk wiederhergestellt werden können. Jetzt müssen Sie nur noch die Dateien auswählen, die Sie in die Wiederherstellung der Laptop-Festplatte aufnehmen möchten, indem Sie deren Kontrollkästchen aktivieren. Nach der Auswahl können Sie einfach auf Wiederherstellen klicken, um den Vorgang abzuschließen.
An diesem Punkt müssen Sie sich um nichts kümmern. Warten Sie einfach, bis der Wiederherstellungsprozess abgeschlossen ist, und Sie sind fertig. Wir haben jedoch festgestellt, dass einige Benutzer solche Apps nicht gern verwenden. Somit haben wir eine andere Lösung für Sie.
Wenn Sie die Wiederherstellung der Laptop-Festplatte lieber selbst durchführen und sich nicht auf Software von Drittanbietern verlassen möchten, ist die Fehlerbehebung der richtige Weg. Dazu müssen Sie manuell nach Problemen suchen. Wenn einige gefunden werden, können Sie diese auch manuell lösen.
Zunächst müssen Sie die für diesen Job erforderlichen Werkzeuge erwerben. Stellen Sie zunächst sicher, dass Sie einen Adapter haben, der mit Ihrem Laptop kompatibel ist. Stellen Sie als Nächstes sicher, dass Sie einen Computer haben, auf dem Sie die Festplatte mit dem Adapter verbinden. Wir empfehlen, eines zu finden, das auf demselben Betriebssystem wie Ihr Laptop ausgeführt wird.
Um die eigentlichen Schritte auszuführen, müssen Sie zuerst die Festplatte aus dem funktionsgestörten Laptop entfernen. Behandeln Sie den Akku mit Sicherheit, da er leicht beschädigt werden kann. Schalten Sie nun den verwendeten Computer aus, öffnen Sie die Systemeinheit und schließen Sie die Festplatte mit dem Adapter an das Motherboard des Computers an.
Sobald Sie mit dem zweiten Schritt fertig sind, können Sie die eigentliche Wiederherstellung durchführen. Dies erfolgt durch Einschalten des Computers in den BIOS-Einstellungen. Es werden einige Optionen auftauchen. Wählen Sie einfach aus der Liste die Festplatte aus, die Sie kürzlich verbunden haben. Dadurch wird die Festplatte erkannt und der Computer entsprechend seinem Inhalt ausgeführt. Zu diesem Zeitpunkt ist die Wiederherstellung der Laptop-Festplatte viel einfacher.
Der einzige Nachteil dabei ist, dass Sie über ausreichend Know-how im Umgang mit Laptop-Teilen verfügen müssen, insbesondere da diese zerbrechlich sind. Obwohl dies eine großartige Möglichkeit ist, die Festplatte eines Laptops wiederherzustellen, ohne sich auf einige Apps verlassen zu müssen, müssen Sie möglicherweise andere Lösungen finden.
Wie wir bereits gesagt haben, müssen Sie beim Ausprobieren der zweiten Methode ein gewisses Maß an Vorsicht walten lassen. Daher stellen wir Ihnen eine Methode vor, die nicht viel mit den technischen Dingen auf Ihrem Laptop zu tun hat. Bei dieser Methode wird hauptsächlich der abgesicherte Modus auf Ihrem Laptop verwendet.
Der abgesicherte Modus ist eine Funktion, die in den meisten Betriebssystemen integriert ist. In diesem Modus werden die meisten Funktionen eines Betriebssystems entfernt, falls solche Funktionen mehr Schaden als Nutzen verursachen. Es ist in der Lage, die meisten kleineren Probleme auf Desktops und Laptops zu lösen. Am wichtigsten ist, dass Sie Ihre Dateien im abgesicherten Modus von Ihrer Festplatte wiederherstellen können.
In unserem Fall ist der abgesicherte Modus möglicherweise die einzige Hoffnung, um das Problem zu lösen, das derzeit auf Ihrem Laptop auftritt. Einfach ausgedrückt, werden wir keine direkte Wiederherstellung der Laptop-Festplatte durchführen. Wir werden nur das zugrunde liegende Problem lösen.
Es gibt verschiedene Möglichkeiten, auf Ihrem Laptop auf den abgesicherten Modus zuzugreifen. Wenn Sie mit Windows 10 arbeiten, können Sie dies folgendermaßen tun:
Dadurch wird Ihr Laptop beim nächsten Neustart automatisch in den abgesicherten Modus versetzt. Es gibt natürlich auch andere Möglichkeiten, im abgesicherten Modus zu starten, und bei einigen von ihnen müssen Sie nicht einmal komplizierten Prozessen folgen.
Unabhängig davon sollte der abgesicherte Modus Ihrer Situation zumindest gerecht werden, und möglicherweise können Sie auf diese Weise die Wiederherstellung der Laptop-Festplatte erfolgreich durchführen. Wenn nicht, dann haben wir noch einen Vorschlag, der auch unser letzter Eintrag für diesen Tag sein wird.
Der Begriff Cloud bezieht sich auf Dienste, mit denen Benutzer ihre Informationen auf einem dedizierten Server speichern können. Es gibt verschiedene Plattformen oder Unternehmen, die Cloud-Dienste anbieten. Selbst Marken von Geräten wie Samsung, Xiaomi und sogar Windows haben ihre eigenen Server für ihre Benutzer.
Dies gilt insbesondere, da heutzutage immer mehr Unternehmen solche Dienstleistungen anbieten. Für Laptops gibt es Tonnen von ihnen, die den gleichen Service bieten.
Der wichtigste Teil eines Kontos für Cloud-Dienste ist, dass Sie Informationen jederzeit speichern können, solange Sie über eine Internetverbindung verfügen.
Andererseits kann es einige Zeit dauern, bis die Duplizierung Ihrer Dateien abgeschlossen ist. Unabhängig davon ist dies eine der besten Möglichkeiten zur Wiederherstellung von Laptops, da Sie dafür nicht die erforderlichen Tools erwerben müssen. Sie müssen nur eine Verbindung zu einer stabilen Internetverbindung herstellen und können mit Ihren gespeicherten Informationen tun, was Sie wollen.
Datenwiederherstellung
Stellen Sie gelöschte Bilder, Dokumente, Audiodateien und weitere Dateien wieder her.
Holen Sie sich gelöschte Daten vom Computer (einschließlich Papierkorb) und von Festplatten zurück.
Wiederherstellung von Datenverlusten aufgrund von Festplattenunfällen, Systemausfällen und anderen Gründen.
Gratis Download
Gratis Download

Es gibt nicht viele Leute, die wissen, wie man es macht Wiederherstellung der Laptop-Festplatte. Schließlich ist das Problem, das Sie gerade haben, auch nicht so häufig. In jedem Fall wäre es immer noch hilfreich, wenn Sie in Zukunft erneut unter demselben Szenario leiden.
Hoffentlich hat Ihnen diese Liste von Methoden zur Wiederherstellung der Laptop-Festplatte dabei geholfen, Ihr Ziel zu erreichen. Wenn Sie sich nicht die Mühe machen möchten, dies erneut zu lernen, empfehlen wir Ihnen, sich um Ihren Laptop zu kümmern, damit Sie nicht erneut unter denselben Problemen leiden müssen.
Hinterlassen Sie einen Kommentar
Kommentar
Data Recovery
FoneDog Data Recovery stellt die gelöschten Fotos, Videos, Audios, E-Mails und mehr von Windows, Mac, Festplatte, Speicherkarte, Flash-Laufwerk usw. wieder her.
Kostenlos Testen Kostenlos TestenBeliebte Artikel
/
INFORMATIVLANGWEILIG
/
SchlichtKOMPLIZIERT
Vielen Dank! Hier haben Sie die Wahl:
Excellent
Rating: 4.8 / 5 (basierend auf 104 Bewertungen)