

By Nathan E. Malpass, Last Update: October 2, 2019
Was bedeutet es, wenn die Worte „Die Anforderung ist aufgrund eines schwerwiegenden Gerätehardwarefehlers fehlgeschlagen" auf deinem Computer? Das passiert normalerweise, wenn die Festplatte oder das Solid-State-Laufwerk (SDD) des Computers physisch beschädigt ist. In der Regel kann das Betriebssystem nicht auf das Laufwerk zugreifen und auch keine Lese- und / oder Schreibvorgänge auf dem Laufwerk ausführen. Diese Art von Fehler tritt auch bei Wechseldatenträgern oder externen Laufwerken auf.
Das Auftreten dieses Problems ist ein häufiges Szenario bei Computerbenutzern. In den meisten Situationen ist die physische Hardware tatsächlich beschädigt. Auf diese Weise können keine Vorgänge am Laufwerk ausgeführt werden.
Glücklicherweise gibt es Dinge, die Sie tun können, um das Problem zu umgehen. In diesem Artikel geben wir Ihnen einen Überblick über die verschiedenen Gründe, warum “Die Anforderung ist aufgrund eines schwerwiegenden Gerätehardwarefehlers fehlgeschlagen" tritt ein. Wir geben Ihnen auch Methoden, um das Problem zu beheben. Lesen Sie weiter, um mehr zu erfahren.
Gründe, warum die Anforderung aufgrund eines schwerwiegenden Gerätehardwarefehlers fehlgeschlagen ist4-Lösungen zu "Die Anforderung ist aufgrund eines schwerwiegenden Gerätehardwarefehlers fehlgeschlagen"Wichtiger Tipp für "Die Anforderung ist aufgrund eines schwerwiegenden Gerätehardwarefehlers fehlgeschlagen"Alles einpacken
Der Fehler, auf den Sie stoßen, ist tatsächlich offensichtlich, insbesondere wenn Sie die wahrscheinliche Ursache herausfinden. Es zeigt an, dass das Laufwerk beschädigt ist. Die Situation bedeutet auch, dass sich die Festplatte oder die SDD in einem beschädigten oder fehlerhaften Zustand befindet. In der Regel tritt der Fehler aufgrund der folgenden Ursachen auf:
Für dieses Problem gibt es mehrere Lösungen. Wir zeigen Ihnen zunächst das erste Beispiel:
Die beste Lösung für Sie ist die Wiederherstellung Ihrer Daten. Auf diese Weise verlieren Sie nicht die wichtigsten Dateien, die Sie aus schulischen, beruflichen oder sogar persönlichen Gründen haben. Hierfür können Sie das FoneDog Data Recovery Tool verwenden.
Dies ist ein großartiges Tool, das beschädigte, beschädigte, verlorene oder versehentlich gelöschte Dateien und Ordner von Ihrem Computer wiederherstellen kann. Es verfügt über eine umfassende Scan-Funktion und ermöglicht es Ihnen, Dateien wiederherstellen bei hohen Geschwindigkeiten.
Gratis DownloadGratis Download
So verwenden Sie das Tool:
Schritt 01 - Herunterladen, installieren und starten FoneDog Datenwiederherstellung. Es ist auf dieser Seite zu sehen hier.
Schritt 02 - Wählen Sie die Dateitypen aus, die Sie wiederherstellen möchten.
Schritt 03 - Klicken Sie auf Scannen. Sie haben die Möglichkeit, zwischen einem Quick Scan und einem Deep Scan zu wählen.
Schritt 04 - Warten Sie, bis der gesamte Scanvorgang abgeschlossen ist.
Schritt 05 - Wählen Sie die Dateien aus, die Sie wiederherstellen möchten. Sie können auch den Suchfilter verwenden, um die bestimmte Datei zu finden.
Schritt 06 - Klicken Sie auf Wiederherstellen.
Eine in Windows integrierte Funktion ist die sogenannte SMART-Analyse. Es führt bestimmte Vorgänge aus, um Ihren Antrieb zu analysieren und eine ganze Reihe von Parametern zu überprüfen. Sobald Sie die Analyse durchgeführt haben und bestimmte Ergebnisse angezeigt werden (z. B. Unbekannt, Vorsicht, Schlecht), liegt ein großes Problem oder ein Fehler mit Ihrem Laufwerk vor. In diesem Fall sollten Sie Ihre Daten sofort sichern (dazu später mehr). Nachdem Sie Ihre Daten gesichert haben, besteht der nächste Schritt darin, die Festplatte oder das Solid-State-Laufwerk auszutauschen.
So verwenden Sie die SMART-Analyse:
Schritt 01 - Drücken Sie die Windows-Taste + die S-Taste.
Schritt 02 - Geben Sie die folgenden Wörter ein: Eingabeaufforderung.
Schritt 03 - Klicken Sie mit der rechten Maustaste auf das Eingabeaufforderungssymbol, das angezeigt wird, und wählen Sie dann "Administrator ausführen".
Schritt 04 - Wenn Sie sich in der App befinden, geben Sie den folgenden Befehl ein und drücken Sie die Eingabetaste:
WMIC-Laufwerk erhalten Status
Schritt 05 - Wenn der Status OK lautet, müssen Sie Ihre Daten nicht sichern.
Wenn es ein Problem mit der Festplattenzuordnung gibt oder wenn die Fehler geringfügig sind, können Sie versuchen, sie mit dem Befehl „CHKDSK“ zu beheben. Eine andere Option wäre, das Windows-Dienstprogramm für die Fehlerprüfung zu verwenden.
Mit diesen beiden Optionen können Sie das Festplattenlaufwerk oder das Solid-State-Laufwerk scannen. Sobald der Scan abgeschlossen ist und sie fehlerhaften Speicher oder Sektoren finden, werden diese beschädigten Blöcke in die sogenannte No-Access-Zone verschoben.
Hier erfahren Sie, wie Sie die zweite Lösung für „Die Anforderung ist aufgrund eines schwerwiegenden Gerätehardwarefehlers fehlgeschlagen" Befolgen Sie einfach die folgenden Schritte:
Schritt 01 - Drücken Sie die Windows-Taste + die S-Taste.
Schritt 02 - Geben Sie die folgenden Wörter ein: Eingabeaufforderung.
Schritt 03 - Klicken Sie mit der rechten Maustaste auf das Eingabeaufforderungssymbol, das angezeigt wird, und wählen Sie dann "Administrator ausführen".
Schritt 04 - Sobald Sie sich im Tool befinden, können Sie den folgenden Befehl eingeben und dann die Eingabetaste drücken:
CHKDSK [Volume [[Pfad] Dateiname]] [/ F] [/ V] [/ R] [/ X] [/ C] [: Größe]]
Es ist wichtig zu wissen, dass [/ F] versucht, Systemfehler zu beheben. Außerdem versucht [/ R], fehlerhafte Sektoren des Laufwerks zu reparieren.
Schritt 05 - Wenn Sie aufgefordert werden, CHKDSK direkt nach dem Neustart zu starten, drücken Sie die Taste Y. Starten Sie danach den Laptop oder den Desktop-Computer neu.
Schritt 06 - Wenn der Befehl CHKDSK keine Fehler auf Ihrem Computer findet, drücken Sie die Windows-Taste + die E-Taste. Gehen Sie danach zum Zugriffsfenster und klicken Sie mit der rechten Maustaste auf das problematische Laufwerk. Drücken Sie dann auf "Eigenschaften".
Schritt 07 - Wenn Sie sich im Fenster "Eigenschaften" befinden, klicken Sie auf die Registerkarte "Extras" und navigieren Sie zum Abschnitt "Fehlerprüfung". Wählen Sie "Prüfen" und warten Sie, bis der gesamte Vorgang abgeschlossen ist.
Schritt 08 - Starten Sie schließlich Ihren Laptop oder Desktop-Computer neu.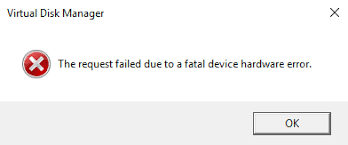
Lösung 04: Initialisieren oder Formatieren Ihres Festplattenlaufwerks
Die letzte Lösung wäre, Ihr Laufwerk zu formatieren. Stellen Sie sicher, dass Sie ein Backup haben oder Ihre Daten wiederhergestellt haben, bevor Sie dies tun. Siehe die erste Lösung zum Sichern oder Wiederherstellen Ihrer Daten. Das Formatieren der Festplatte führt zu Datenverlust.
Eine fehlerhafte Initialisierung Ihres Laufwerks kann auch dazu führen, dass die Anforderung aufgrund eines schwerwiegenden Gerätehardwarefehlers fehlschlägt. Stellen Sie sicher, dass das Laufwerk tatsächlich initialisiert wurde. Außerdem müssen Sie sicherstellen, dass der entsprechende Partitionsstil ausgewählt ist.
Schritt 01 - Formatieren Sie das Laufwerk, indem Sie die Windows-Taste + die E-Taste drücken. Rufen Sie dann die Zugriffsseite für das Laufwerk auf. Klicken Sie mit der rechten Maustaste auf das problematische Laufwerk, das Sie formatieren möchten.
Schritt 02 - Wählen Sie "Format".
Schritt 03 - Deaktivieren Sie das Kontrollkästchen "Schnellformatierung", um den gesamten Vorgang korrekt durchzuführen.
Schritt 04 - Trennen Sie nach Abschluss des Formatierungsvorgangs das neu formatierte Laufwerk vom Computer. Schließen Sie es danach wieder an Ihren Computer an. Überprüfen Sie, ob es funktioniert oder nicht.
Schritt 05 - Wenn Ihr Laufwerk nicht initialisiert wurde, können Sie die Tasten „Windows + R“ drücken. Geben Sie anschließend das Wort „diskmgmt.msc“ ein und drücken Sie die Eingabetaste.
Schritt 06 - Klicken Sie mit der rechten Maustaste auf das betreffende Volume und drücken Sie dann auf "Initialize Disk". Wählen Sie den entsprechenden Partitionstyp und fahren Sie dann mit dem Vorgang fort.
Beachten Sie, dass Sie das Laufwerk mit einem anderen Computer überprüfen müssen, wenn die oben genannten Lösungen nicht funktionieren. Schließen Sie es an einen anderen Laptop an und überprüfen Sie, ob der neue Laptop das Laufwerk erkennt. Wenn der Fehler nicht vorliegt, liegt das Problem bei Ihrem aktuellen Laptop. Wenn der neue Laptop das Laufwerk jedoch nicht erkennt, liegt ein Problem mit dem tatsächlichen Laufwerk vor.
In diesem Artikel haben wir Ihnen erklärt, wie Sie “Die Anforderung ist aufgrund eines schwerwiegenden Gerätehardwarefehlers fehlgeschlagen. ”Sie können einfach die oben genannten Lösungen befolgen, um das Problem zu beheben. Wenn Sie sicherstellen möchten, dass Ihre Daten nicht verloren gehen, können Sie mit FoneDog Data Recovery Ihre Dateien und Ordner wiederherstellen.
Zum Schluss möchten wir Sie bitten, den Artikel zu übernehmen. Was halten Sie von den oben genannten Lösungen? Haben Sie eine andere Lösung, die Sie empfehlen können? Lass es uns in den Kommentaren unten wissen. Wir würden gerne von Ihnen hören.
Hinterlassen Sie einen Kommentar
Kommentar
Data Recovery
FoneDog Data Recovery stellt die gelöschten Fotos, Videos, Audios, E-Mails und mehr von Windows, Mac, Festplatte, Speicherkarte, Flash-Laufwerk usw. wieder her.
Kostenlos Testen Kostenlos TestenBeliebte Artikel
/
INFORMATIVLANGWEILIG
/
SchlichtKOMPLIZIERT
Vielen Dank! Hier haben Sie die Wahl:
Excellent
Rating: 4.7 / 5 (basierend auf 68 Bewertungen)