

By Adela D. Louie, Last Update: May 7, 2021
Ich möchte wissen, wie du kannst Windows wiederherstellen Altes Windows 10? Wenn ja, dann ist dieser Artikel für Sie. In diesem Beitrag zeigen wir Ihnen einfache Möglichkeiten, wie Sie gelöschte Dateien aus Windows.old auf Ihrem Windows 10-Computer wiederherstellen können.
Es ist sehr einfach, Ihre zu aktualisieren Windows 10-Computer. Und das Beste daran ist, dass Sie Windows 10 tatsächlich aktualisieren können, ohne Ihre Dateien zu verlieren. Einige Benutzer, die versucht haben, Windows 10 zu aktualisieren, haben jedoch während und nach dem Vorgang einige ihrer Dateien etwas verloren. Hier ist ein Artikel über Das Windows 10-Update hat meine Festplatte gelöscht, die auch als Referenz verwendet werden kann.
Wenn Sie also nicht nach einer bestimmten Datei suchen konnten und diese nach der Aktualisierung Ihres Windows 10-Computers nicht finden konnten, müssen Sie Ihre Dateien wiederherstellen.
Was hier passiert, ist, dass die Dateien, die Sie nach dem Update verloren haben, tatsächlich auf Ihr Windows übertragen wurden. alter Ordner. Aus diesem Grund zeigen wir Ihnen schnell und einfach, wie Sie sie wieder auf Ihrem Computer wiederherstellen können.
Teil 1. Windows Old Windows 10 wiederherstellen: Weitere Informationen zum alten Windows-OrdnerTeil 2. Der beste Weg, um Windows wiederherzustellen Alte Windows 10-Dateien FoneDog Data RecoveryTeil 3. Andere Möglichkeiten zum Wiederherstellen von Windows Alte gelöschte Windows 10-DateienTeil 4. Löschen Sie das alte Windows 10, wenn Sie mit dem Upgrade fertig sind
Wenn Sie Ihren Windows 10-Computer aktualisieren, der von einer älteren Version stammt, wird ein neuer Ordner erstellt, der als Windows.old-Ordner bezeichnet wird. Dies geschieht, weil hier alle Daten gespeichert werden, die Sie vor der Aktualisierung aus der alten Version haben. Falls Ihnen die neue Version nicht gefällt, können Sie die alte Version Ihres Windows-Computers problemlos wiederherstellen.
In den meisten Fällen enthält dieser Ordner Ihre Systemdateien. Falls Sie jedoch nach dem Aktualisieren Ihres Windows 10-Computers einige Dateien verloren haben, können Sie einfach im Ordner Windows.old überprüfen, ob diese Dateien vorhanden sind.
Sie müssen jedoch noch etwas über den Ordner Windows.old wissen. Und das ist die Tatsache, dass dieser Ordner nicht sehr lange auf Ihrem Windows-Computer verbleibt. Dies liegt daran, dass dadurch auch Speicherplatz auf Ihrem System verbraucht wird. Und hier sind drei Hauptszenarien, denen Sie begegnen könnten.
Eine der besten Möglichkeiten, um alte Windows 10-Windows-Dateien wiederherzustellen, ist die Verwendung einer Drittanbieteranwendung. Und wenn es darum geht, verlorene Dateien von Ihrem Computer wiederherzustellen, ist die FoneDog Datenwiederherstellung ist das beste und von vielen Benutzern am meisten empfohlene.
Die FoneDog-Datenwiederherstellung ist ein Datenwiederherstellungstool, mit dem Sie alle Dateien wiederherstellen können, die von Ihrem Computer verloren gegangen sind, z. B. Ihre Videos, E-Mails, Audios, Bilder, Dokumente und vieles mehr. Abgesehen davon können Sie auch verlorene Dateien von jedem externen Gerät wiederherstellen, das Sie haben, z. B. von Ihrer Speicherkarte, Festplatten, Flash-Laufwerken und sogar von Ihrem Mac-Computer. Für den Artikel über Wiederherstellen gelöschter Dateien von einem USB-Stick, klicke zum Zeigen.
Dieses Tool ist ebenfalls sehr einfach zu bedienen und zeigt Ihnen dies. Hier finden Sie eine Kurzanleitung, die Sie leicht befolgen können.
Kostenlos Testen Kostenlos Testen
Schritt 1: Wählen Sie Dateityp und Speicherort
Nachdem Sie das FoneDog Data Recovery-Tool erfolgreich auf Ihren Windows-Computer heruntergeladen haben, starten Sie es. Wählen Sie dann auf der Hauptseite des Programms den Dateityp aus, den Sie wiederherstellen möchten, und wählen Sie den Speicherort der Datei aus, an der sie gelöscht wurde.

Schritt 2: Scannen Sie Ihren Windows-PC
Nachdem Sie die erforderlichen Optionen ausgewählt haben, klicken Sie auf die Schaltfläche Scannen. In diesem Teil stehen zwei Scanmodi zur Auswahl. Einer ist durch einen Schnellscan und der andere durch einen tiefen Scan. Beachten Sie jedoch, dass die Auswahl des Deep Scan-Prozesses länger dauert, aber danach definitiv mehr Ergebnisse liefert.

Schritt 3: Überprüfen Sie den Scan-Inhalt und wählen Sie die wiederherzustellenden Daten aus
Wenn die Scandaten abgeschlossen sind, können Sie das Ergebnis überprüfen. Auf diese Weise können Sie feststellen, ob Sie die richtigen Elemente haben, die Sie auf Ihrem Windows 10-Computer wiederherstellen möchten. Sie können auch das Suchfeld verwenden, um eine bestimmte Datei zu finden, nach der Sie suchen, um sie wiederherzustellen.
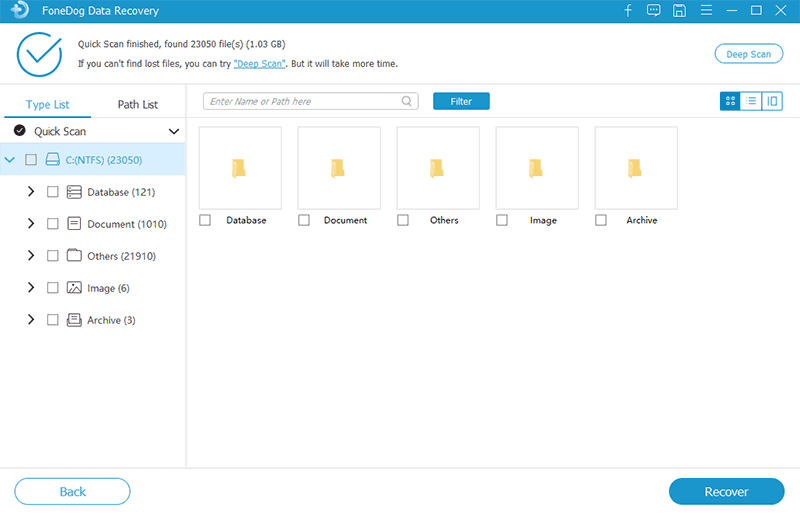
Schritt 4: Ausgewählte Datei wiederherstellen
Sobald Sie alle Dateien markiert haben, die Sie wiederherstellen möchten, können Sie jetzt direkt unter Ihrem Bildschirm auf die Schaltfläche "Wiederherstellen" klicken. Dadurch wird der Prozess des Wiederherstellens aller von Ihnen ausgewählten Dateien gestartet. Jetzt müssen Sie nur noch warten, bis der Vorgang abgeschlossen ist.

Eine andere Möglichkeit für Sie, Windows.old Windows 10-Dateien wiederherzustellen. Dann können Sie auch versuchen, dies manuell zu tun. Sie können diese Methode auch ausprobieren, nachdem Sie Ihren Windows 10-Computer aktualisiert und festgestellt haben, dass eine Datei fehlt.
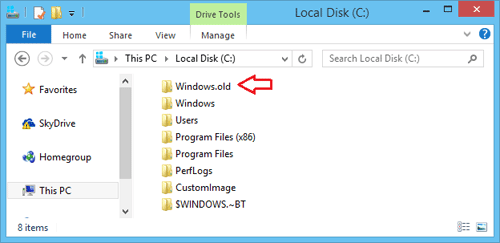
Schritt 1: Starten Sie Ihren Datei-Explorer auf Ihrem Windows-Computer.
Schritt 2: Öffnen Sie anschließend den Ordner Windows.old. Sie können diesen Pfad eingeben, um ihn zu öffnen: C: \\ Windows.old
Schritt 3: Dann können Sie einen Ordner mit Ihrem Benutzernamen aufrufen. Von dort aus können Sie nun die Dateien auswählen, die Sie wiederherstellen möchten.
Schritt 3: Wählen Sie dann die gewünschten Dateien aus und lassen Sie sie an den gewünschten Speicherort verschieben.
Schritt 4: Sie können auch die Ordneroptionen verwenden, um alle Ihre versteckten Dateien anzuzeigen, falls die gesuchte Datei nicht gefunden werden kann.
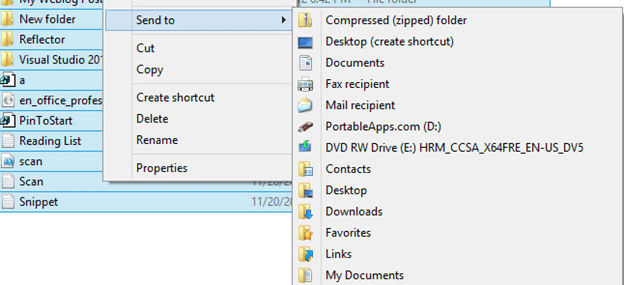
Nur für den Fall, dass Sie alle mit Ihrem Windows 10-Upgrade zufrieden sind und Speicherplatz auf Ihrem Computer bereinigen möchten, können Sie den Ordner Windows.old auf Ihrem Computer löschen, da dadurch mehr Speicherplatz auf Ihrem Computer frei wird. Und damit Sie dies tun können, sind hier die Schritte, die Sie befolgen müssen.
Schritt 1: Starten Sie die Suchleiste Ihres Windows-Computers, geben Sie die Datenträgerbereinigung ein und wählen Sie dann Datenträgerbereinigung aus.
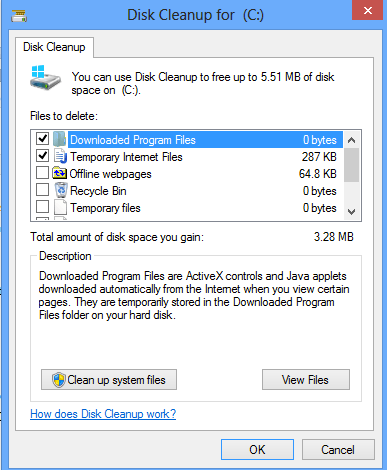
Schritt 2: Danach fahren Sie fort und wählen Sie das Laufwerk C aus dem Datenträgerbereinigung Seite und klicken Sie dann auf die Schaltfläche OK.
Schritt 3: Klicken Sie dann einfach auf die Option Vorherige Windows-Installationen und stellen Sie sicher, dass Sie auch alle zugehörigen Optionen ausgewählt haben. Und wenn Sie fertig sind, klicken Sie auf die Schaltfläche OK unter dem kleinen Fensterbildschirm.
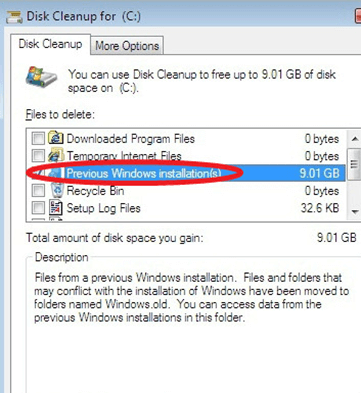
Menschen Auch LesenWas ist zu tun, wenn Windows nicht auf die Festplatte zugreifen kann?Eine vollständige Anleitung zum besten USB-Partitionstool
Es ist nicht so schwierig, Windows Old Windows 10 wiederherzustellen. Alles, was Sie brauchen, sind die richtigen Werkzeuge, und dann können Sie fortfahren und diese Dateien wiederherstellen lassen. Wir empfehlen Ihnen jedoch dringend, die FoneDog Data Recovery-Software zu verwenden, um Ihnen schnell und einfach zu helfen.
Hinterlassen Sie einen Kommentar
Kommentar
Data Recovery
FoneDog Data Recovery stellt die gelöschten Fotos, Videos, Audios, E-Mails und mehr von Windows, Mac, Festplatte, Speicherkarte, Flash-Laufwerk usw. wieder her.
Kostenlos Testen Kostenlos TestenBeliebte Artikel
/
INFORMATIVLANGWEILIG
/
SchlichtKOMPLIZIERT
Vielen Dank! Hier haben Sie die Wahl:
Excellent
Rating: 4.7 / 5 (basierend auf 66 Bewertungen)