

By Gina Barrow, Last Update: December 14, 2019
Siehe „Windows kann nicht auf das angegebene Gerät, den angegebenen Pfad oder die angegebene Datei zugreifen. Möglicherweise haben Sie nicht die erforderliche Berechtigung, auf das Objekt zuzugreifen. “Die Aufforderung ist ein Albtraum. Was kann das heißen? Warum ist es das Windows kann nicht auf die Festplatte zugreifen? Was ist das Richtige zu tun?
So viele Fragen und doch so wenig Informationen. Ärgern Sie sich nicht, wir haben Sie! In diesem Artikel erfahren Sie alles, was Sie wissen müssen, wenn Windows nicht auf die Festplatte zugreifen kann. Wir wissen, dass es frustrierend ist, aber wir haben nützliche Tipps, mit denen Sie Ihre Sorgen lindern können.
Wir sind es gewohnt, im Alltag mit Windows umzugehen, insbesondere bei der Arbeit. Anders verhält es sich, wenn die Fehlermeldung "Die Datei oder das Verzeichnis ist beschädigt und nicht lesbar" angezeigt wird. Verschiedene Gründe können dazu geführt haben, dass auf die Festplatte nicht zugegriffen werden kann. Wir behalten Daten auf unseren Datenträgern, und der Verlust wertvoller Dateien ist das Letzte, was wir erleben möchten. Nicht zum Opfer fallen und gegen Datenverlust gewinnen. Lesen Sie weiter und erfahren Sie mehr.
Vier Dinge, die Sie tun sollten, wenn Sie Windows begegnen, können nicht auf die Festplatte zugreifen. Hier sind sie:
Es besteht kein Grund zur Sorge, wenn Windows nicht auf die Festplatte zugreifen kann. Ja, es kann ziemlich deprimierend sein, aber wenn ja FoneDog DatenwiederherstellungSie haben alles, was Sie brauchen. Führen Sie die folgenden Schritte aus, um eine schnelle, einfache und sichere Methode zum Wiederherstellen von Daten von einem nicht zugreifbaren Datenträger zu erhalten:
Suchen Sie auf Ihrem Computer nach FoneDog Data Recovery, laden Sie es herunter und installieren Sie es. Öffnen Sie nach der Installation die Software.
Datenwiederherstellung
Stellen Sie gelöschte Bilder, Dokumente, Audiodateien und weitere Dateien wieder her.
Holen Sie sich gelöschte Daten vom Computer (einschließlich Papierkorb) und von Festplatten zurück.
Wiederherstellung von Datenverlusten aufgrund von Festplattenunfällen, Systemausfällen und anderen Gründen.
Kostenlos Testen
Kostenlos Testen

Mit FoneDog Data Recovery können Sie Daten von unzugänglichen Datenträgern problemlos wiederherstellen. Wählen Sie einfach den gewünschten Dateityp und die Festplatte aus, von der die Daten abgerufen werden sollen. Beginnen Sie jetzt mit dem Scan.
Eine Liste der gelöschten Dateien wird angezeigt. Wählen Sie dann die gewünschten Daten aus und klicken Sie auf "Wiederherstellen". Lassen Sie den gesamten Wiederherstellungsprozess abschließen.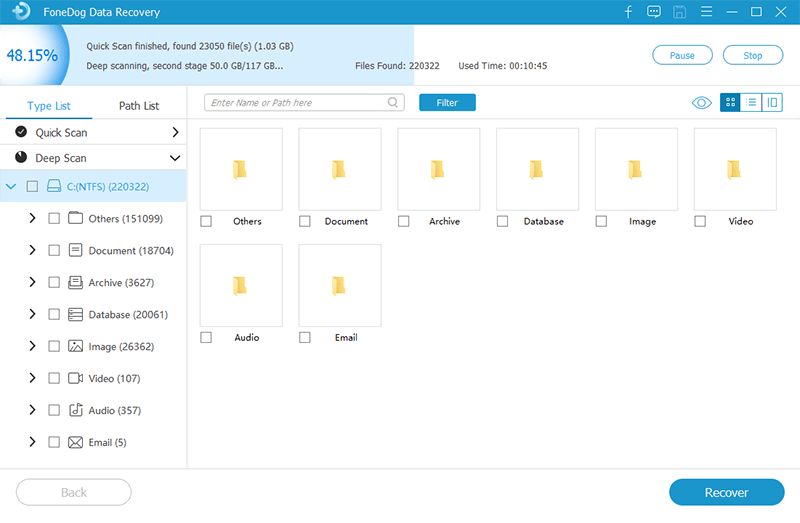
Die Verwendung von FoneDog Data Recovery bietet eine 100-sichere und einfache Möglichkeit, Daten wiederherzustellen, wenn Windows nicht auf die Festplatte zugreifen kann. Sorgen Sie dafür, dass Ihre Daten wieder sicher sind und genau wie bei FoneDog Data Recovery. Wenn auf Ihre Festplatte nicht zugegriffen werden kann, bedeutet dies nicht, dass sie für immer verloren sein wird. FoneDog Data Recovery ist Ihr Datenrettungspartner, der garantiert, dass die Daten schnell und ohne Änderungen wiederhergestellt werden. Wählen Sie das Beste, wählen Sie nur FoneDog Data Recovery!
Aus einer Vielzahl von Gründen ist ein Datenträger nicht zugänglich, es ist wichtig, alles zu überprüfen. Manchmal übersehen wir die kleinsten Dinge, die dazu geführt haben, dass Windows nicht auf eine Festplatte zugegriffen hat. Führen Sie die folgenden Schritte aus, um die Laufwerksverbindung zu überprüfen:
Schritt 1: Stellen Sie sicher, dass alle Kabel ordnungsgemäß zwischen dem Computer und den Speichergeräten angeschlossen sind.
Schritt 2: Wenn Sie ein externes Laufwerk verwenden, ziehen Sie den Stecker des Laufwerks heraus oder verwenden Sie einen anderen Kabelstecker an einem anderen USB-Anschluss.
Schritt 3: Starten Sie den Computer neu.
Schritt 4: Stellen Sie sicher, dass der von Ihnen verwendete USB-Anschluss keine Probleme mit der Stromversorgung hat. Auf ein Laufwerk kann bei unzureichender Stromversorgung nicht zugegriffen werden.
Schritt 5: Wenn diese Schritte nicht funktionieren, versuchen Sie, sie auf einem anderen Computer auszuführen.
Mit dieser einfachen Methode können Sie das Problem beheben, das beim Zugriff auf die Windows-Festplatte auftritt. Alles, was Sie brauchen, ist ein aufmerksames Auge und Liebe zum Detail, um sicherzustellen, dass alles so funktioniert, wie es sollte.
Manchmal kann die einfachste aller Methoden den Unterschied ausmachen. Bei unzugänglichen Datenträgern kann dies der Fall sein. Wenn der Fehler lautet, dass Windows nicht auf die Festplatte zugreifen kann, können Sie einfach den Buchstaben der Festplatte ändern, um das Problem zu beheben. Das ist wie man es macht:
Schritt 1: Drücken Sie Windows + X, um das WIn + X-Menü zu öffnen.
Schritt 2: Kreuzen Sie die Festplattenverwaltung an, wählen Sie die Festplatte aus der Liste aus und klicken Sie mit der rechten Maustaste.
Schritt 3: Klicken Sie auf Treiber und Pfade ändern.
Schritt 4: Markieren Sie den aktuellen Buchstaben des Laufwerks und klicken Sie auf Ändern.
Schritt 5: Wählen Sie im Dropdown-Menü einen neuen Laufwerksbuchstaben aus und klicken Sie darauf.
Schritt 6: Starten Sie die Maschine neu, nachdem Sie die Schritte 1 bis 5 ausgeführt haben.
Dies ist eine weitere einfache Technik, mit der Sie Windows-Festplattenprobleme beheben können. Ändern Sie einfach den Laufwerksbuchstaben und schon sind Sie fertig.
Wenn Sie die oben genannten Methoden ausgeschöpft haben und es immer noch nicht funktioniert hat; Es ist Zeit, den Chkdsk-Scan zu versuchen. Sie können dies verwenden, um auf den Datenträger zuzugreifen und die fehlerhaften Sektoren zu reparieren. Beachten Sie, dass mit dieser Technik der Verlust von Daten auf dem Laufwerk mein Fall ist. So machst du es:
Schritt 1: Markieren Sie die Schaltfläche Start und klicken Sie auf Alle Programme und Zubehör. Klicken Sie mit der rechten Maustaste auf die Eingabeaufforderung und wählen Sie "Als Administrator ausführen".
Schritt 2: Geben Sie in der Eingabeaufforderung den Befehl Laufwerksbuchstaben ein und drücken Sie die Eingabetaste. Geben Sie den Befehl H ein: Wenn Ihr Laufwerksbuchstabe H ist. Geben Sie den Laufwerksbuchstaben ein, je nachdem, was Ihrer Festplatte zugeordnet ist.
Schritt 3: Geben Sie chkdsk / r ein und drücken Sie die Eingabetaste. Sollte es eine Aufforderung geben, die Bereitstellung aufzuheben und chkdsk beim nächsten Neustart zu planen, geben Sie Y ein und klicken Sie auf die Eingabetaste.
Schritt 4: Starten Sie Ihren Computer neu.
Datenwiederherstellung
Stellen Sie gelöschte Bilder, Dokumente, Audiodateien und weitere Dateien wieder her.
Holen Sie sich gelöschte Daten vom Computer (einschließlich Papierkorb) und von Festplatten zurück.
Wiederherstellung von Datenverlusten aufgrund von Festplattenunfällen, Systemausfällen und anderen Gründen.
Kostenlos Testen
Kostenlos Testen

Jede Art von Daten ist wertvoll. Wenn Windows nicht auf Datenträgerdaten zugreifen kann, kann dies für Aufsehen sorgen. Verhindern Sie all diese Probleme, indem Sie ständig Daten sichern und die beste Datenwiederherstellungslösung verwenden, nämlich FoneDog Data Recovery.
Mit FoneDog Data Recovery erhalten Sie die professionelle Hilfe, die Sie benötigen, abzüglich der hohen Kosten für Ihr Portemonnaie. FoneDog Data Recovery ist eine leistungsstarke Datenwiederherstellungssoftware, die kostenlos heruntergeladen werden kann, einfach zu bedienen ist, eine kostenlose Testversion und eine 30-Tages-Geld-zurück-Garantie bietet. Mit FoneDog Data Recovery können Sie nichts falsch machen.
Hinterlassen Sie einen Kommentar
Kommentar
Data Recovery
FoneDog Data Recovery stellt die gelöschten Fotos, Videos, Audios, E-Mails und mehr von Windows, Mac, Festplatte, Speicherkarte, Flash-Laufwerk usw. wieder her.
Kostenlos Testen Kostenlos TestenBeliebte Artikel
/
INFORMATIVLANGWEILIG
/
SchlichtKOMPLIZIERT
Vielen Dank! Hier haben Sie die Wahl:
Excellent
Rating: 4.7 / 5 (basierend auf 61 Bewertungen)