

By Vernon Roderick, Last Update: May 12, 2021
Es ist allgemein bekannt, dass Windows das am häufigsten verwendete Betriebssystem für PCs ist. Es wird jedoch irgendwann vorkommen, dass Sie Ihren Desktop neu installieren müssen. In diesem Fall müssen Sie nach verschiedenen Wiederherstellungsmethoden suchen.
Dies passiert, wenn Sie feststellen, dass bei der Neuinstallation tatsächlich wichtige Dateien verloren gegangen sind. Es mag schwierig sein, Dateien nach der Neuinstallation auf anderen Betriebssystemen abzurufen, aber es ist eine andere Geschichte für Windows-10.
Also werden wir heute über drei Methoden sprechen Stellen Sie Dateien nach der Neuinstallation von Windows 10 wieder her. Aber lassen Sie uns vorher zunächst diskutieren, was es bedeutet, Windows 10 neu zu installieren. Hier ist ein ähnlicher Artikel über Wiederherstellen von Dateien nach einem Zurücksetzen auf die Werkseinstellungen unter Windows 10können Sie einen Blick darauf werfen.
Teil 1. Dreistufige Software zum Wiederherstellen von Dateien nach der Neuinstallation von Windows 10Teil 2. Dateiverlauf zum Wiederherstellen von Dateien nach der Neuinstallation von Windows 10Teil 3. Systemwiederherstellung zum Wiederherstellen von Dateien nach der Neuinstallation von Windows 10
Viele Leute wissen, dass eine Neuinstallation von Windows 10 unweigerlich zu Datenverlust führen würde und das Erlernen der Vorgehensweise Stellen Sie Dateien nach der Neuinstallation von Windows 10 wieder her braucht Zeit. Trotzdem installieren wir Windows 10 neu und kennen die Konsequenzen. Dies liegt daran, dass es konkrete Gründe für die Neuinstallation von Windows 10 gibt. Hier einige der Gründe:
Die oben genannten Gründe sollten Sie unbedingt vermeiden. Indem Sie solche Probleme zulassen, nähern Sie sich immer mehr dem Bedürfnis, zu lernen, wie man es macht Stellen Sie Dateien nach der Neuinstallation von Windows 10 wieder her. In einem solchen Fall müssen Sie vorsichtig sein, wenn Sie versuchen, Ihr Problem zu beheben. Können Sie das Problem jedoch zunächst lösen?
Es ist üblich, dass sich Menschen an eine wichtige Sache erinnern, wenn sie etwas mit ihren PCs tun. Möglicherweise haben sie vergessen, die Einstellungen der Installation zu ändern. Oder es hat etwas mit den Konfigurationen zu tun. Vor allem aber haben Sie möglicherweise vergessen, dass sich wichtige Dateien auf Ihrem Computer befinden.
Aufgrund dieses häufigen Auftretens wurden unzählige Untersuchungen durchgeführt, um herauszufinden, wie dies zu tun ist Stellen Sie Dateien nach der Neuinstallation von Windows 10 wieder her. Und jetzt wird festgestellt, dass diese Dateien erst gelöscht werden, wenn Sie sie überschreiben. Aus diesem Grund lautet die Antwort auf Ihre Frage mit JA.
Wenn Sie nichts unternommen haben, um die Dateien zu überschreiben, z. B. Dateien zu ersetzen, zu verschieben, umzubenennen, müssen Sie sich nur darum kümmern, wie Sie Ihre Chancen verbessern können.
Glücklicherweise können die Wege, dies zu erreichen, leicht gemacht werden. Letztendlich empfehlen wir Ihnen, die Verwendung Ihres Windows 10-PCs so weit wie möglich zu vermeiden, sobald Sie einen Datenverlust feststellen. Dadurch sollten die vermutlich gelöschten Dateien erhalten bleiben. Nachdem dies erledigt ist, fahren wir mit unserer ersten Methode fort Stellen Sie Dateien nach der Neuinstallation von Windows 10 wieder her.
Die erste Methode, die wir auch am meisten empfehlen, ist die Verwendung von Datenwiederherstellungssoftware. Wir empfehlen dies aus vielen Gründen. Zum einen haben viele Menschen bereits bewiesen, dass sie sehr effektiv sind, insbesondere wenn die von Ihnen ausgewählte Software die richtige ist. Aus diesem Grund empfehlen wir FoneDog Data Recovery.
FoneDog Data Recovery ist eine Software, die als Tool für diejenigen dient, die ihre wertvollen Dateien wiederherstellen möchten, sei es ihre Familienfotos, unvergesslichen Videos, vertraulichen Dokumente und mehr. Und für das, was es wert ist, unterstützt es sowohl Windows als auch Mac, einschließlich Windows 10.
Dies sollte ausreichen, um Sie davon zu überzeugen, dass FoneDog Data Recovery die beste Wahl ist Stellen Sie Dateien nach der Neuinstallation von Windows 10 wieder her. Hier sind die Schritte, die Sie ausführen müssen, um Ihr Ziel zu erreichen.
Kostenlos Testen Kostenlos Testen
Sie können die App von der offiziellen Website herunterladen. Wir empfehlen die Verwendung dieses Links: https://www.fonedog.de/data-recovery/. Auf diese Weise werden Sie nicht von jemandem betrogen, der schlechte Absichten hat und Ihren Computer beschädigen möchte. In beiden Fällen sollten Sie danach mit der Installation fortfahren können.
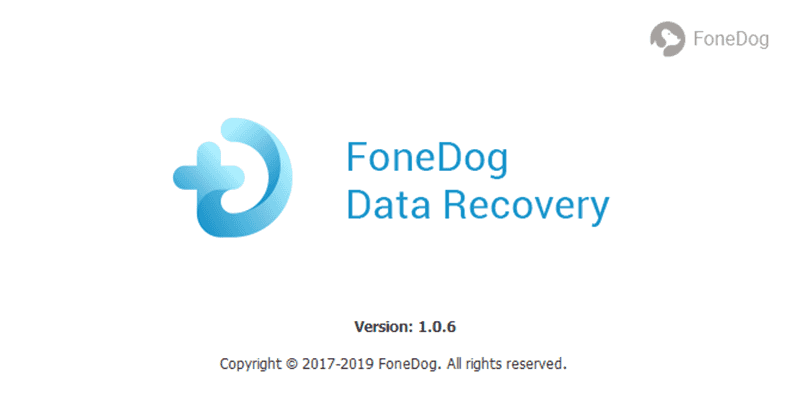
Das erste, was Sie sehen, wenn Sie FoneDog Data Recovery öffnen, ist eine Schnittstelle mit mehreren Optionen. Unter diesen sollte es eine Zeile für den Dateityp und eine andere für den Speicherort geben. Wir empfehlen die Auswahl Überprüfen Sie alle Dateitypen da dies die Chancen erhöhen würde, alle verlorenen Dateien wiederherzustellen. Der Standort sollte bei Ihnen liegen, welches Laufwerk Sie zuerst abrufen möchten.

Wenn Sie die Konfigurationen abgeschlossen haben, klicken Sie auf Scan Taste. Auf diese Weise startet die Software den Scanvorgang. Standardmäßig sollte der Prozess Quick Scan sein, bei dem die Geschwindigkeit und nicht die Genauigkeit im Vordergrund stehen. Sie können jedoch das Gegenteil tun, indem Sie Deep Scan auswählen, um genauere Ergebnisse zu erhalten.
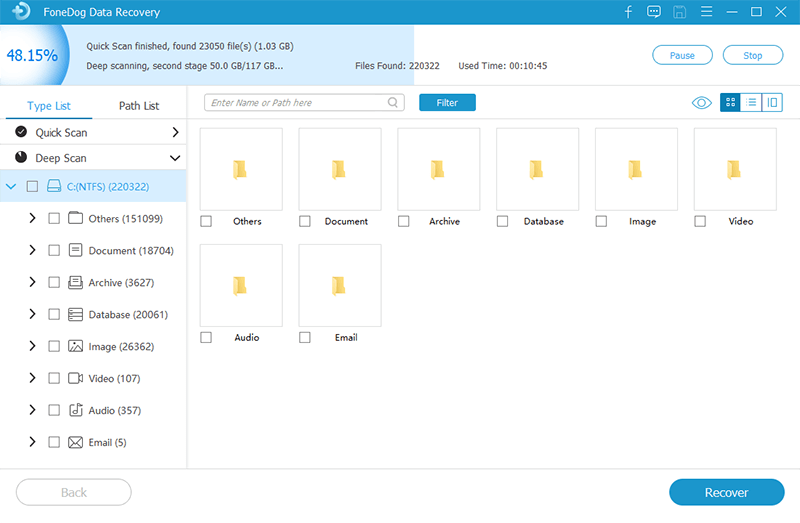
Sobald der Scanvorgang abgeschlossen ist, werden die Dateien, die Sie wiederherstellen können, im rechten Bereich des Fensters aufgelistet. Hier können Sie die Dateien auswählen, die Sie wiederherstellen möchten, indem Sie auf die entsprechenden Felder klicken. Nachdem Sie die gewünschten Dateien ausgewählt haben, klicken Sie auf Erholen um den Wiederherstellungsprozess zu starten.
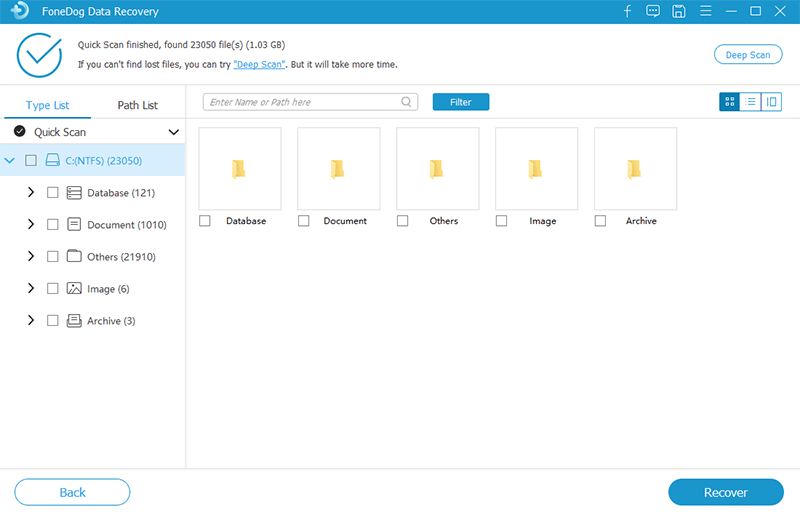
Sie müssen sich keine Gedanken über das Zurücksetzen machen, wenn Sie auf Wiederherstellen klicken. Warten Sie einfach, bis der Vorgang abgeschlossen ist, und Sie erhalten Ihre Dateien wie neu zurück. Der einzige Nachteil dabei ist, dass Sie möglicherweise zuerst die Software verstehen müssen, bevor Sie es versuchen Stellen Sie Dateien nach der Neuinstallation von Windows 10 wieder her. Sie können auch einige Probleme mit Windows 10 durch Datenwiederherstellung lösen, z "Ordnerzugriff verweigert". Nachdem dies gesagt ist, haben wir eine andere Option, die möglicherweise leichter zu verstehen ist.
The Datei-History Hier können Sie Backups Ihres PCs erstellen und Ihren PC mit diesen Backups wiederherstellen. Eine weitere großartige Sache ist die Tatsache, dass es sich um eine integrierte Funktion handelt, sodass Sie sich keine Gedanken über Kompatibilitätsprobleme machen müssen. Hier erfahren Sie, wie Sie den Dateiversionsverlauf verwenden können Stellen Sie Dateien nach der Neuinstallation von Windows 10 wieder her:
Klicken Sie auf Ihrem Windows 10-PC auf Start Schaltfläche in der unteren linken Ecke des Bildschirms. Klicken Sie nun in den Menüoptionen auf das Zahnradsymbol, zu dem Sie gelangen sollen Einstellungen. Wählen Sie dort aus Update & Sicherheit gefolgt von Sicherungskopie. Sie haben jetzt Zugriff auf alle Funktionen im Dateiversionsverlauf.
Klicken Sie im Abschnitt Backup auf Mehr Optionen. Wählen Sie diese Option und klicken Sie auf Ordner hinzufügen. Sie erhalten dann ein Fenster zur Auswahl von Ordnern. Suchen Sie den Ordner, den Sie in die Sicherung aufnehmen möchten, und klicken Sie auf Wählen Sie diesen Ordner Sobald Sie einen Ordner ausgewählt haben. Wenn Sie versehentlich einen Ordner hinzugefügt haben, können Sie diesen Ordner jederzeit auswählen und dann auf klicken Entfernen.
Im selben Abschnitt "Sicherung" sollte sich auch eine befinden Fügen Sie ein Laufwerk Möglichkeit. Klicken Sie auf diese Option und wählen Sie das Laufwerk aus, auf dem Sie die Sicherung ablegen möchten. Wenn auf Ihren Festplatten nicht genügend Speicherplatz vorhanden ist, können Sie externe Festplatten anschließen und diese auswählen. In beiden Fällen müssen Sie eine Weile warten, bis die Sicherung abgeschlossen ist. Sie haben jetzt ein sofort vorbereitetes Backup, das Sie jederzeit verwenden können.
Nun, wenn etwas schief geht und es Zeit ist Stellen Sie Dateien nach der Neuinstallation von Windows 10 wieder her, geh einfach zum Sicherungskopie Abschnitt wieder. Als nächstes wählen Sie Mehr Optionen gefolgt von Stellen Sie Dateien aus einer aktuellen Sicherung wieder her. Klicken Sie abschließend auf Wiederherstellen Taste. Die in Schritt 2 ausgewählten Dateien werden abgerufen. Warten Sie einfach, bis es ganz natürlich zu Ende ist.
Obwohl diese Methode zu Stellen Sie Dateien nach der Neuinstallation von Windows 10 wieder her ermöglicht es Ihnen, alle Arten von Dateien wiederherzustellen, es hat einen großen Fehler, und das ist die Tatsache, dass Sie zuerst ein Backup erstellen müssen. Wenn Sie dieses Problem bereits ohne Backup haben, ist die nächste und letzte Methode möglicherweise Ihr letzter Ausweg.
Für die Wiederherstellung aus einer Sicherung über den Dateiversionsverlauf müssen Sie vorhersagen, wann ein Problem auftreten wird, und sich darauf vorbereiten, bevor es auftritt. Bei der Systemwiederherstellung müssen Sie lediglich einen Prüfpunkt festlegen, und der Rest wird ausgeführt. Deshalb ist es als Methode populärer Stellen Sie Dateien nach der Neuinstallation von Windows 10 wieder her. In beiden Fällen können Sie diese Funktion folgendermaßen verwenden:
Beachten Sie, dass die Systemwiederherstellung nicht standardmäßig aktiviert ist. Sie müssen sie daher selbst aktivieren, wenn dies noch nicht der Fall ist. Dazu müssen Sie auf das klicken Start Klicken Sie dann auf die Schaltfläche “Erstellen Sie einen Wiederherstellungspunkt”. Wählen Sie als Nächstes die erste Option aus, die angezeigt wird, um die zu öffnen System Properties Fenster. Auf der Systemschutz Registerkarte, wählen Sie Lokale Festplatte (C :) von Drives dann klicken Sie auf Konfigurieren… Zuletzt markieren Sie die Schalten Sie Systemschutz Option dann klicken Sie auf Apply. Auf diese Weise können Sie die Systemwiederherstellung beliebig oft verwenden.
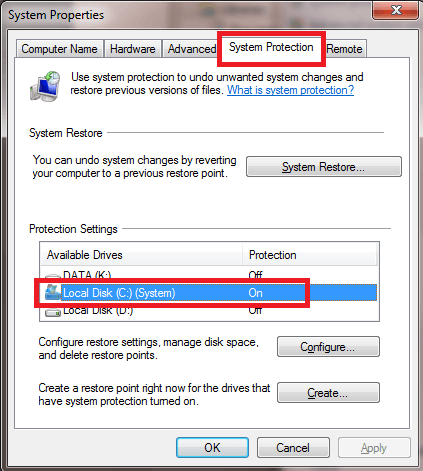
Da die Systemwiederherstellung aktiviert ist, sollte Ihr PC automatisch Wiederherstellungspunkte erstellen. Manchmal müssen Sie es jedoch nur genauer machen, indem Sie den Wiederherstellungspunkt manuell erstellen. Sie können dies tun, indem Sie zum selben Fenster wie zuvor gehen, aber diesmal klicken Sie auf Erstellen statt Einrichtung. Geben Sie nun eine Beschreibung für diesen Wiederherstellungspunkt ein und klicken Sie auf Erstellen. Fahren Sie mit dem Klicken fort OK. Es sollte jetzt einen Wiederherstellungspunkt Ihrer Wahl geben.
Um den Wiederherstellungspunkt zu verwenden, müssen Sie erneut zum selben Fenster wechseln. Klicken Sie diesmal jedoch auf die Schaltfläche oben, auf der „Systemwiederherstellung”. Sie sollten in ein anderes Fenster geführt werden. Fahren Sie fort, indem Sie auf klicken Weiter. Auf dem nächsten Bildschirm sollte eine Liste der Wiederherstellungspunkte angezeigt werden. Markieren Sie die von Ihnen erstellte und klicken Sie auf Weiter, bis die Schaltfläche Fertig stellen lautet. An diesem Punkt sollte der Vorgang abgeschlossen sein.
Es ähnelt möglicherweise dem Dateiversionsverlauf, ist es aber nicht. Je nachdem, wie Sie es verwenden, können Sie die Systemwiederherstellungsfunktion zu Ihrem Vorteil nutzen, wenn Sie dies versuchen Stellen Sie Dateien nach der Neuinstallation von Windows 10 wieder her. Wenn Sie der Meinung sind, dass diese drei Methoden zu viel für Sie sind, ist dies möglicherweise keine Lösung, aber Prävention ist erforderlich.
Zwar führt die Neuinstallation von Windows 10 unweigerlich zu Datenverlust, es gibt jedoch Möglichkeiten, den Datenverlust weniger schwerwiegend zu gestalten. Zum einen müssen Sie wissen, welche Methode zu Ihrer Situation passt, da es verschiedene Möglichkeiten gibt, Windows 10 neu zu installieren.
1. Systemwiederherstellung. Ob Sie es glauben oder nicht, die Systemwiederherstellung ist nicht nur daran gewöhnt Stellen Sie Dateien nach der Neuinstallation von Windows 10 wieder her kann aber auch zur Neuinstallation von Windows 10 verwendet werden. Experten verwenden dies häufig, wenn sie das System aufgrund der Inkompatibilität eines einzelnen Programms, einer App oder eines Treibers neu installieren möchten. Dies liegt hauptsächlich daran, dass die Systemwiederherstellung die Zeit zurückdrehen kann, wenn dieses Programm noch nicht auf dem System vorhanden ist.
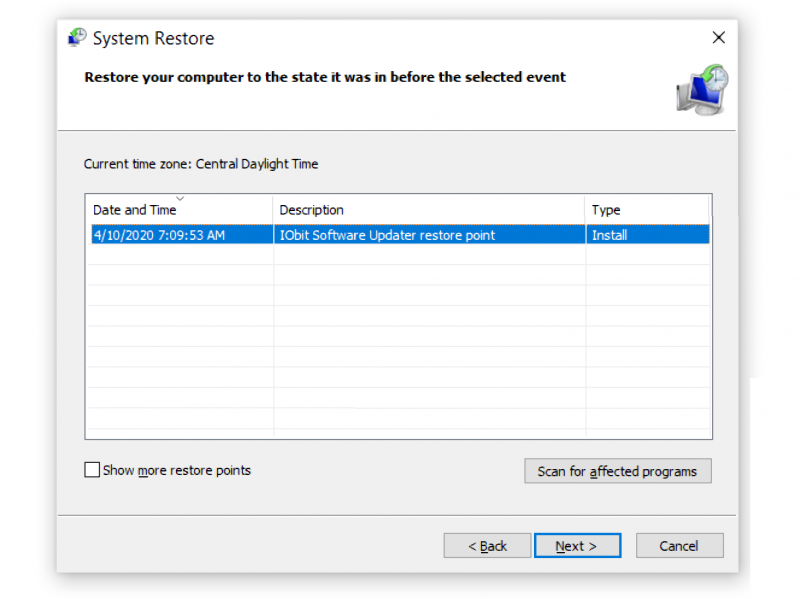
2. Formatieren Sie Ihr System neu.Wenn Sie kein Programm installiert haben, aber immer noch ein Problem haben, ist eine Neuformatierung Ihres Systems möglicherweise idealer als die Verwendung der Systemwiederherstellung.
3. Wiederherstellungslaufwerk.Mit einem Wiederherstellungslaufwerk können Sie Ihr System einfach neu formatieren. Dieses Mal schließen Sie jedoch ein Speichermedium an, bevor Sie den Neuformatierungsprozess durchführen. Im Gegenzug wäre es schneller und sicherer als eine normale Neuformatierung.
4. Installationsmedien. Wenn Sie kein Wiederherstellungslaufwerk haben, reicht das Installationsmedium aus. Es sollte Ihnen vom Hersteller zur Verfügung gestellt werden, sobald Sie es bei ihm kaufen.
Menschen Auch Lesen4-Methoden zur Behebung von "CHKDSK ist für RAW-Laufwerke nicht verfügbar"Eine ausführliche Anleitung zur Windows 10-Wiederherstellungspartition
Mit diesen vier Methoden zur Neuinstallation von Windows 10 sollten Sie in der Lage sein, Datenverluste so weit wie möglich zu vermeiden. Schließlich ist es immer besser, nach Prävention zu suchen, als sich auf die Lösung zu verlassen.
Anstatt einen anderen Computer zu kaufen, ist es besser, Windows 10 neu zu installieren. Auf diese Weise sparen Sie Ihre Ressourcen. Aber selbst mit einer so bequemen Methode werden Sie immer noch auf Probleme stoßen, von denen eines der Datenverlust ist.
Es mag schwierig sein, ein solches Problem zu beheben, aber mit der richtigen Methode können Sie Windows 10 problemlos neu installieren. In jedem Fall ist damit alles abgeschlossen, was Sie wissen müssen Stellen Sie Dateien nach der Neuinstallation von Windows 10 wieder her. Hoffentlich hilft Ihnen dies dabei, Ihr Windows 10 besser zu verstehen.
Hinterlassen Sie einen Kommentar
Kommentar
Data Recovery
FoneDog Data Recovery stellt die gelöschten Fotos, Videos, Audios, E-Mails und mehr von Windows, Mac, Festplatte, Speicherkarte, Flash-Laufwerk usw. wieder her.
Kostenlos Testen Kostenlos TestenBeliebte Artikel
/
INFORMATIVLANGWEILIG
/
SchlichtKOMPLIZIERT
Vielen Dank! Hier haben Sie die Wahl:
Excellent
Rating: 4.7 / 5 (basierend auf 64 Bewertungen)