

By Vernon Roderick, Last Update: June 22, 2021
"Hilfe! Meine heruntergeladenen Dateien sind plötzlich verloren gegangen und nirgendwo zu finden. Ist es möglich, diese wichtigen Dateien abzurufen und wo sollte ich danach suchen?“
Dieser Tutorial-Leitfaden wurde erstellt, um zu erfahren, wie man Gelöschte Downloads wiederherstellen von deinem Computer. Die hier bereitgestellten Methoden sind automatische und manuelle Lösungen, die zur Behebung Ihres Problems beitragen können.
Um das Problem schneller und bequemer zu lösen, verwenden Sie das Datenwiederherstellungsprogramm, das sich für eine hohe Erfolgsquote und sichere Daten bewährt hat. FoneDog Data Recovery ist die Antwort auf die zuverlässige Wiederherstellung gelöschter Downloads sowie des Verschwindens und verlorene Daten.
Teil 1. Gelöschte Downloads mithilfe einer Software wiederherstellenTeil 2. Gelöschte Downloads aus dem Papierkorb wiederherstellenTeil 3. Löschen gelöschter Downloads rückgängig machenTeil 4. Gelöschte Downloads in Chrome wiederherstellenTeil 5. Abgebrochene Downloads in Chrome fortsetzenTeil 6. Gelöschte Downloads-Ordner wiederherstellen Teil 7. Gelöschte Downloads-Ordner über Desktop.ini wiederherstellen
Hier kommt ein professioneller Datenwiederherstellungsassistent, mit dem Sie gelöschte Downloads schnell und sicher wiederherstellen können. FoneDog Datenwiederherstellung ist ein praktisches und einfach zu bedienendes Toolkit, das schnelle und gründliche Scans Ihrer Dateien mit einer hohen Erfolgsquote durchführt und 100% sicher für Ihre Daten ist. Sie müssen sich keine Sorgen machen, da Sie die Dateien vor der Wiederherstellung in der Vorschau anzeigen können und sicher sein können, dass keine Daten verloren gehen.
Datenwiederherstellung
Stellen Sie gelöschte Bilder, Dokumente, Audiodateien und weitere Dateien wieder her.
Holen Sie sich gelöschte Daten vom Computer (einschließlich Papierkorb) und von Festplatten zurück.
Wiederherstellung von Datenverlusten aufgrund von Festplattenunfällen, Systemausfällen und anderen Gründen.
Kostenlos Testen
Kostenlos Testen

Sie können von jedem Gerät wie Computer wiederherstellen, einschließlich Papierkorb, Festplatte, USB, Speicherkarten, Digitalkamera, und Wechsellaufwerke in verschiedenen unterstützten Dateisystemen und Sie können jeden Datentyp wie Bild, Video, Audio, E-Mail, Archiv und Dokumente in jeder Situation wiederherstellen wie Dateiwiederherstellung, Wiederherstellung von Speicherkarten, Wiederherstellung von Festplatten, Wiederherstellung von abgestürzten Windows oder Mac, Wiederherstellung von Flash-Laufwerken und Wiederherstellung von Partitionen.
Eine kostenlose Testversion der Anwendung steht nach dem Kauf mit einer 30-tägigen Geld-zurück-Garantie zum Download bereit. Sie können die Software entsprechend dem Betriebssystem (OS) Ihres Computers wie Windows oder Macintosh herunterladen.
Stellen Sie Ihre gelöschten Daten in drei einfachen Schritten wieder her: Starten, Scannen und Wiederherstellen. Nachfolgend finden Sie die Schritt-für-Schritt-Anleitung zur Verwendung der FoneDog Data Recovery-Software.
Öffnen Sie auf Ihrem Computer, nachdem Sie FoneDog Data Recovery heruntergeladen und installiert haben, das Tool. Doppelklicken Sie auf das Verknüpfungssymbol auf Ihrem Desktop oder klicken Sie auf das angeheftete Symbol in Ihrer Taskleiste (wenn eine Verknüpfung erstellt oder an die Taskleiste angeheftet ist). Sie können die installierte Software auch finden, indem Sie auf Start gehen und sie in der Programmliste suchen.
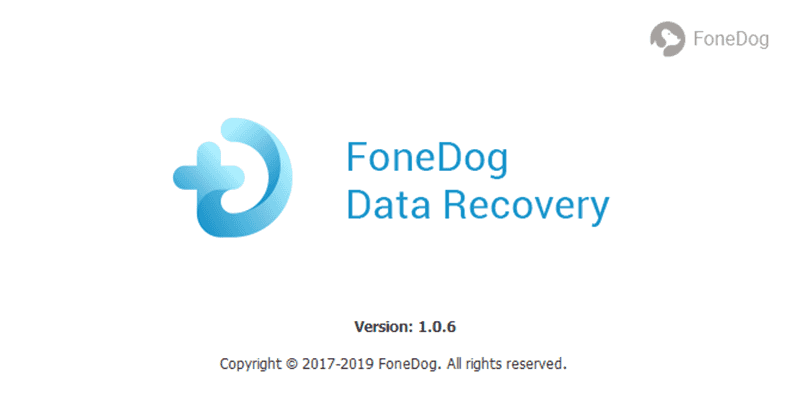
Wählen Sie als Nächstes die spezifischen Dateitypen aus, die wiederhergestellt werden sollen, und die Laufwerke (Festplatte oder Wechseldatenträger), auf denen Sie die gelöschten Downloads abrufen möchten. Klicken Sie dann auf die Schaltfläche „Scannen“, um mit dem Scannen der gelöschten Dateien zu beginnen. Beachten Sie, dass Sie während der Wiederherstellung der Daten eine stabile Verbindung benötigen, um eine nahtlose Wiederherstellung der Dateien durchzuführen. Die Datentypen, die Sie wiederherstellen können, können Bild, Audio, Video, E-Mail, Dokument und andere sein. Sie können von jedem Speichergerät abrufen.

Warten Sie, während FoneDog Data Recovery die Daten scannt. Ergebnisse werden basierend auf den Werten zurückgegeben, die Sie als Filter ausgewählt haben. Es stehen zwei Scans zur Auswahl: Quick Scan und Deep Scan. Der erste scannt mit einer höheren Geschwindigkeit, während der zweite mehr Datenergebnisse anzeigt, aber mehr Zeit zum Scannen benötigt.

Nach dem Scan werden die Datenergebnisse nach Typ oder Pfad angezeigt. Wählen Sie die Datendateien aus, die Sie wiederherstellen möchten. Sie können die spezifischen Datendateien auch schnell finden, indem Sie den Dateinamen oder Pfad in die Suchleiste eingeben und dann auf Filter klicken. Wenn Sie die wiederherzustellenden Datendateien ausgewählt haben, klicken Sie auf die Schaltfläche Wiederherstellen, um mit der Wiederherstellung der Datendateien zu beginnen. Warten Sie, bis der Wiederherstellungsvorgang abgeschlossen ist.

Dieser Abschnitt enthält einfache Schritt-für-Schritt-Anleitungen zum Wiederherstellen der gelöschten Download-Dateien aus dem Papierkorb (vorübergehend gelöscht) an ihrem ursprünglichen Speicherort. Wenn Sie die Entf-Taste der Datei drücken, wird sie automatisch in den Papierkorb verschoben. Wenn die Umschalt- und Entf-Tasten gedrückt werden, wird die Datei dauerhaft gelöscht, die in diesem Fall ein Datenwiederherstellungsprogramm wie FoneDog Data Recovery benötigt, das in Teil 1 oben erläutert wird.
Schritt 01: Starten Sie den „Papierkorb“ auf Ihrem Desktop.
Schritt 02: Durchsuchen Sie die Liste nach Ihrer gelöschten Download-Datei. Sie können die Datei auch über das Suchfeld im Papierkorb suchen.
Schritt 03: Holen Sie sich den ursprünglichen Speicherort der gelöschten Download-Datei. Wenn Sie auf die Datei klicken, wird der ursprüngliche Speicherort im Detailbereich ganz rechts im Papierkorbfenster angezeigt. Oder Sie können die gelöschten Dateien als Details anzeigen, um den ursprünglichen Speicherort anzuzeigen.
Schritt 04: Klicken Sie mit der rechten Maustaste auf die gelöschte Download-Datei und wählen Sie „Wiederherstellen“, um die Datei an ihrem ursprünglichen Speicherort wiederherzustellen.
Schritt 05: Navigieren Sie zum ursprünglichen Speicherort der gelöschten Datei und prüfen Sie, ob die Datei wiederhergestellt wurde. Alternativ können Sie im linken Bereich des Papierkorbs zu „Schnellzugriff“ gehen, um die Datei in den „Zuletzt geöffneten Dateien“ anzuzeigen.
Hinweis: Durch das Leeren des Papierkorbs werden die vorübergehend gelöschten Dateien dauerhaft gelöscht. Daher müssen Sie eine Datenwiederherstellungssoftware wie die in Teil 1 aufgeführte verwenden. Gelöschte Downloads mit FoneDog Data Recovery wiederherstellen.
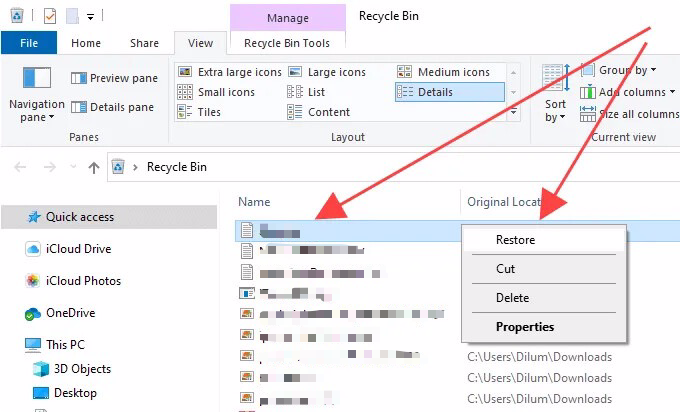
Dies ist ein sehr grundlegender Vorgang, der Sie dabei unterstützt, das Löschen der heruntergeladenen Dateien, die im Ordner Downloads gespeichert sind, rückgängig zu machen. Sobald Sie feststellen, dass Sie die heruntergeladene Datei versehentlich gelöscht haben, führen Sie die folgenden drei einfachen Schritte aus.
Schritt 01: Bleiben Sie im Ordner „Downloads“ im Datei-Explorer-Fenster.
Schritt 02: Um das Löschen der Download-Datei rückgängig zu machen, drücken Sie die Tasten STRG + Z.
Schritt 03: Überprüfen Sie, ob die gelöschte Download-Datei wiederhergestellt wurde.
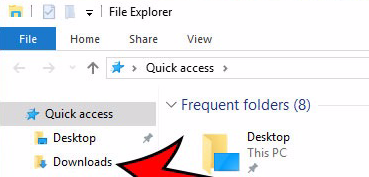
Wenn Sie das Löschen rückgängig gemacht haben und die heruntergeladenen Dateien immer noch nicht wiederhergestellt werden, können Sie eine Datenwiederherstellungssoftware verwenden, die in Teil 1: Gelöschte Downloads mit FoneDog Data Recovery wiederherstellen erklärt wird.
Dies ist eine einfache Methode, um das Herunterladen der gelöschten Download-Dateien im Google Chrome-Browser neu zu starten. Die heruntergeladenen Dateien werden normalerweise im Downloads-Ordner Ihres Computers gespeichert.
Schritt 01: Starten Sie den Google Chrome-Webbrowser.
Schritt 02: Geben Sie „chrome://downloads“ ein und drücken Sie die „Enter“-Taste.
Schritt 03: Suchen Sie auf der Download-Seite in Chrome den gelöschten Download, der ausgegraut und als "Gelöscht" markiert ist. Sie können auch im Suchfeld oben auf der Seite nach der jeweiligen Download-Datei suchen.
Schritt 04: Klicken Sie auf die gelöschte Download-Datei, um sie erneut herunterzuladen. Überprüfen Sie den Ordner Downloads (oder wo Sie ihn gespeichert haben) und prüfen Sie, ob die Datei erfolgreich heruntergeladen wurde.
Dies ist eine einfache Methode, um den Download der abgebrochenen Download-Dateien im Google Chrome-Browser fortzusetzen. Die heruntergeladenen Dateien werden normalerweise im Downloads-Ordner Ihres Computers gespeichert.
Schritt 01: Starten Sie den Google Chrome-Webbrowser.
Schritt 02: Geben Sie „chrome://downloads“ ein und drücken Sie die „Enter“-Taste.
Schritt 03: Suchen Sie auf der Download-Seite in Chrome den abgebrochenen Download, der ausgegraut und als "Abgebrochen" markiert ist. Sie können auch im Suchfeld oben auf der Seite nach der jeweiligen Download-Datei suchen.
Schritt 04: Klicken Sie auf die abgebrochene Download-Datei, um den Download fortzusetzen. Überprüfen Sie den Ordner Downloads (oder wo Sie ihn gespeichert haben) und prüfen Sie, ob die Datei erfolgreich heruntergeladen wurde.
Die Schritte in diesem Abschnitt helfen Ihnen dabei, den fehlenden oder gelöschten Download-Ordner auf Ihrem Computer wiederherzustellen. Der Ordner Downloads ist der übliche Standardordner, in dem Ihre heruntergeladenen Dateien nach der Download-Übertragung gespeichert werden.
Schritt 01: Gehen Sie zum Datei-Explorer. Drücken Sie als Verknüpfung Windows-Logo + E-Tasten.
Schritt 02: Navigieren Sie zu C:\Users\Default\, wobei C: Ihr Systemlaufwerk ist. Der Standardordner ist standardmäßig ausgeblendet. Um es einzublenden, klicken Sie im Datei-Explorer auf Ansicht/Option, klicken Sie auf die Registerkarte Ansicht und aktivieren Sie die Option "Versteckte Dateien, Ordner und Laufwerke anzeigen".
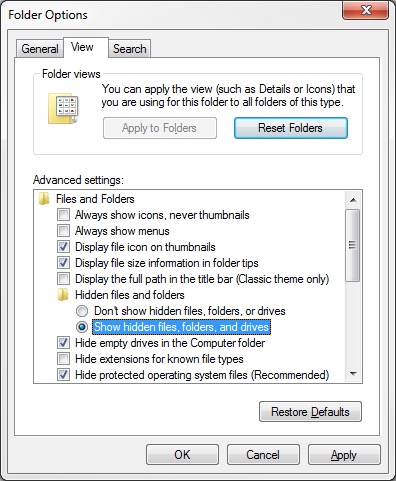
Schritt 03: Kopieren Sie den Download-Ordner. Klicken Sie mit der rechten Maustaste auf den Ordner Downloads, wählen Sie Kopieren oder wählen Sie den Ordner aus und drücken Sie die Tasten STRG + C.
Schritt 04: Navigieren Sie zu C:\Benutzer\ \ wobei C: Ihr Systemlaufwerk ist.
Schritt 05: Fügen Sie den Ordner Downloads ein. Klicken Sie mit der rechten Maustaste auf eine leere Stelle im Fenster, wählen Sie Einfügen oder drücken Sie die Tasten STRG + V.
Dies ist ein weiterer einfacher Vorgang, der Sie bei der Wiederherstellung des fehlenden oder gelöschten Downloads-Ordners auf Ihrem Computer anleitet. Die hier durchgeführten Schritte zum Wiederherstellen des gelöschten Downloads-Ordners erfolgen über die Datei desktop.ini.
Schritt 01: Starten Sie das Dialogfeld Ausführen. Drücken Sie die Tasten Windows-Logo + R als Verknüpfung.
Schritt 02: Geben Sie „shell: downloads“ in das Feld ein und drücken Sie die Eingabetaste. Dadurch wird der Ordner Downloads geöffnet.
Schritt 03: Gehen Sie zum Menü Ansicht und dann zu Optionen. Klicken Sie auf die Registerkarte Ansicht.
Schritt 04: Deaktivieren Sie unter Erweiterte Einstellungen das Häkchen bei „Geschützte Betriebssystemdateien ausblenden“.
Schritt 05: Laden Sie die Datei desktop.zip herunter, die die Datei desktop.ini enthält. Sie können im Internet nach dem Download der Datei suchen. Die Datei Desktop.ini ist eine Textdatei, die die Benutzerordnereinstellungen enthält. Extrahieren Sie die ZIP-Datei, die die Datei desktop.ini enthält.
Schritt 06: Klicken Sie mit der rechten Maustaste auf die Datei desktop.ini und klicken Sie auf „Eigenschaften“. Wechseln Sie dann zum Reiter „Allgemein“.
Schritt 07: Klicken Sie auf die Schaltfläche „Entsperren“ und dann auf „OK“. Wenn die Schaltfläche Entsperren nicht verfügbar ist, bedeutet dies, dass sie bereits entsperrt ist.
Schritt 08: Ersetzen Sie die Datei desktop.ini in „C:\Benutzer\ \Downloads“ mit der extrahierten Datei desktop.ini (aus desktop.zip).
Schritt 9: Bestätigen Sie alle angezeigten Popup-Dialoge, einschließlich Warnungen. Akzeptieren Sie das Ersetzen der Datei, wenn Sie dazu aufgefordert werden, auch wenn sie dieselben Eigenschaften haben.
Schritt 10: Öffnen Sie die Eingabeaufforderung. Starten Sie das Dialogfeld Ausführen. Drücken Sie als Tastenkombination die Tasten Windows-Logo + R und geben Sie dann „cmd“ ein, um die Eingabeaufforderung zu öffnen.
Schritt 11: Geben Sie in der Eingabeaufforderung die folgende Anweisung ein, um den Benutzerordner als schreibgeschützt festzulegen, und drücken Sie die Eingabetaste. Starten Sie Ihren Computer neu nach:
attrib +r -s -h %USERPROFILE%\Downloads /S /D
Menschen Auch LesenWas ist zu tun, wenn Windows nicht auf die Festplatte zugreifen kann?3 verschiedene Möglichkeiten zum Löschen rückgängig machen
Dieser Artikel bietet mehrere Optionen zum Wiederherstellen gelöschter Downloads von Ihrem Browser oder Ihrer Festplatte. Zur Behebung des Problems werden eine Reihe von manuellen Methoden besprochen. Es wird auch empfohlen, immer Backups zu erstellen, damit Sie die Dateien bei Problemen problemlos wiederherstellen können.
Eine andere Möglichkeit zum Wiederherstellen von Daten ist die Verwendung eines automatisierten Tools. Es wird dringend empfohlen, die Datenwiederherstellungssoftware FoneDog Data Recovery zu verwenden, um Ihre gelöschten, fehlenden oder verschwundenen heruntergeladenen Dateien wiederherzustellen. Es ist ein zuverlässiges Toolkit mit einer einfachen Assistentenfunktion, die die gelöschten Download-Dateien abruft und die Dateien auf Ihrem Computer oder einem beliebigen Gerät wiederherstellt.
Hinterlassen Sie einen Kommentar
Kommentar
Data Recovery
FoneDog Data Recovery stellt die gelöschten Fotos, Videos, Audios, E-Mails und mehr von Windows, Mac, Festplatte, Speicherkarte, Flash-Laufwerk usw. wieder her.
Kostenlos Testen Kostenlos TestenBeliebte Artikel
/
INFORMATIVLANGWEILIG
/
SchlichtKOMPLIZIERT
Vielen Dank! Hier haben Sie die Wahl:
Excellent
Rating: 4.6 / 5 (basierend auf 80 Bewertungen)