

By Vernon Roderick, Last Update: January 19, 2024
Der Festplatte Die Komponenten Ihres Computers sind nicht irgendeine andere Komponente, die Sie häufig verwenden. Es besteht aus Hardwareteilen, die es Ihnen ermöglichen, Dateien bis zu einem bestimmten Grad zu speichern. Zu diesen Informationen gehören Musik, Dokumente, Fotos, Videos und mehr.
Da es sich um einen der wichtigsten Teile eines Computers handelt, wäre es sehr unangenehm, wenn dieser bei Ihnen ausfallen würde. Manche Leute versuchen es defekte Festplatte wiederherstellen alleine.
Mit einem Schraubenzieher aufhebeln. Neuformatierung des gesamten Betriebssystems. Senden Sie es an einen Fachmann. Leider können einige dieser Methoden Ihrem Computer tatsächlich mehr schaden als nützen. Und deshalb sprechen wir darüber, wie Sie eine defekte Festplatte wiederherstellen können.
Teil 1. 4 Anzeichen dafür, dass Sie eine defekte Festplatte wiederherstellen müssenTeil 2. 4 Arten von FestplattenfehlernTeil 3. Lösungen zur Wiederherstellung einer defekten FestplatteTeil 5. Fazit
Vor allem sollten Sie zunächst verstehen, wie Sie eine defekte Festplatte von einer völlig fehlerfreien Festplatte unterscheiden können. Andernfalls wissen Sie nicht, ob Sie tatsächlich ein Problem lösen oder das Problem nur selbst verursachen. Unabhängig davon sind hier einige Anzeichen dafür, dass Sie eine defekte Festplatte wiederherstellen müssen:
Wenn Ihre Situation zu einem dieser vier Punkte gehört, müssen Sie auf jeden Fall eine defekte Festplatte wiederherstellen. Allerdings wird es nicht so einfach sein. Um es Ihnen einfacher zu machen, sind hier einige der Ursachen des Problems. Dies sollte Ihnen zumindest eine Vorstellung davon geben, wo das Problem liegt.
Es gibt verschiedene Arten eines Festplattenausfalls. Natürlich gibt es für verschiedene Typen unterschiedliche Möglichkeiten, eine defekte Festplatte wiederherzustellen. Hier sind die vier Haupttypen von Festplattenausfällen:
Dies sind die vier Arten von Festplattenausfällen. Abhängig von der Art des Fehlers, den Sie gerade erleben, können der Schwierigkeitsgrad und die Methode zur Wiederherstellung einer defekten Festplatte unterschiedlich sein. In jedem Fall empfehlen wir Ihnen Folgendes, was Ihr Problem unabhängig von der Situation, in der Sie sich gerade befinden, lösen kann.
Oft sehen wir in spezialisierter Software eine Ursache für Korruption. Das ist nur natürlich, wenn man bedenkt, dass heutzutage die meiste Software Malware und Viren enthält. Daher ist es wichtig, sich zumindest über die Software zu informieren, bevor Sie sie zur Wiederherstellung einer defekten Festplatte verwenden.
Aus diesem Grund empfehlen wir die FoneDog-Datenwiederherstellung Software. Wie jedes andere Datenwiederherstellungstool ermöglicht es Ihnen, Ihre Dateien vor dem Löschen wiederherzustellen. Dieses Mal ist es jedoch sehr flexibel. Zum einen unterstützt es die Wiederherstellung von Fotos, Videos, Dokumente und mehr, aus denen Sie auch verschiedene Formate auswählen können.
Ein weiteres Verkaufsargument der Software ist, dass sie die meisten Dateisysteme unterstützt, darunter NTFS, FAT, exFAT und mehr. Noch wichtiger ist, dass Sie sowohl unter Windows als auch unter Mac auf die Software zugreifen können. Wie dem auch sei, hier erfahren Sie, wie Sie mit der Software eine defekte Festplatte wiederherstellen können.
Datenwiederherstellung
Stellen Sie gelöschte Bilder, Dokumente, Audiodateien und weitere Dateien wieder her.
Erhalten Sie gelöschte Daten vom Computer (einschließlich Papierkorb) und Festplatten zurück.
Stellen Sie verlorene Daten wieder her, die durch Festplattenunfälle, Betriebssystemabstürze und andere Gründe verursacht wurden.
Free Download
Free Download

Laden Sie die Software von der offiziellen Website von FoneDog herunter und installieren Sie sie. Danach sollten Sie das Programm problemlos öffnen können. Sobald Sie dies getan haben, sehen Sie als Erstes eine Schnittstelle mit dem Dateityp und dem Speicherlaufwerk. Für den Dateityp empfehlen wir einen Klick auf Überprüfen Sie alle Dateitypen. Wählen Sie dann als Speicherlaufwerk einfach dasjenige aus, das die defekte Festplatte darstellt.

Sobald die Konfigurationen abgeschlossen sind, klicken Sie auf Scan Taste. Sobald Sie dies getan haben, wird der Schnellscan gestartet. Dies sollte den Scanvorgang starten und geht schneller als normal. Nachdem der Scan abgeschlossen ist, können Sie mit Deep Scan fortfahren, um weitere Dateien zu scannen, allerdings würde dies etwas länger dauern.
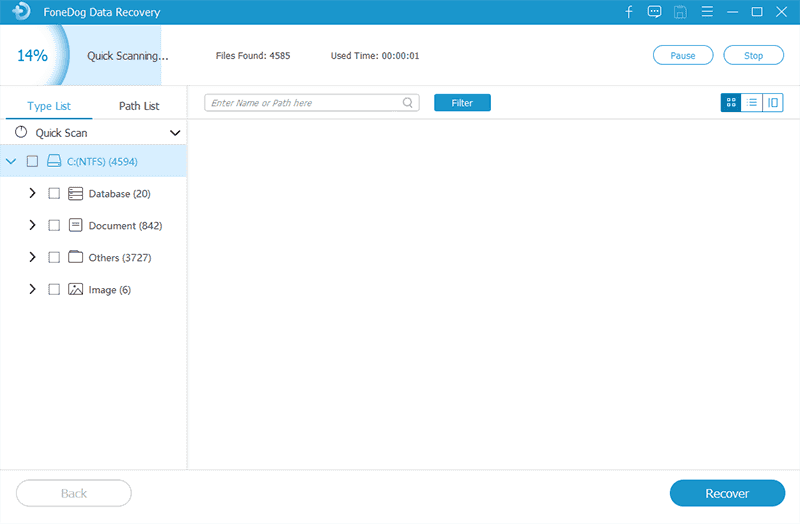
Unabhängig davon, welchen Scantyp Sie wählen, wird Ihnen immer eine Auswahl an Elementen angezeigt. Dies sind Dateien, die Sie von der Festplatte wiederherstellen können. Klicken Sie nun auf die entsprechenden Kästchen jedes Elements, um eine Datei auszuwählen. Wenn Sie mit der Auswahl fertig sind, klicken Sie auf Entspannung. Anders als beim Scannen gibt es keine Option zur Wiederherstellung, daher sollte es ziemlich einfach sein.
An diesem Punkt müssen Sie nichts weiter tun, als auf den Abschluss des Wiederherstellungsvorgangs zu warten. Dies ist eine Möglichkeit, eine defekte Festplatte wiederherzustellen, und vielleicht die, die wir am meisten empfehlen. Jetzt gehen wir zu unserer nächsten Lösung über.
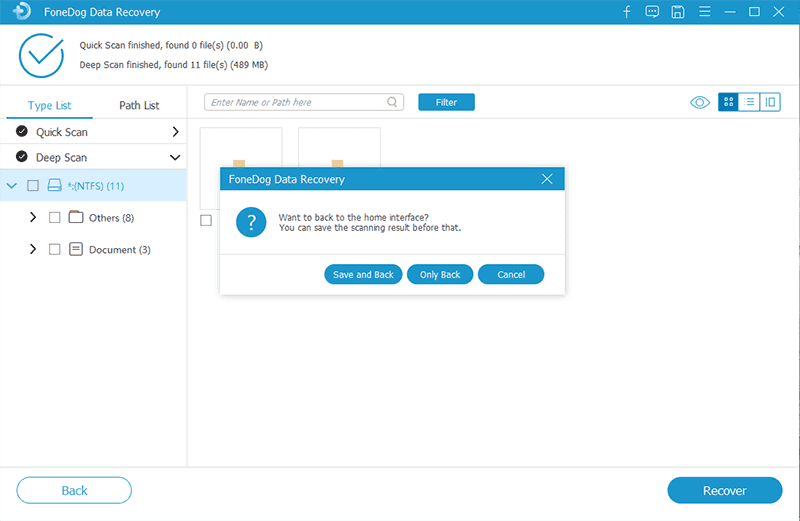
Bei dieser Methode wird zunächst der Status der Festplatte überprüft. Und abhängig vom Status, den Sie sehen, unterscheidet sich die Art und Weise, wie Sie eine defekte Festplatte wiederherstellen können. So oder so können Sie zunächst den Status überprüfen:
Drücken Sie auf Ihrer Tastatur die Gewinnschlüssel + R. Dies sollte die öffnen Führen Sie Dialogbox. Jetzt auf der Offen Geben Sie in das Feld „diskmgmt.msc" dann drücken Enter. Diesmal sollte sich das Fenster „Datenträgerverwaltung“ öffnen.
Eine alternative Methode zum Öffnen dieses Fensters besteht darin, zu Ihrem zu gehen Start Menü, Eingabe von „Disk-Management“ und wählen Sie die erste Option aus, die in den Suchergebnissen angezeigt wird.
Jetzt sollten Sie im Fenster „Datenträgerverwaltung“ den Status aller Datenträger auf Ihrem Computer sehen können. Aber maximieren Sie zunächst das Fenster, um alle darin enthaltenen Details anzuzeigen. Sie müssen in den Fragen nicht die Festplatte auswählen, da Sie unten im Fenster den Status aller Festplatten sehen.
Der Status sollte der Text sein, der unter der Festplattengröße angezeigt wird. Und wie bereits erwähnt, gibt es je nach Status, den Sie erhalten, verschiedene Möglichkeiten, eine defekte Festplatte wiederherzustellen. Im Allgemeinen gibt es fünf Fälle. Beginnen wir mit dem ersten.
Unser erster Fall ist, wenn Sie das „Online (Fehler)” als Status. Wenn das der Fall ist, haben die meisten Volumes, einschließlich der Festplatten und Partitionen, den Status „(In Gefahr)“. Dieses Problem sollte behoben werden, wenn Sie die folgenden Schritte sorgfältig befolgen:
Damit sollten Sie in der Lage sein, eine defekte Festplatte wiederherzustellen. Es gibt jedoch Fälle, in denen „Datenträger reaktivieren“ nicht als Option angezeigt wird. Dies geschieht häufig, wenn das Problem nicht wirklich auf den Status zurückzuführen ist. Diese Option wird möglicherweise auch nicht angezeigt, wenn der Status nicht „Online (Fehler)".
Wenn es nicht funktioniert, empfehlen wir, sofort ein Backup zu erstellen, da es jederzeit zu Datenverlust kommen kann. Wenn das Problem jedoch darin besteht, dass die Reaktivierungsdiskette nicht verfügbar ist, müssen Sie einfach nach weiteren Optionen suchen.
Das "Nicht initialisiertDer Zustand „“ tritt häufig auf, wenn Ihre Festplatte unter einer Virenbeschädigung leidet. Es gibt auch Fälle, in denen die Festplatte noch keine gültige Signatur hat. So können Sie in dieser Situation eine defekte Festplatte wiederherstellen:
Sobald Sie dies getan haben, sollte der Status „Nicht initialisieren“ zu „Online“ wechseln und Sie haben bereits gelernt, wie Sie eine defekte Festplatte wiederherstellen können. Wenn dies nicht der Fall ist, ist dies möglicherweise auch nicht die richtige Lösung.
Diesmal wäre der Status „Offline"Und der"Vermisst„Text würde als Text gefunden, der den Datenträgernamen ersetzt. Dies geschieht, wenn die Festplatte entweder geschlossen, getrennt oder im schlimmsten Fall zerstört wird. Die Lösung hierfür ist die gleiche wie bei Fall Nr. 1, nämlich die Verwendung der Funktion „Datenträger reaktivieren“. Kommen wir nun zu unserem nächsten Fall.
Wenn Sie versuchen, eine defekte Festplatte wiederherzustellen, kommt es in den seltensten Fällen vor, dass der Status lautet: „Fremd“. Dadurch wird verhindert, dass Sie Informationen über die Festplatte sehen. Nicht seine Größe. Nicht sein Name. Völlig keine Informationen.
Dieser Status wird häufig auf Ihrer Festplatte angezeigt, wenn sie kürzlich von einem anderen lokalen Computer verwendet wurde. Ein weiterer Grund für diesen Zustand ist, dass Ihr Betriebssystem nicht mehr aktualisiert wird und nicht mit der Festplatte kompatibel ist. In jedem Fall gibt es nur eine Möglichkeit, dieses Problem zu beheben, und wie Sie es tun können, erfahren Sie hier:
Auch wenn es ein seltener Fall ist, ist es nicht unmöglich, ihn zu beheben. Sie müssen lediglich die oben genannten Schritte befolgen und alles ist gut. Abgesehen davon ist auch unser nächster Fall definitiv nicht unmöglich.
Obwohl wir die vier Status erwähnt haben, handelt es sich beim letzten Status tatsächlich um den Fall, dass Sie die Festplatte im Fenster „Datenträgerverwaltung“ nicht sehen können. Dies ist möglicherweise der schwerwiegendste Fall, da Sie das Problem nicht durch Initialisieren, Importieren oder Reaktivieren der Festplatte lösen können. Glücklicherweise können Sie dieses Problem mit den folgenden Schritten lösen:
Das fasst so ziemlich alles zusammen, was Sie über den Status Ihrer Festplatte wissen müssen. Wenn nichts davon bei Ihnen funktioniert hat, liegt wahrscheinlich ein schwerwiegenderes Problem vor. Um eine defekte Festplatte wiederherzustellen, müssen Sie sich also für andere Lösungen entscheiden.
In manchen Fällen verfügt Ihr Computer über das neueste Betriebssystem, mit dem Ihre Festplatte nicht mithalten kann. Genau aus diesem Grund wird empfohlen, alle Komponenten Ihres Computers gleichzeitig zu aktualisieren.
Mit anderen Worten: Um eine defekte Festplatte wiederherzustellen, müssen Sie die Festplatte aktualisieren. Dieses Mal werden Sie das Fenster „Datenträgerverwaltung“ nicht verwenden, daher könnte es etwas schwierig sein. Hier sind also die Schritte, die Sie befolgen müssen:
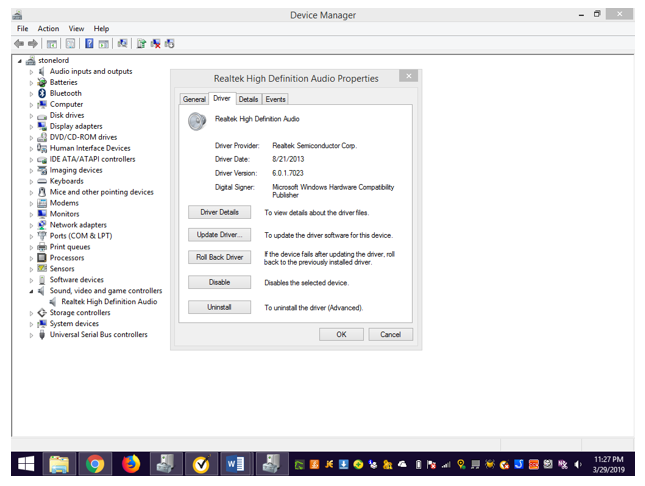
Das System aktualisiert Ihre Festplatte automatisch. Sobald dieser Vorgang abgeschlossen ist, können Sie die Dinge tun, die Sie zuvor tun konnten, als es noch kompatibel war. Der einzige Nachteil dieser Methode zur Wiederherstellung einer defekten Festplatte besteht darin, dass Sie hierfür eine Internetverbindung benötigen. Wenn Sie nicht über eine solche Ressource verfügen, ist diese Methode möglicherweise nützlicher.
Der CHKDSK ist eine Funktion auf Ihrem PC, mit der Sie beliebige Dateien reparieren können Fehlerhafte Sektoren auf Ihren Laufwerken. Dazu gehört auch Ihre kaputte Festplatte. Dies ist eine sehr plausible Option zur Wiederherstellung einer defekten Festplatte, da fehlerhafte Sektoren oft der Grund dafür sind, dass Festplatten nicht richtig funktionieren. Übrigens, um Reparieren Sie alle fehlerhaften Sektoren auf dem Laufwerk, können Sie auch die Tools von Drittanbietern namens FoneDog Data Recovery verwenden. Wir haben oben erwähnt, um dies zu erreichen. Wenn Sie interessiert sind, können Sie hier klicken, um mehr darüber zu erfahren.
Außerdem benötigen Sie hierfür keine Internetverbindung. So oder so können Sie CHKDSK verwenden, um eine defekte Festplatte wiederherzustellen:
Drücken Sie auf Gewinnschlüssel + R auf Ihrer Tastatur, um das Dialogfeld „Ausführen“ zu öffnen. Geben Sie dann „cmd” auf dem Feld „Öffnen“ und drücken Sie Enter. Eine andere Möglichkeit, die Eingabeaufforderung zu öffnen, besteht darin, zu Ihrem zu gehen Start Menü, Suche nach „cmd“, klicken Sie mit der rechten Maustaste auf die erste Option und wählen Sie dann aus Als Administrator ausführen aus dem Dropdown-Menü. Dies sollte die Eingabeaufforderung starten.
Geben Sie an der Eingabeaufforderung „chkdsk” und drücken Sie dann die Eingabetaste. Dies sollte das System dazu veranlassen, mit der Suche nach Fehlern auf Ihren Festplatten zu beginnen. Nach dem Scannen sollte ein Bericht vorliegen. Wir empfehlen jedoch, den Bericht zu ignorieren und einfach „einzugeben“chkdsk C: / f / r / x” wobei C: der Laufwerksbuchstabe ist. Wenn Sie also einen anderen Buchstaben haben, ersetzen Sie unser Beispiel.
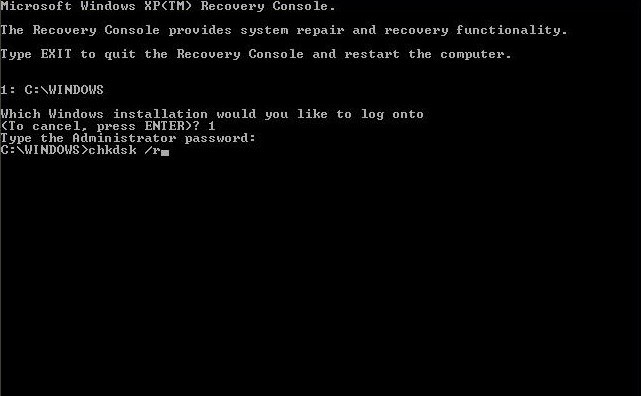
Abhängig von der Größe Ihrer Festplatte kann die Überprüfung auf Fehler und deren Behebung einige Zeit in Anspruch nehmen. Insgesamt handelt es sich um eine zeitaufwändige, aber effektive Methode zur Wiederherstellung einer defekten Festplatte.
Jetzt haben wir eine Methode, die möglicherweise die einfachste ist, die es gibt. Dabei wird die Festplatte direkt auf Fehler überprüft und repariert. Das geht so schnell wie möglich, aber Sie müssen die folgenden Schritte dennoch sorgfältig befolgen, um eine defekte Festplatte erfolgreich wiederherzustellen:
An diesem Punkt müssen Sie sich keine Gedanken mehr darüber machen, wie Sie eine defekte Festplatte wiederherstellen können, da Ihnen jetzt fünf Methoden zur Verfügung stehen. Das ist so ziemlich jede effektive Methode, die Sie zur Wiederherstellung einer defekten Festplatte verwenden können.
Menschen Auch LesenVerschiedene Möglichkeiten, das Problem zu beheben, dass die Festplatte von Seagate nicht angezeigt wirdSo stellen Sie eine nicht zugewiesene Festplatte ohne Datenverlust wieder her
Um defekte Festplatte wiederherstellen, Sie müssen nicht nur die Lösungen kennen. Tatsächlich ist es möglicherweise besser, wenn Sie sich auch über andere Informationen informieren, z. B. über den Ursprung des Problems, die Anzeichen und mehr.
So oder so sollte es für Sie nicht mehr schwer sein, da Sie auch über diese Informationen Bescheid wissen. Darüber hinaus stehen Ihnen fünf Methoden zur Verfügung. Eine kaputte Festplatte sollte für Sie kein Problem mehr sein. Das bedeutet jedoch nicht, dass Sie rücksichtslos sein sollten. Denken Sie daran, beim Umgang mit Ihren Festplatten vorsichtig zu sein.
Hinterlassen Sie einen Kommentar
Kommentar
Data Recovery
FoneDog Data Recovery stellt die gelöschten Fotos, Videos, Audios, E-Mails und mehr von Windows, Mac, Festplatte, Speicherkarte, Flash-Laufwerk usw. wieder her.
Kostenlos Testen Kostenlos TestenBeliebte Artikel
/
INFORMATIVLANGWEILIG
/
SchlichtKOMPLIZIERT
Vielen Dank! Hier haben Sie die Wahl:
Excellent
Rating: 4.5 / 5 (basierend auf 87 Bewertungen)