

By Adela D. Louie, Last Update: September 3, 2020
Haben Sie schlechte Sektoren auf Ihrer Festplatte auf einem Windows-Computer? Möchten Sie wissen, wie Sie dies beheben können? Dann bleiben Sie hier und lesen Sie diesen Artikel, da wir Ihnen zeigen werden, wie es geht Reparieren Sie fehlerhafte Sektoren auf der Festplatte in Windows der einfachste Weg möglich.
Als das Windows 10-Upgrade eingeführt wurde, waren nicht alle Benutzer damit zufrieden. Dies liegt daran, dass Benutzer sagen, dass sie beim Upgrade auf Windows 10 bereits einige Probleme hatten, z. B. Fälle, in denen keine Sounds von ihrem PC zu hören sind, ihre Taskleiste und ihr Desktop verloren gegangen sind und natürlich einige Benutzer Nach der Installation des Windows 10-Upgrades auf dem Computer befanden sich fehlerhafte Sektoren auf der Festplatte.
Und aufgrund dieser Art von Problemen, die die meisten Benutzer mit Windows 10 haben, fragen sie sich höchstwahrscheinlich nach den möglichen Gründen, warum sie diesen Fehler erhalten. Aus diesem Grund zeigen wir Ihnen in diesem Beitrag weitere Details, die Sie benötigen, um mehr über schlechte Sektoren zu erfahren. Außerdem zeigen wir Ihnen, wie es geht Reparieren Sie fehlerhafte Sektoren auf Festplatten in Windows-Computern.
Teil 1: Reparieren fehlerhafter Sektoren auf der Festplatte in Windows - Kennenlernen fehlerhafter Sektoren auf der FestplatteTeil 2: So reparieren Sie einen fehlerhaften Sektor auf der Festplatte in Windows 10Teil 3: Reparieren Sie fehlerhafte Sektoren auf der Festplatte unter Windows, wodurch Sie Daten vom PC verlierenTeil 4: Fazit
Bevor wir uns mit einem fehlerhaften Festplattensektor befassen, müssen Sie zunächst verstehen, was ein fehlerhafter Sektor wirklich ist und was er wirklich bedeutet. Der fehlerhafte Sektor, über den wir auf einer bestimmten Festplatte sprechen, ist bekanntermaßen ein kleinerer Sektor, der mit dem Speicherplatz auf Ihrem Computer verbunden ist. Und wenn dies fehlschlägt, kann Ihr Computer keine Lese- oder Schreibanfragen mehr beantworten, was auch ein Grund dafür sein kann, warum Sie die Daten verlieren könnten, die Sie auf Ihrem Computer haben.
Dieser fehlerhafte Sektor tritt nicht nur auf der Festplatte auf, sondern kann auch bei einigen Solid-State-Laufwerken auftreten. Außerdem gibt es zwei Faktoren, warum Ihre Windows-Festplatte möglicherweise einen fehlerhaften Sektor aufweist. Eine davon ist, dass es physische Schäden gibt, die zuvor aufgetreten sind und die Sie nicht ändern können. Der andere Faktor ist ein Softwarefehler, den Sie durch einige Fehlerbehebungsprozesse beheben können.
Da es sich bei Ihrem Windows-Computer um einen fehlerhaften Festplattensektor handelt, kann es etwas frustrierend sein, eine Lösung zu finden, mit der Sie das Problem beheben können. Aus diesem Grund müssen Sie vor allem wissen, welche Arten von fehlerhaften Sektoren sich auf die Leistung Ihrer Festplatte auswirken können.
Weiche schlechte Sektoren:
Physischer schlechter Sektor:

Wie bereits erwähnt, treten die fehlerhaften Sektoren auf, nachdem Benutzer die Windows 10-Software auf ihren Computern installiert haben. Aus diesem Grund gibt es einige Benutzer, die höchstwahrscheinlich dazu neigen, ihren Computer auf Windows 8 oder eine frühere Version herunterzustufen.
Damit haben wir hier die Lösung, wenn Sie auf Ihrem Computer mit einem schlechten Sektor konfrontiert sind. Auf diese Weise müssen Sie sich nach dem Upgrade auf Windows 10 keine Sorgen mehr machen. Jetzt müssen Sie es nur noch mit den Lösungen beheben, die wir Ihnen unten zeigen werden.

Eines der Ergebnisse eines schlechten Sektors auf Ihrem Windows-PC ist der Verlust Ihrer wertvollen Daten. Aus diesem Grund empfehlen wir Ihnen, eine Drittanbieteranwendung zu verwenden, um die gelöschten Daten von Ihrem Computer wiederherzustellen.
Als hohe Empfehlung für Sie gibt es ein Tool, mit dem Sie die Daten, die Sie aufgrund Ihres fehlerhaften Festplattensektors verloren haben, problemlos wiederherstellen können. Und dieses Werkzeug ist bekanntlich das FoneDog Datenwiederherstellung.
Kostenlos Testen Kostenlos Testen
Die FoneDog Data Recovery ist ein leistungsstarkes Tool für Verlorene Daten wiederherstellen von Ihrem Windows-PC wie Ihrem Videos, Dokumente, E-Mails, Fotos, Audios und vieles mehr. Abgesehen von der Tatsache, dass Sie verlorene Daten von Ihrem Windows-Computer wiederherstellen können, können Sie sie auch von einem anderen externen Gerät wie einer Speicherkarte, einer USB-Karte, einer Festplatte und von einem Mac-Computer wiederherstellen, der den Papierkorb enthält.
Dieses Tool ist auch sehr einfach zu bedienen und auch sehr effektiv. Um Ihnen zu zeigen, wie einfach die Verwendung dieses Tools ist, finden Sie hier ein kurzes Tutorial, dem Sie folgen können.
Das erste, was Sie tun sollten, ist, die FoneDog-Datenwiederherstellung auf Ihrem Computer zu starten, nachdem Sie das Programm installiert haben. Sobald Sie sich auf der Hauptseite des Programms befinden, wird eine Liste der Datentypen angezeigt, aus denen Sie zur Wiederherstellung auswählen können. Und direkt unter den Datentypen gibt es auch eine Liste von Festplattenlaufwerken, aus denen Sie auswählen können. Von dort aus klicken Sie einfach auf Ihre Windows 10-Festplatte.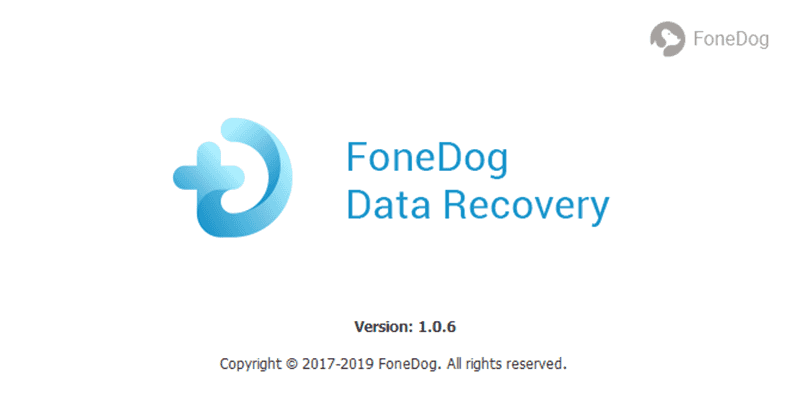
Nachdem Sie die oben genannten Elemente ausgewählt haben, klicken Sie auf die Schaltfläche Scannen. Die FoneDog-Datenwiederherstellung durchsucht dann die Festplatte Ihres Windows 10-Computers nach verlorenen Daten. Es gibt auch zwei Scanvorgänge, aus denen Sie auswählen können. Einer ist der Quick Scan-Vorgang, der nur wenige Minuten Ihrer Zeit in Anspruch nehmen kann. Und der zweite ist der Deep Scan-Prozess, dessen Abschluss länger dauern kann. Wenn Sie jedoch den Deep Scan durchführen, werden nach dem Scanvorgang mehr Inhaltsergebnisse angezeigt.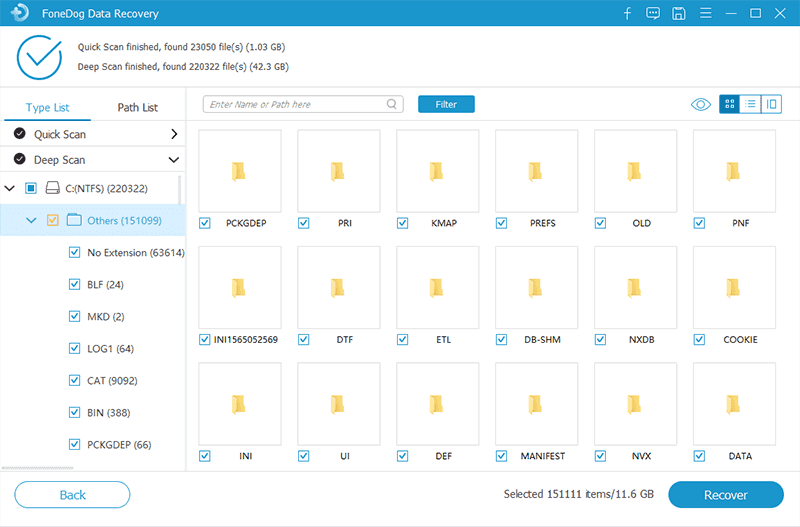
Nach dem Scanvorgang können Sie das Ergebnis einzeln in der Vorschau anzeigen. Sie können auf alle Daten auf Ihrem Bildschirm klicken, um eine Vorschau anzuzeigen, und dann das kleine Kästchen unter jedem Element markieren, damit Sie sie auswählen können, wenn Sie sie wiederherstellen möchten. Sie können auch die Registerkarte Suchen verwenden, um bestimmte Daten oder Dateien zu suchen, die Sie wiederherstellen möchten, und dann auch auf die Schaltfläche Filter klicken.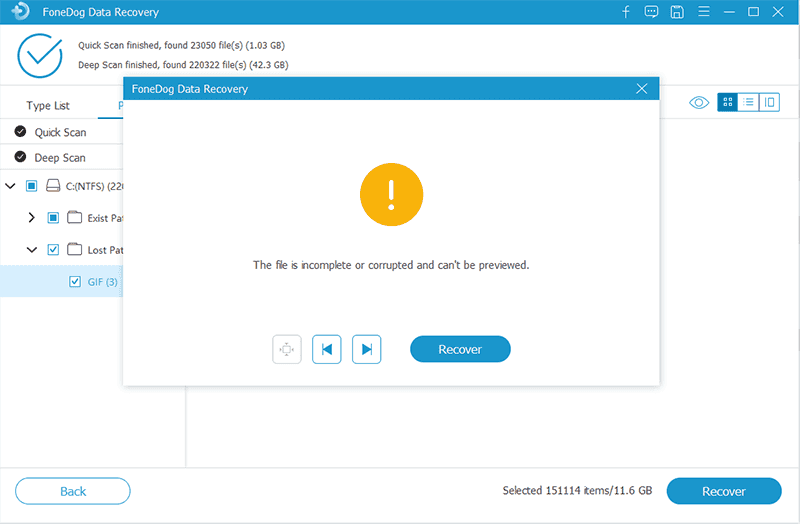
Nachdem Sie alle Daten ausgewählt haben, die Sie wiederherstellen möchten, können Sie sie jetzt wiederherstellen. Klicken Sie dazu einfach auf die Schaltfläche "Wiederherstellen" direkt unter Ihrem Fensterbildschirm. Die FoneDog-Datenwiederherstellung beginnt dann mit der Wiederherstellung der zuvor ausgewählten Daten. Nach dem Wiederherstellungsprozess werden alle wiederhergestellten Daten wieder auf Ihrem Windows-Computer gespeichert, sodass Sie von hier aus nur noch warten müssen, bis der Vorgang abgeschlossen ist.
Kostenlos Testen Kostenlos Testen
Schlechte Sektoren auf unserem Computer zu haben, ist eigentlich kein Scherz, da dies unseren Computer stark beeinträchtigen kann. Deshalb sollten wir zuerst alle Dinge darüber wissen, damit wir diese schlechten Sektoren, die mit unserem Computer geschehen, beheben können. Zum Beispiel zu wissen, was die verschiedenen Arten davon sind, die Ursachen für jeden Typ und vieles mehr. Und sobald wir alles über die Dinge über den schlechten Sektor auf unserer wissen FestplatteDann können wir auch wissen, wie wir versuchen können, das Problem zu beheben.
Und da wir Ihnen bei diesem bestimmten Problem helfen wollten, haben wir alle in diesen Beitrag aufgenommen, um Ihnen die Lösung des Problems zu erleichtern. Außerdem haben wir das perfekte Tool, mit dem Sie verlorene Daten aufgrund des fehlerhaften Sektors wiederherstellen können. Nutzen Sie einfach die FoneDog-Datenwiederherstellung, und Sie können die wichtigen Daten zurückerhalten, die von Ihrem gelöscht wurden Windows Computer. Dies ist ein einfaches Werkzeug, das Ihnen hilft und auch sehr sicher ist.
Hinterlassen Sie einen Kommentar
Kommentar
Data Recovery
FoneDog Data Recovery stellt die gelöschten Fotos, Videos, Audios, E-Mails und mehr von Windows, Mac, Festplatte, Speicherkarte, Flash-Laufwerk usw. wieder her.
Kostenlos Testen Kostenlos TestenBeliebte Artikel
/
INFORMATIVLANGWEILIG
/
SchlichtKOMPLIZIERT
Vielen Dank! Hier haben Sie die Wahl:
Excellent
Rating: 4.5 / 5 (basierend auf 95 Bewertungen)