

By Adela D. Louie, Last Update: July 9, 2021
Haben Sie ein USB-Laufwerk, auf das Sie nicht auf Daten zugreifen können? Nun, wahrscheinlich haben Sie ein RAW-USB-Laufwerk zur Hand und das könnte wirklich sehr ärgerlich sein. In diesem Artikel werden wir Ihnen also einen Weg zeigen, wie Sie ein Wiederherstellung von RAW-USB-Laufwerken. Und nicht nur das, wir zeigen Ihnen auch, wie Sie Ihr RAW-USB-Laufwerk reparieren können.
Ein RAW-USB-Laufwerk ist eines der nervigsten Probleme, die wir jemals mit unserem USB-Laufwerk haben können. Warum? Denn dadurch können wir nicht auf Daten zugreifen, die von unserem Laufwerk gespeichert werden. Was hier passiert, ist, dass, sobald Ihr USB-Laufwerk beschädigt ist, die Größe des Laufwerks als angezeigt wird RAW-Datei System, das Ihnen Kopfschmerzen bereiten kann, weil Sie nicht mehr auf Ihre darin gespeicherten Daten zugreifen können.
Zu Ihrem Glück haben wir die perfekte Möglichkeit, auf die Daten Ihres RAW-USB-Laufwerks zuzugreifen und diese zurückzubekommen. Und dies geschieht durch die Verwendung einer RAW-USB-Laufwerk-Wiederherstellungssoftware, die wir Ihnen unten zeigen werden. Wenn Sie also wissen möchten, wie Sie dies tun können und ob es eine Möglichkeit gibt, dieses RAW-USB-Laufwerk zu reparieren, lesen Sie diesen Beitrag weiter.
Teil 1. Wiederherstellung von RAW-USB-Laufwerken – Wie wird daraus RAW?Teil 2. Schritte zur Wiederherstellung von RAW-USB-LaufwerkenTeil 3. Wiederherstellung von RAW-USB-Laufwerken – Reparieren Ihres RAW-USB-LaufwerksTeil 4. Fazit
Wenn es sich um ein RAW-USB-Laufwerk handelt, bedeutet dies einfach, dass Sie kein gültiges Dateisystem sehen können, das mit Ihrem USB-Laufwerk geliefert wird. Und dies geschieht aus einem Grund, der den folgenden einschließt.
Mit diesen einfachen Gründen für ein RAW-USB-Laufwerk können Sie nach einer Lösung für all dies suchen. Aber eine andere Frage, die Ihnen vielleicht in den Sinn kommt, ist die: Wie würden Sie wissen, ob Ihr USB-Laufwerk im RAW-Format vorliegt?
Nun, es gibt tatsächlich Anzeichen oder Hinweise darauf, dass Sie möglicherweise ein RAW-USB-Laufwerk haben. Und Sie können diese über die Fehlermeldung finden, die Sie auf Ihrem Computer erhalten, wenn Sie versuchen, auf Ihr Laufwerk zuzugreifen. Und einige der Fehlermeldungen, die darauf hinweisen, dass Sie ein RAW-USB-Laufwerk haben, sind die folgenden.
Bevor Sie mit der Reparatur Ihres RAW-USB-Laufwerks fortfahren, müssen Sie zunächst Ihre darauf gespeicherten Daten wiederherstellen, damit Sie sie sicher aufbewahren können. Da der Vorgang des Reparierens Ihres RAW-USB-Laufwerks dazu führen kann, dass Ihre Daten gelöscht werden, müssen Sie dies verhindern.
In diesem Fall ist der beste Weg für Sie, eine RAW-USB-Laufwerkwiederherstellung durch eine Datenwiederherstellungssoftware durchzuführen, die leistungsstark genug ist, um auf Ihre Daten zuzugreifen und sie auf Ihrem fehlerhaften USB-Laufwerk wiederherstellen zu lassen. Und wenn es darum geht, Ihre Daten von solchen Geräten wiederherzustellen, ist das beste und empfohlene Tool, das Sie verwenden können FoneDog Datenwiederherstellung Software.
Durch die FoneDog Data Recovery können Sie alle Dateien abrufen, die Sie auf Ihrem USB-Laufwerk gespeichert haben. Sie können Stellen Sie Ihre E-Mail wieder her, Dokumente, Videos, Bilder, Musik und andere darin enthaltene Daten. Dies ist ein einfaches Werkzeug, das Sie verwenden können und das auch sehr sicher ist.
Um zu erfahren, wie Sie mit FoneDog Data Recovery eine RAW-USB-Laufwerkwiederherstellung durchführen können, finden Sie hier eine Kurzanleitung für Sie.
Datenwiederherstellung
Stellen Sie gelöschte Bilder, Dokumente, Audiodateien und weitere Dateien wieder her.
Holen Sie sich gelöschte Daten vom Computer (einschließlich Papierkorb) und von Festplatten zurück.
Wiederherstellung von Datenverlusten aufgrund von Festplattenunfällen, Systemausfällen und anderen Gründen.
Kostenlos Testen
Kostenlos Testen

Öffnen Sie das Programm auf Ihrem Computer und schließen Sie dann Ihr USB-Laufwerk an Ihren PC an. Stellen Sie sicher, dass die Verbindung zwischen Ihrem PC und Ihrem USB-Laufwerk stabil ist, um Fehler oder Unterbrechungen zu vermeiden.
Sobald Sie sich auf dem Hauptbildschirm des Programms befinden, wählen Sie den Dateityp aus, den Sie wiederherstellen möchten, und wählen Sie dann den Namen Ihres RAW-USB-Laufwerks aus.

Klicken Sie anschließend auf die Schaltfläche Scannen unter Ihrem Bildschirm und das Programm beginnt, Ihr USB-Laufwerk nach allen darin enthaltenen Daten zu durchsuchen. Bei diesem Vorgang gibt es zwei Möglichkeiten, wie Sie Ihr USB-Gerät scannen können. Einer ist durch einen Quick Scan und der andere ist der Deep Scan.
Der Deep Scan-Prozess kann eine Weile dauern, aber dies wird Ihnen definitiv mehr Inhaltsergebnisse liefern. Dies bedeutet, dass Sie mehr Elemente haben können, aus denen Sie auswählen können, um sie wiederherzustellen.

Nach dem Scanvorgang können Sie jetzt einen Blick auf die Ergebnisse werfen. Von dort aus können Sie auch die Daten auswählen, die Sie von Ihrem RAW-USB-Laufwerk wiederherstellen möchten. Klicken Sie also einfach auf diese Daten, um sie auszuwählen.
Nachdem Sie die Daten ausgewählt haben, die Sie wiederherstellen möchten, können Sie jetzt fortfahren und die Schaltfläche Wiederherstellen direkt unter Ihrem Bildschirm drücken. Dann werden alle Daten, die Sie für die Wiederherstellung ausgewählt haben, auf Ihrem Computer gespeichert und sind von dort aus sicher, während Sie eine Reparatur auf Ihrem RAW-USB-Laufwerk durchführen.
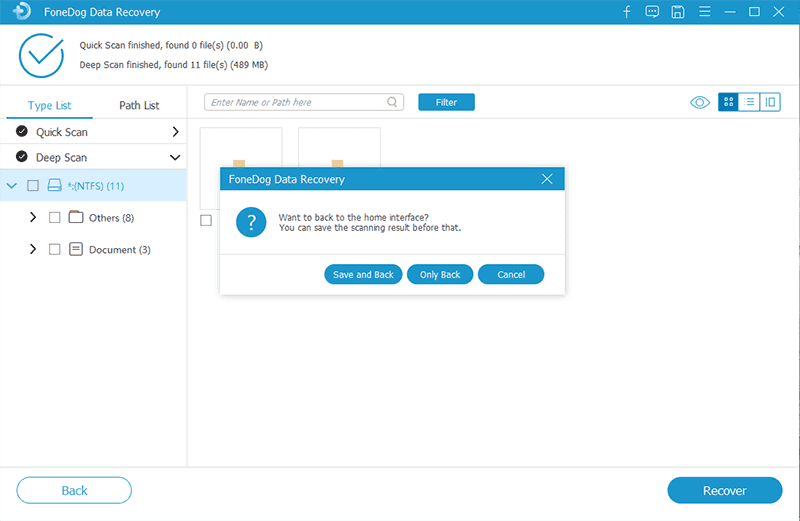
Nachdem Sie Ihre Dateien von Ihrem RAW-USB-Gerät wiederhergestellt und bereits an einem sicheren Ort abgelegt haben, können Sie Ihr Gerät jetzt reparieren, damit Sie es wieder verwenden können.
Und wenn es darum geht, Ihr RAW-USB-Laufwerk zu reparieren, müssen Sie dafür keine Drittanbieteranwendung mehr verwenden. Dies liegt daran, dass Sie dies bereits mit einigen integrierten Tools auf Ihrem Computer tun können. Und damit sind hier einige Möglichkeiten, Ihr RAW-USB-Laufwerk zu reparieren.
Schritt 1: Schließen Sie Ihr USB-Laufwerk an Ihren Computer an und klicken Sie dann darauf, indem Sie zu Ihrer Option Mein Computer gehen und Dieser PC auswählen.
Schritt 2: Starten Sie von dort aus die Eigenschaften Ihres USB-Laufwerks, indem Sie mit der rechten Maustaste darauf klicken und dann auf Tools klicken.
Schritt 3: Danach klicken Sie einfach auf die Schaltfläche Prüfen.
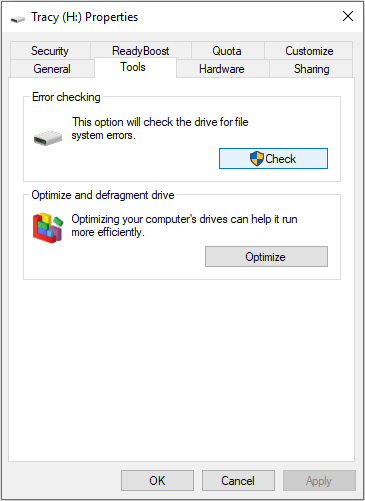
Schritt 4; Wenn Sie Windows 7, 8 und 8.1 verwenden, können Sie zwei Optionen auf Ihrem Bildschirm sehen. Wenn ja, klicken Sie einfach auf beide Optionen, um sie mit einem Häkchen zu versehen. Klicken Sie danach auf die Schaltfläche Start unten, um einen Scan zu verarbeiten. Wenn Sie jedoch einen Windows 10-Computer verwenden, klicken Sie einfach auf die Option Scannen und Reparieren.
Nachdem Sie alle Schritte ausgeführt haben, beginnt Ihr Windows-PC mit der Reparatur Ihres RAW-USB-Laufwerks.
Wenn die erste Lösung, die wir oben aufgenommen haben, nicht funktioniert hat, können Sie dieses Problem mit einem weiteren Prozess beheben. Und das ist, indem Sie Ihr RAW-USB-Laufwerk formatieren. Und um das zu tun, müssen Sie Folgendes befolgen.
Schritt 1: Verbinden Sie Ihr USB-Laufwerk mit Ihrem PC.
Schritt 2: Gehen Sie danach zu Arbeitsplatz und klicken Sie dann einfach mit der rechten Maustaste darauf und wählen Sie dann die Option für Format.
Schritt 3: Und dann lassen Sie einfach Ihr Dateisystem zurücksetzen und klicken dann auf die Schaltfläche OK, damit es mit der Reparatur Ihres RAW-USB-Laufwerks beginnt. Nach diesem Vorgang können Sie unser USB-Laufwerk wieder verwenden.
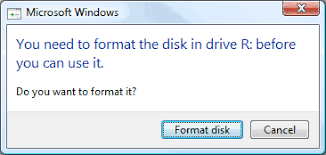
Menschen Auch LesenSo reparieren Sie fehlerhafte Sektoren auf der Festplatte in WindowsSo formatieren Sie die Mac-Kompatibilität für externe Festplatten neu
A Wiederherstellung von RAW-USB-Laufwerken ist ein einfacher Vorgang und Sie benötigen dafür nur ein Werkzeug. Alles, was Sie tun müssen, ist, zuerst sicherzustellen, dass Sie Ihre Daten sicher aufbewahren und sie von Ihrem USB-Laufwerk auf Ihren Computer wiederherstellen lassen.
Und wenn Sie damit fertig sind, liegt es nun an Ihnen, wie Sie dieses Problem beheben können. Das Beheben dieses Problems ist etwas, das Sie tun müssen, falls Sie sich in dieser Situation befinden, und zwar nichts anderes als die FoneDog Data Recover, da dies Ihnen bei der Wiederherstellung verlorener Daten von Geräten wie dem RAW-USB-Gerät absolut helfen kann.
Hinterlassen Sie einen Kommentar
Kommentar
Data Recovery
FoneDog Data Recovery stellt die gelöschten Fotos, Videos, Audios, E-Mails und mehr von Windows, Mac, Festplatte, Speicherkarte, Flash-Laufwerk usw. wieder her.
Kostenlos Testen Kostenlos TestenBeliebte Artikel
/
INFORMATIVLANGWEILIG
/
SchlichtKOMPLIZIERT
Vielen Dank! Hier haben Sie die Wahl:
Excellent
Rating: 4.8 / 5 (basierend auf 62 Bewertungen)