

By Vernon Roderick, Last Update: May 27, 2021
Eine der weltweit am häufigsten verwendeten Dateien sind heutzutage PDF-Dateien. Viele Organisationen und sogar Einzelpersonen verlassen sich bei der Verwaltung ihrer wichtigen Dokumente auf dieses Format. Übrigens, hier ist ein Artikel über Wiederherstellen von EXCEL-Dokumenten. Wenn Sie interessiert sind, können Sie es sich ansehen. Dies führte zu vielen Vorteilen, die sich die Benutzer nicht einmal vorgestellt hatten. Das Dateiformat bietet mehr Sicherheit. Die darin enthaltenen Daten sind auch leichter zugänglich.
Trotzdem wissen sie wenig darüber PDF-Wiederherstellung wird sehr wichtig sein. Wie bei Dateien üblich, können die Daten aus PDF-Dateien leicht verloren gehen. Trotz der Komplexität von PDF-Dateien ist die Wiederherstellung von PDF-Dateien keineswegs unmöglich. Und aus diesem Grund werden wir heute darüber sprechen. Um Menschen mit wenig Know-how zu diesem Thema zu helfen, gehen wir zunächst zu den Grundlagen.
Teil 1. Ist eine PDF-Wiederherstellung möglich?Teil 2. Suchen Sie nach einer PDF-WiederherstellungssoftwareTeil 3. PDF aus dem Papierkorb wiederherstellenTeil 4. Entscheiden Sie sich für eine PDF-Wiederherstellungs-Online-SiteTeil 5. Stellen Sie eine frühere Version wieder her, um PDF wiederherzustellenTeil 6. Daten aus der Datei extrahieren, um PDF wiederherzustellenTeil 7. PDF über AutoSave Folder wiederherstellenTeil 8. Reparieren Sie Adobe, um PDF wiederherzustellenTeil 9. Verwenden Sie einen alternativen PDF-Reader
Wir kennen PDF-Dateien als Format für Dokumente, kurz für Portable Document Format. Es wurde von der entwickelt Lehmziegel Unternehmen vor langer Zeit und es wird in der Regel für die ordnungsgemäße Anzeige von Dokumenten für Menschen verwendet. Aufgrund seiner Verbreitung unterstützen viele Geräte das PDF-Dateiformat, einschließlich Laptops, Desktops und sogar mobiler Geräte. Seit seiner Veröffentlichung gab es viele Versionen des PDF-Dateiformats, um das Format für die Benutzer zu verbessern und weitere nützliche Funktionen hinzuzufügen.
Nachdem es für die Menschen zur Norm geworden war, das PDF-Format zu verwenden, wurde es standardisiert. So wurde es zu dem, was es heute ist, einem der wichtigsten Dateiformate der Welt. Es ist erwähnenswert, dass dies nicht nur zur Anzeige von Dokumenten dient. Es gibt auch viele Funktionen wie Konvertieren, Hervorheben, Zitieren und vieles mehr. Aufgrund der Hinzufügung solcher Funktionen wurde es immer anfälliger für Datenverlust. Dies führt uns zu einer der am häufigsten gestellten Fragen von Benutzern.
Glücklicherweise ist das Wiederherstellen von PDF absolut möglich. Sie können jedoch nicht erwarten, dass dies eine 100% ige garantierte Chance ist. Bei der Durchführung der Operation tritt immer ein Fehler auf. Aus diesem Grund ist es allgemein bekannt, spezielle Wiederherstellungssoftware für höhere Erfolgschancen zu verwenden. Darüber hinaus sollten Sie Vorsichtsmaßnahmen treffen, um Datenverlust zu vermeiden.
In den meisten Fällen neigen Menschen dazu, PDF-Dateien versehentlich zu löschen. Aus diesem Grund landen sie häufig an Orten wie dem Papierkorb. Sie sollten jedoch mehr als jeder andere wissen, dass es nicht so einfach wäre. Dies liegt daran, dass es bei diesen Dateien viele Probleme gibt, die eine PDF-Wiederherstellung erfordern.
Es gibt normalerweise drei Probleme mit PDF-Dateien, die Sie dazu zwingen, PDF wiederherzustellen. Während versehentliches Löschen eine häufige Ursache für Benutzer ist, ist dies nicht die einzige Situation, in der Sie sich befinden können. Hier sind einige Situationen, die Sie unbedingt vermeiden sollten.
Unabhängig davon, in welcher Situation Sie sich gerade befinden, müssen Sie ohnehin lernen, PDF wiederherzustellen. Gehen wir also zu unserer allerersten Option.
Wir haben bereits gesagt, dass es drei häufige Probleme mit PDF-Dateien gibt. Aber was ist, wenn Sie sie alle mit nur einer Lösung lösen können? Darum geht es bei der Datenwiederherstellungssoftware. Leider gibt es nicht viele, die zuverlässig sind. Und aus diesem besonderen Grund empfehlen wir sehr FoneDog Datenwiederherstellung.
FoneDog Data Recovery ist wie jede andere Datenwiederherstellungssoftware, nur dass es in Bezug auf Design und Funktionalität weitaus besser ist. Die Software bietet ein einfaches Design, das auch Anfängern die einfache Verwendung ermöglicht. Es gibt auch viele Funktionen, die viele Verwendungsmöglichkeiten für die Wiederherstellung von PDF haben. Zum einen können Sie damit Dateien unabhängig vom Grund für den Datenverlust wiederherstellen.
Es unterstützt die Wiederherstellung gelöschter Dateien und Dateien, die auf Speichergeräten wie Festplatten, Partitionen und vielem mehr verloren gehen. Schließlich umfassen die unterstützten Dateitypen Dokumente, und eine der Besonderheiten dieser Software ist die PDF-Wiederherstellung. Hier sind ohne weiteres die Schritte, die Sie unternehmen müssen:
Laden Sie die FoneDog Data Recovery-Software herunter und installieren Sie sie auf Ihrem PC. Sobald dies erledigt ist, öffnen Sie die Software, dann sehen Sie die Hauptoberfläche. Dort sehen Sie einen Abschnitt für Dateitypen und dann den Speicherort des Laufwerks. Stellen Sie für den Dateityp sicher, dass Sie Dokument markieren. Der Speicherort variiert, sodass es an Ihnen liegt, wo Sie sich an die Datei erinnern, in der sie sich ursprünglich befindet.

Klicken Sie nach Abschluss der Konfiguration auf die Schaltfläche Scannen. Dies sollte den Beginn des Scanvorgangs signalisieren. Der Schnellscan ist standardmäßig aktiviert. Sie können jedoch die Option Deep Scan oben im Fenster auswählen, um mehr Ergebnisse im Austausch gegen Geschwindigkeit zu erhalten.

Sobald der Scanvorgang abgeschlossen ist, sollte eine Auswahl von Elementen angezeigt werden. Dies sind die Dokumente, in denen Sie PDF wiederherstellen können. Um nach der gewünschten Datei zu suchen, geben Sie einfach den Dateinamen in die Suchleiste ein. Sie können auch die Filteroption verwenden, um die Suchergebnisse einzugrenzen.
Zu diesem Zeitpunkt ist es Zeit, auf die Schaltfläche Wiederherstellen zu klicken, um die Wiederherstellung zu starten. Wenn Sie diese Schritte ausführen, können Sie problemlos eine PDF-Wiederherstellung auf jedem Ihrer Laufwerke durchführen. Wenn Sie Software von Drittanbietern nicht mögen, ist es möglicherweise bequemer, sich auf die integrierten Funktionen Ihres Computers zu verlassen.

Eine Software von Drittanbietern sucht normalerweise automatisch nach Fehlern. Wenn Sie also vorhaben, eine solche Methode nicht zu verwenden, müssen Sie manuell nach Fehlern suchen. Das Überprüfen auf Fehler erfordert keine integrierte Funktion in Ihrem Gerät. Sie müssen lediglich analysieren, was die Fehlermeldung bedeutet, und daraus die Lösung herausfinden. Hier sind einige Fehler, die bereits ihre entsprechenden Lösungen haben:
Sobald Sie das Problem herausgefunden haben, sollten Sie leicht herausfinden, welche Lösungen am besten zu ihm passen. Zu diesem Zeitpunkt können Sie bereit sein, das Problem ohne Unterstützung von Tools von Drittanbietern zu lösen.
Wir alle wissen, dass der Papierkorb eine integrierte Funktion in Ihrem Windows ist. Sie können auch den Papierkorb für Mac-Benutzer verwenden. Das ist, wenn Sie das Glück haben, es noch in Ihrem Papierkorb zu finden. Somit ist es relativ einfach und unkompliziert. Sie müssen lediglich über die folgenden Schritte auf den Papierkorb zugreifen:
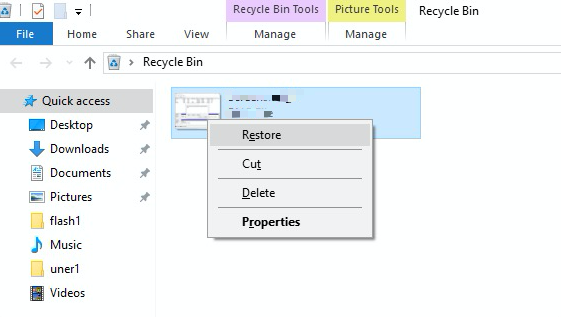
Auf diese Weise können Sie die PDF-Datei vor dem Löschen problemlos an ihren ursprünglichen Speicherort verschieben. Der einzige Nachteil dabei ist die Tatsache, dass es nur bei gelöschten Dateien funktioniert. Kurz gesagt, wenn es aufgrund eines Fehlers verloren gegangen ist, können Sie es möglicherweise nicht im Papierkorb finden. Aus diesem Grund gehen wir zu einer anderen Option über, mit der auch durch Fehler verursachte Probleme gelöst werden können.
Das Internet ist reich an Ressourcen. Eine der vielen Websites im Internet ist das Wiederherstellen von PDF-Websites. Es gibt Websites, deren Größe die Größe von PDF-Dateien ändert, damit sie kompatibel sind, Websites, die PDF-Dateien reparieren, und vor allem Websites, die PDF-Dateien wiederherstellen. Der einzige Nachteil ist, dass Sie das Risiko eingehen müssen. Online-Sites können manchmal Viren und Malware enthalten. Aus diesem Grund möchten wir einige der besten Websites für die Wiederherstellung von PDF empfehlen:
Dies sind Websites, auf denen Sie PDF-Dateien reparieren oder wiederherstellen können. Leider hat dies auch einen weiteren Nachteil, und das ist die Tatsache, dass Sie eine stabile Internetverbindung erwerben müssen, um dies zu ermöglichen. Wenn Sie kein Internet haben, ist es möglicherweise Zeit für eine andere Option.
Das einfache Reparieren einer PDF-Datei reicht für die PDF-Wiederherstellung nicht aus. Zum einen hat die Datei möglicherweise nicht einmal ein Problem. Kurz gesagt, es war bereits so, als es heruntergeladen oder gespeichert wurde. Es gibt jedoch eine Möglichkeit, das Problem zu lösen, indem Sie die Zeit für die Datei zurückdrehen. Dazu müssen Sie den Versionsverlauf der Datei verwenden. Dies wird von Experten nicht nur für Dokumente, sondern auch für Videos, Bilder usw. verwendet. So können Sie diese Methode verwenden:
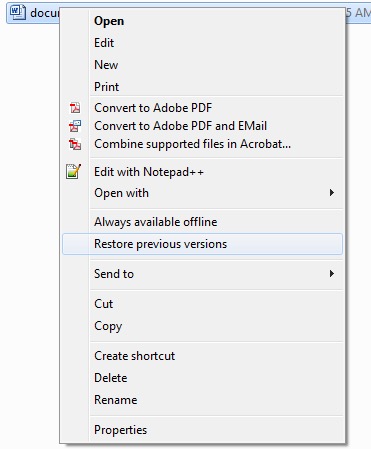
Dies sollte sicherstellen, dass Ihre Datei auf die von Ihnen gewählte Version zurückgesetzt wird. Dies bedeutet, dass Sie das Problem definitiv lösen können, wenn in der Version, in der die Datei noch keine Probleme hatte.
Wenn die PDF-Wiederherstellung auch mit der vorherigen Version noch nicht erfolgreich war, ist es an der Zeit, sich der Wahrheit zu stellen. Sie müssen die Datei verlassen. Sie müssen die Datei jedoch nicht vollständig vernachlässigen. Die PDF-Datei hat immer noch einen Zweck, und das sind die darin enthaltenen Daten. Glücklicherweise gibt es einen Trick beim Extrahieren dieser Daten. Sie müssen nur die folgenden Schritte ausführen:
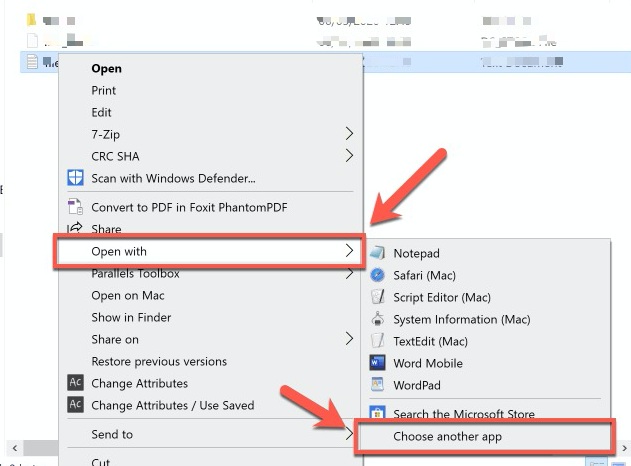
Die Daten aus der PDF-Datei sollten auf dem Editor angezeigt werden. Jetzt müssen Sie nur noch diese Daten retten. Obwohl Sie die Datei nach ihrem Ende nicht speichern können, können Sie sie dennoch speichern.
In einigen Fällen war eine PDF-Wiederherstellung nicht erforderlich, weil die Datei gelöscht wurde, sondern weil sie nicht gespeichert wurde. Wir haben dies in unserem früheren Abschnitt besprochen. Wenn das Programm oder der Computer abstürzt, kann die Datei nicht gespeichert werden. In diesem Fall müssen Sie sich auf die AutoSave-Funktion von PDF verlassen. Mit der AutoSave-Funktion kann das Programm die Datei in regelmäßigen Abständen automatisch speichern. Selbst wenn Sie es nicht manuell speichern konnten, sollte dennoch eine Datei bereit sein.
Sie müssen nur zum AutoSave-Ordner von gehen Adobe Acrobat im Roaming-Ordner von AppData gefunden. Wenn Sie diesem Pfad folgen, sollten Sie zur AutoSave-Datei gelangen. Denken Sie jedoch daran, dass dieser Ordner beim Neustart des Systems gelöscht wird. Stellen Sie daher sicher, dass Sie diese Methode sofort anwenden.
Oft werden Benutzer feststellen, dass das Problem nicht darin bestand, dass die Datei gelöscht, beschädigt oder nicht gespeichert wurde. Es ist einfach, weil der PDF-Reader das Problem ist und nicht die Datei selbst. Da Adobe der beliebteste PDF-Reader ist, werden wir darüber sprechen, wie Sie Probleme mit diesem Programm lösen können. Führen Sie die folgenden Schritte aus, um Adobe zu reparieren:
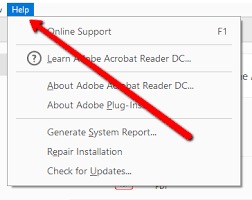
Dies sollte automatisch alle Probleme im Zusammenhang mit dem Programm lösen. Wenn dies Ihr Problem immer noch nicht löst, ist es möglicherweise an der Zeit, einen anderen PDF-Reader als den derzeit verwendeten zu verwenden.
Man kann auch vielen PDF-Readern vertrauen. Außerdem müssen Sie möglicherweise keine PDF-Wiederherstellung durchführen, wenn Sie sie ausprobieren. Hier sehen Sie einige unserer Empfehlungen für einen PDF-Reader:
Diese PDF-Reader sind sicher zu verwenden, wenn man bedenkt, dass Tausende von Benutzern positive Bewertungen für das Programm haben. Sie müssen sich also keine Sorgen machen, sie auszuprobieren. Damit ist unsere Liste der Methoden zum Wiederherstellen von PDF abgeschlossen.
Menschen Auch LesenStellar Phoenix Data Recovery Review und beste AlternativeSo führen Sie die Gerätewiederherstellung einfach durch
Sie wissen nicht, was in naher Zukunft passieren könnte. Möglicherweise funktioniert der von Ihnen verwendete PDF-Reader nicht mehr. Ihr Computer kann dies auch tun. Um realistischer zu sein, kann Ihre PDF-Datei versehentlich verloren gehen. In jedem Fall ist es wichtig, dass Sie eine Möglichkeit haben, das Problem zu lösen.
Hier kommt das Wiederherstellen von PDF ins Spiel. Diese Aufgabe ist besonders wichtig, wenn Sie regelmäßig PDF-Dateien verwenden. Obwohl Sie heute viele Methoden zur PDF-Wiederherstellung kennengelernt haben, ist es dennoch wichtig, das Problem zunächst zu vermeiden, damit Sie nicht alle Probleme bei der Behebung Ihres Problems haben.
Hinterlassen Sie einen Kommentar
Kommentar
Data Recovery
FoneDog Data Recovery stellt die gelöschten Fotos, Videos, Audios, E-Mails und mehr von Windows, Mac, Festplatte, Speicherkarte, Flash-Laufwerk usw. wieder her.
Kostenlos Testen Kostenlos TestenBeliebte Artikel
/
INFORMATIVLANGWEILIG
/
SchlichtKOMPLIZIERT
Vielen Dank! Hier haben Sie die Wahl:
Excellent
Rating: 4.5 / 5 (basierend auf 81 Bewertungen)