

By Vernon Roderick, Last Update: January 6, 2020
Mit der Technologie, über die wir heute verfügen, ist es einfacher, auf bequemere und bessere Weise auf unsere wichtigen Daten wie Fotos, Audios, Videos und Dokumente über mehrere digitale Geräte zuzugreifen und diese zu speichern. Verschiedene Geräte können Computer, externe und interne Festplatten, Speicherkarten, USB-Flash-Laufwerke, Digitalkameras, Player, Smartphones und andere Wechselmedien sein, auf denen wir kleine oder große Datenmengen aller Art speichern können. Aber schlechte Situationen können zu einem beliebigen Ihrer Geräte passieren. Softwareprobleme wie das Gerät lassen sich nicht öffnen, die Dateien fehlen oder werden gelöscht, das Gerät startet nicht, ein eingefrorener Bildschirm, Anwendungsfehler, das Gerät ist langsam und viele weitere Probleme können auftreten Gerätewiederherstellung.
Wenn Sie Backups können Sie das System wiederherstellen. Aber was ist, wenn Sie überhaupt keine Backups haben? Mit einem Datenwiederherstellungsprogramm wie FoneDog Data Recovery können Sie Daten wiederherstellen und Ihr Gerät sowohl unter Windows als auch unter Mac OS wiederherstellen. Damit kommt es zu den Funktionen der Gerätewiederherstellung für jede Art von Daten, für jeden Gerätetyp und für jede Art von Situation.
Teil 1: Was ist Device Recovery?Teil 2: Wie Geräte-Recovery durchführen Datenrettung verwendenTeil 3: Wiederherstellen von Geräten mit dem Windows-Tool zur Wiederherstellung von GerätenTeil 4: Wiederherstellung von Geräten mithilfe der Windows-SystemwiederherstellungTeil 5: Wiederherstellung von Geräten mit Windows Backup and RestoreTeil 6: Wiederherstellung von Geräten mit Mac OS-DienstprogrammenTeil 7: Zusammenfassung
Wenn auf Ihrem Gerät Probleme auftreten, die dazu führen, dass Ihr System nicht neu gestartet wird oder die Datendateien fehlen oder gelöscht werden, müssen Sie eine Wiederherstellung des Geräts durchführen. Eine andere Situation ist, wenn Sie eine neue Version oder Änderungen an der Anwendung oder am System installiert haben und diese fehlschlagen. Dann müssen Sie die Änderungen zurücksetzen und die Einstellungen auf das Original zurücksetzen. Ursachen für Softwareprobleme können Systemabstürze und -ausfälle, Anwendungsfehler, böswillige Bedrohungen durch Viren und Malware, Softwarekorruption, menschliches Versagen, fehlerhafte Sektoren oder Formatierungsfehler sein. All dies kann zu verlorenen oder gelöschten Dateien auf Ihren Geräten und Systemstartfehlern führen. Daher muss eine Wiederherstellung des Geräts durchgeführt werden, um die zuvor von Ihnen erstellten Änderungen und Datensicherungen wiederherzustellen.
Wenn Sie Ihre verlorenen oder fehlenden Daten auf Ihrem Gerät wiederherstellen müssen, hilft Ihnen ein bemerkenswertes Tool zur Datenwiederherstellung. Es ermöglicht Ihnen, schnell und sicher Ihre verschiedenen Dateien wiederherstellen. FoneDog Datenwiederherstellung ist ein einfach und bequem zu bedienendes Tool, das schnelle und gründliche Scans Ihrer Dateien mit der höchsten Erfolgsquote ermöglicht und die Datensicherheit gewährleistet. Wählen Sie diese Option, um vor der Wiederherstellung des Geräts eine Vorschau der Dateien anzuzeigen und die Dateien bequem wiederherzustellen.
Rufen Sie Ihre Daten von jedem Gerät ab und stellen Sie sie für Windows und Mac wieder her. Die kostenlose Testversion des Installationsprogramms kann heruntergeladen werden. Beim Kauf wird eine XNUMX-tägige Geld-zurück-Garantie angeboten. Die zusätzlichen Funktionen sind: Sie können von jedem Gerät wie Computern, einschließlich Festplatte, Papierkorb, USB, Speicherkarten, Digitalkamera und Wechseldatenträgern, in verschiedenen unterstützten Dateisystemen wiederherstellen. Es kann jeden Datentyp wie Bild, Video, Audio, E-Mail, Archiv und Dokumente wiederherstellen und in jeder Situation wie der Wiederherstellung von Dateien. Festplattenwiederherstellung, Wiederherstellung von Speicherkarten, Wiederherstellung von Flash-Laufwerken, Wiederherstellung von Windows oder Mac und Wiederherstellung von Partitionen. Dies ist der Prozess zur Verwendung des Device Recovery-Tools.
Datenwiederherstellung
Stellen Sie gelöschte Bilder, Dokumente, Audiodateien und weitere Dateien wieder her.
Holen Sie sich gelöschte Daten vom Computer (einschließlich Papierkorb) und von Festplatten zurück.
Wiederherstellung von Datenverlusten aufgrund von Festplattenunfällen, Systemausfällen und anderen Gründen.
Gratis Download
Gratis Download

Nachdem Sie FoneDog Data Recovery heruntergeladen und installiert haben, öffnen Sie die installierte Software, um die Wiederherstellung des Geräts zu starten. Doppelklicken Sie auf das Verknüpfungssymbol auf dem Desktop oder auf das angeheftete Symbol in Ihrer Taskleiste (wenn eine Verknüpfung erstellt oder an die Taskleiste angeheftet wurde). Alternativ gehen Sie zu Start Menü und suchen FoneDog Datenwiederherstellung von dem Programme Liste.
Wählen Sie auf der Hauptseite von FoneDog Data Recovery die verschiedenen wiederherzustellenden Dateitypen und das Gerät (Festplatte oder Wechseldatenträger) aus, auf dem Sie Ihre Dateien wiederherstellen möchten. Klicken Sie anschließend auf die Schaltfläche Scannen, um das Scannen der Datendateien zu starten.
Während Sie die Daten scannen, müssen Sie eine stabile Verbindung zwischen dem Computer und Ihren anderen Geräten herstellen. Überprüfen Sie alle Dateitypen, wenn Sie alle Ihre Dateien in verschiedenen Datentypen abrufen möchten. Dies können Bilder, Audiodateien, Videos, E-Mails, Dokumente, Anwendungen usw. sein. Wählen Sie dann die Festplatte oder das Laufwerk in den Wechseldatenträgern aus.
Es stehen zwei Scans zur Verfügung: Sie können Quick Scan oder Deep Scan auswählen. Der Schnellscan arbeitet schneller, während der Tiefenscan mehr Inhalt anzeigt, der Scan jedoch länger dauert. Nachdem das FoneDog Data Recovery-Tool das Gerät gescannt hat, werden die Dateiergebnisse basierend auf den von Ihnen eingegebenen Optionen angezeigt.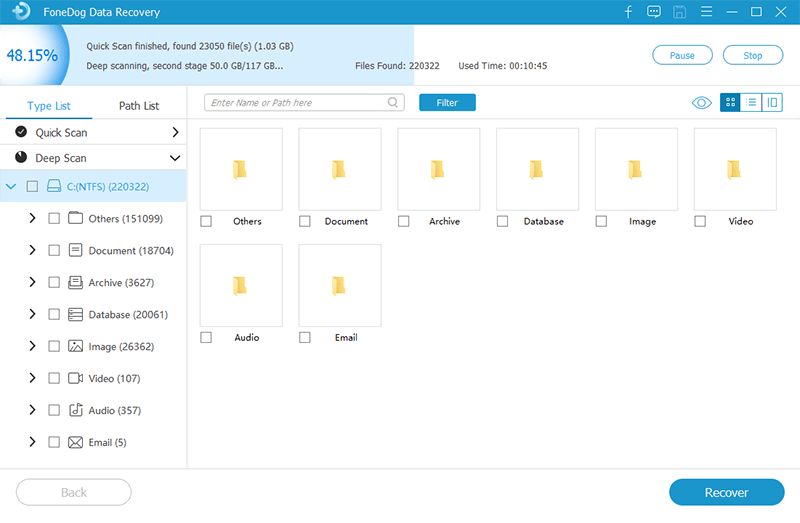
Wählen Sie nach dem Scannen Ihres Geräts die Datendateien aus, die Sie abrufen möchten. Die Ergebnisse werden nach ihrer Art oder durch einen Pfad angezeigt. Um die Ergebnisse zu filtern, können Sie die spezifischen Dateien schnell nachverfolgen, indem Sie den Dateinamen und den Dateipfad in die Suchleiste eingeben und auf klicken Filtern. Klicken Sie nach Auswahl der Dateien auf die Schaltfläche genesen Schaltfläche, um die Wiederherstellung des Geräts zu starten.
Dieser Abschnitt enthält Informationen zur Verwendung des Windows-Tools zur Gerätewiederherstellung von Microsoft zur Behebung von Softwareproblemen auf Ihrem Gerät. Dies funktioniert nur unter Windows 7, 8, 8.1 und 10. Erstellen Sie zunächst eine Sicherungskopie Ihrer Dateien, bevor Sie mit der Wiederherstellung des Geräts fortfahren, da alle Inhalte gelöscht werden.
Mit dieser Methode lernen Sie, wie Sie mit der Systemwiederherstellung, einer Funktion in Windows, die es Ihnen ermöglicht, einen Wiederherstellungspunkt zu erstellen, mit dem Ihre Systemänderungen rückgängig gemacht werden. Bei Software-, System- oder Festplattenfehlern kann der Wiederherstellungspunkt dazu beitragen, die Einstellungen auf Ihrem Gerät wiederherzustellen und Ihre Dateien zu erhalten.
So aktivieren Sie die Systemwiederherstellung (diese ist standardmäßig deaktiviert):
So erstellen Sie die Systemwiederherstellung:
So stellen Sie die Änderungen mithilfe der Systemwiederherstellung wieder her:

Sie können auch in den erweiterten Optionen auf die Systemwiederherstellung zugreifen, wenn Ihr Computer nicht startet. Hier sind die Schritte für die Wiederherstellung des Geräts:
Dieses einfache Verfahren führt Sie, wie Gerät Erholung zu tun Sicherung durch Verwendung und Wiederherstellung in Windows. Stellen Sie vor dem Sichern und Wiederherstellen sicher, dass das Gerät, auf dem Sie Ihre Daten gespeichert haben, mit dem Computer verbunden ist.
Diese grundlegende Methode wird Ihnen helfen, wie Gerät Erholung in Mac zu tun, um die Geräte Recovery Utilities mit ihm hat. Stellen Sie sicher, dass Sie nach Möglichkeit die erforderlichen Sicherungen durchführen, bevor Sie die Wiederherstellung des Geräts durchführen. Ihr Computer ist an die Stromquelle angeschlossen, um Unterbrechungen während der Wiederherstellung zu vermeiden.
Folgende Dienstprogramme stehen unter Mac OS zur Verfügung:
Aus Time Machine-Sicherung wiederherstellen: Dadurch wird die Wiederherstellung von Mac-Geräten mithilfe einer Time Machine-Sicherung durchgeführt.
Installieren Sie macOS neu: Dadurch können Sie und herunterladen Installieren Sie eine neue Kopie des Mac-Betriebssystems neu.
Festplattendienstprogramm: Auf diese Weise können Sie eine Festplatte und Speichergeräte reparieren oder löschen.
Datenwiederherstellung
Stellen Sie gelöschte Bilder, Dokumente, Audiodateien und weitere Dateien wieder her.
Holen Sie sich gelöschte Daten vom Computer (einschließlich Papierkorb) und von Festplatten zurück.
Wiederherstellung von Datenverlusten aufgrund von Festplattenunfällen, Systemausfällen und anderen Gründen.
Gratis Download
Gratis Download

Das Wiederherstellen Ihrer Geräte in problematischen Situationen ist jetzt mit Hilfe einiger einfacher Gerätewiederherstellung Werkzeuge. Dieser Artikel enthält mehrere Methoden, wie Gerätewiederherstellung für Windows- und Mac-Betriebssystemen zu tun. Probleme auf Ihren Geräten wie böswillige Bedrohungen durch Viren und Malware, Systemabstürze und -ausfälle, Anwendungsfehler, Softwarefehler, fehlerhafte Sektoren oder Formatierungsfehler sowie menschliches Versagen erfordern eine Wiederherstellung der Geräte. Aus diesem Grund ist es ratsam, regelmäßige Sicherungen Ihrer Daten oder Ihres Systems zu erstellen, damit Sie im Fehlerfall die vorherigen Einstellungen und Änderungen bequem wiederherstellen können.
Eine andere Alternative ist die FoneDog Datenwiederherstellung Programm, das ein leistungsfähiges und zuverlässiges Werkzeug ist, das Ihnen auch bei der Wiederherstellung von Geräten helfen kann. Die Schritte zum Wiederherstellen Ihrer Daten sind Starten, Scannen und Wiederherstellen. Sie müssen sich nie darum kümmern, wie Sie wichtige Daten wiederherstellen können. Es hat einen speziellen Assistenten und hilft Funktion führen Sie Schritt für Schritt Gerät Erholung zu tun.
Hinterlassen Sie einen Kommentar
Kommentar
Data Recovery
FoneDog Data Recovery stellt die gelöschten Fotos, Videos, Audios, E-Mails und mehr von Windows, Mac, Festplatte, Speicherkarte, Flash-Laufwerk usw. wieder her.
Kostenlos Testen Kostenlos TestenBeliebte Artikel
/
INFORMATIVLANGWEILIG
/
SchlichtKOMPLIZIERT
Vielen Dank! Hier haben Sie die Wahl:
Excellent
Rating: 4.7 / 5 (basierend auf 89 Bewertungen)