

By Vernon Roderick, Last Update: May 14, 2021
Wir alle kennen Outlook als unser vertrauenswürdiges Mail-Management-Tool. Es ist das, was Sie zum Senden von E-Mails und zum Austausch von Informationen mit Personen verwenden, die Sie kennen. Die meisten Produkte haben ihre eigenen Probleme, und im Fall von Outlook ist es der Verlust von Dateien, der die Benutzer am meisten beunruhigt.
So haben wir die eingeführt Microsoft Outlook-Reparaturtool. Um mehr über dieses Tool zu erfahren, definieren wir es zunächst in seinen einfachsten Begriffen.
Am Ende des Artikels stellen wir die Alternative zum Microsoft Outlook-Reparaturtool vor: FoneDog Data Recovery mit vielen Funktionen, z Wiederherstellen gelöschter E-Mails in Outlook.
Teil 1. Was ist das Microsoft Outlook-Reparaturtool?Teil 2. Was ist, wenn Sie das Microsoft Outlook-Reparaturtool nicht starten können?Teil 3. Wann sollten Sie das Microsoft Outlook-Reparaturtool verwenden?Teil 4. Alternative zum Microsoft Outlook-Reparaturtool
The Microsoft Outlook-Reparaturtool, besser bekannt als die Reparaturwerkzeug für den Posteingangist ein Programm, das entwickelt wurde, damit Benutzer Probleme beheben können, die mit ihren persönlichen Ordnern verbunden sind.
Wie Sie vielleicht bereits wissen, befinden Sie sich im persönlichen Ordner, in dem Sie Ihre PST-Dateien aufbewahren. Folglich, PST-Dateien sind wichtige Komponenten von Outlook. Es ist das, was alle persönlichen Informationen ausmacht, die Sie möglicherweise im Programm haben.
Aus diesem Grund sollten Sie Ihren persönlichen Ordner immer pflegen und sicherstellen, dass er sich in der sichersten und sichersten Umgebung befindet. Eine Möglichkeit, dies zu erreichen, ist die Verwendung eines Reparaturwerkzeugs.
Jetzt wissen Sie, was es ist, aber da Sie möglicherweise zum ersten Mal von diesem Tool erfahren, haben Sie möglicherweise keine Ahnung, wie Sie von Anfang an darauf zugreifen können.
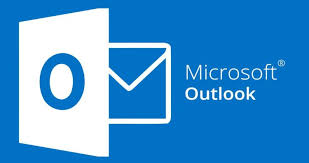
Es gibt verschiedene Möglichkeiten, das zu starten Microsoft Outlook-Reparaturtool. Zum einen gibt es einen automatischen Start und einen manuellen Start. Obwohl wir einander nicht vorziehen, ist es erwähnenswert, dass beide unterschiedlich funktionieren. Gehen wir zunächst zum manuellen Starten. Dies umfasst die folgenden Schritte:
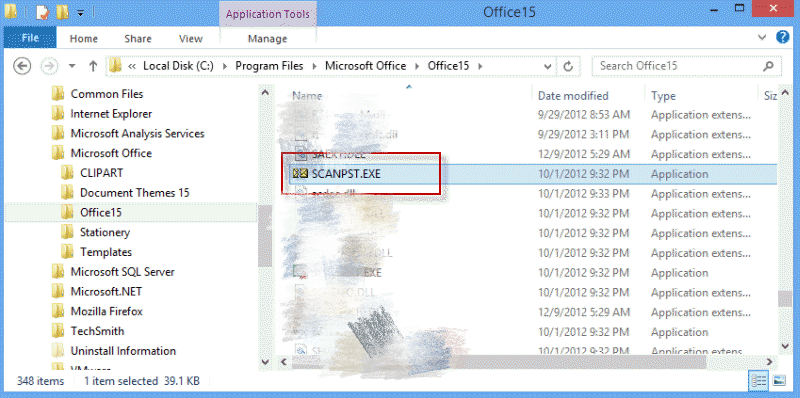
Dies sollte die öffnen Microsoft Outlook-Reparaturtool. Wie bereits erwähnt, befindet es sich je nach Version Ihres Outlooks möglicherweise in einem anderen Verzeichnis. Dies ist das Hauptproblem, da Sie es möglicherweise nicht finden können. Somit haben wir die automatische Methode zum Starten des oben genannten Tools:
https://www.stellarinfo.com/gdc/tool-scanpst.php
Dies hat auch einen Nachteil: Sie benötigen mindestens eine Internetverbindung mit ausreichender Geschwindigkeit, um die Datei herunterzuladen.
Diese beiden Methoden sollten ausreichen, um einen erfolgreichen Start sicherzustellen. Nachdem dies erledigt ist, schauen wir uns an, wie Sie das verwenden können Microsoft Outlook-Reparaturtool.
Es gibt drei Dinge, die Sie mit dem tun können Microsoft Outlook-Reparaturtool. Dies umfasst die Reparatur von PST-Dateien, die einfache Wiederherstellung von Dateien und die Erstellung von Backups. Die häufigste Funktion ist die erste, die Reparatur von PST-Dateien.
Es ist aus vielen Gründen üblich. Zum einen ist der persönliche Ordner einer der wichtigsten Teile des Reparaturwerkzeugs. In diesem Ordner befinden sich PST-Dateien, was sie ebenfalls sehr wichtig macht. Daher wird die Funktion zum Verwalten dieser Dateien hoch geschätzt. Um auf diese Funktion zuzugreifen, müssen Sie die folgenden Schritte ausführen:
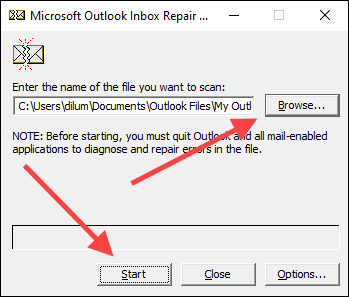
Das sollte alles sein, was Sie wissen müssen, wie Sie PST-Dateien mit dem reparieren können Microsoft Outlook-Reparaturtool. Beachten Sie jedoch, dass es nicht 100% der Zeit funktioniert. Manchmal müssen Sie den Vorgang einige Male ausführen, bevor er funktioniert.
Wenn Sie es oft ohne Erfolg versucht haben, ist das Reparieren der PST-Datei möglicherweise nicht das, was Sie gerade benötigen. Aus diesem Grund müssen Sie eine andere Methode anwenden.
Der zweite auf unserer Liste ist die einfache Wiederherstellung von Dateien. Wenn in der vorherigen Methode erläutert wurde, wie Sie die PST-Dateien reparieren können, werden diesmal Dateien einzeln wiederhergestellt und anschließend in eine von Ihnen erstellte PST-Datei übertragen.
Da wir Dateien anstelle eines ganzen Ordners wiederherstellen, würde dies mehr Schritte und Zeit erfordern. Dies ist mit einem komplizierteren Prozess verbunden. Wenn Sie diese Schritte sorgfältig ausführen, sollten Sie Folgendes tun:
Da Sie bereits über den neuen persönlichen Ordner verfügen, können Sie jetzt einzelne Dateien wiederherstellen und in diesen neuen Ordner übertragen. Hier erfahren Sie, wie Sie dies tun können.
Sobald Sie damit fertig sind, sollten Sie in der Lage sein, Dateien so oft wiederherzustellen, wie Sie möchten. Auch wenn es einige Zeit dauern würde, ist es den Versuch wert. Nachdem Sie Ihre Dateien wiederhergestellt haben, sollten Sie feststellen, dass dies zu viele Probleme verursachen kann. Das bringt uns zum nächsten Thema.
Wiederherstellen oder Reparieren Ihrer Outlook-Dateien über das Microsoft Outlook-Reparaturtool kann viel Zeit und Mühe kosten. Vor diesem Hintergrund wäre es großartig, wenn Sie vermeiden könnten, in ein solches Szenario gezwungen zu werden.
Glücklicherweise gibt es eine Funktion, mit der Benutzer ein Backup mit demselben Tool erstellen können, das wir gerade diskutieren. Möglicherweise haben Sie es bereits gesehen, als es Ihnen beim Öffnen des Tools einmal vorgeschlagen wurde.
Sie müssen also nur die Verwendung dieser Funktion bestätigen, wenn sie nach dem Öffnen wieder angezeigt wird Microsoft Outlook-Reparaturtool. Dadurch sollte eine BAK-Datei auf Ihrem Computer erstellt werden. Um Dateien aus dieser Sicherungsdatei wiederherzustellen, müssen Sie die folgenden Schritte ausführen:
1. Suchen Sie zunächst in Ihrem persönlichen Ordner nach der BAK-Datei.
2. Kopieren Sie diese BAK-Datei und fügen Sie sie in einen neuen Ordner ein. Benennen Sie es nach Belieben um, solange Sie die Dateierweiterung nicht ändern.
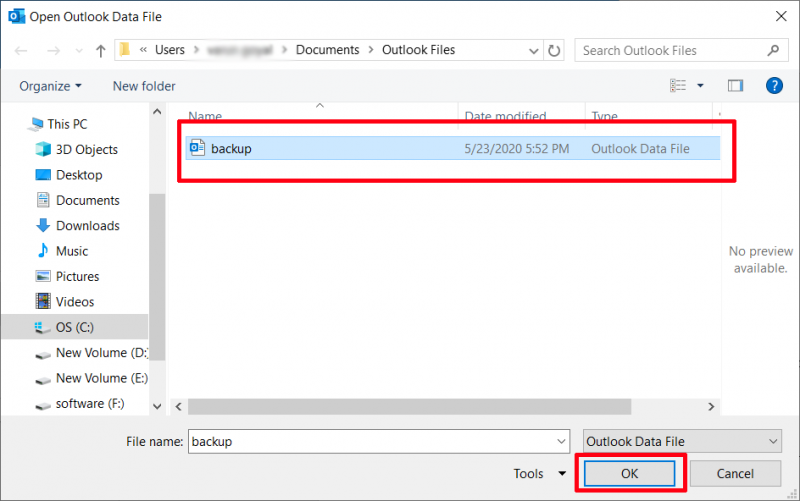
3. Gehen Sie nun zu Outlook und gehen Sie zum Menü Datei.
4. Wählen Sie im Menü die Option Import und Export, Gefolgt von Importieren von einem anderen Programm oder einer Datei Wählen Sie dann schließlich Weiter.
5. Dies sollte Sie zu einem anderen Fenster führen. Wähle aus Persönliche Ordnerdatei Option und klicken Sie auf Weiter Option noch einmal.
6. Es sollte eine geben Zu importierende Datei Klicken Sie darunter auf Kategorie wählen Navigieren Sie dann zu der Stelle, an der Sie die oben genannte BAK-Datei eingefügt haben.
7. Konfigurieren Sie nun die Optionen, indem Sie auf gehen Options, dann markieren Sie die Importieren Sie keine Duplikate, Gefolgt von Weiter.
8. Eine weitere Option zum Markieren ist die Inklusive Unterordner das sollte unter sein Wählen Sie den Ordner aus, aus dem importiert werden soll.
9. Wählen Sie abschließend die Importieren Sie Ordner in denselben Ordner in der Option und navigieren Sie zu Ihrem persönlichen Ordner. Dies sollte der letzte Schritt sein, also klicken Sie auf Fertig stellen.
Denken Sie daran, dass dies alles extrahieren würde, was in dieser BAK-Datei enthalten ist. Das heißt, wenn Sie nicht genügend Speicherplatz zum Speichern dieser Dateien haben, schlägt dies wahrscheinlich fehl. Wenn Sie die Schritte jedoch sorgfältig befolgt haben, bezweifeln wir, dass Sie auf ein Problem stoßen werden. Es gibt jedoch ein Problem, dem Sie möglicherweise nicht entkommen können.
Ihre erste Aufgabe, bevor Sie die verwenden können Microsoft Outlook-Reparaturtool ist das Programm zu öffnen. Die meisten Benutzer haben jedoch Probleme mit diesem Schritt. Dies ist nur natürlich, wenn man bedenkt, dass das Programm nur häufig beim ersten Start fehlschlägt.
Wenn dies gesagt ist, müssen Sie einen Weg kennen, um dies zu lösen. Glücklicherweise müssen Sie, so ironisch es auch scheinen mag, das Reparaturwerkzeug reparieren. Gehen Sie dazu folgendermaßen vor:
Beachten Sie, dass Sie auch Microsoft auswählen können, damit Sie alle Suiten gleichzeitig reparieren können, einschließlich Outlook und anderer Programme wie Word und Excel.
Wir haben die Funktionen des Reparaturwerkzeugs und dies und das besprochen. Aber warum sollten Sie das Tool überhaupt verwenden und nicht in einigen Programmen von Drittanbietern?
Zum einen kann dieses Programm die meisten Probleme mit Outlook reparieren und diagnostizieren. Dies schließt die schwersten ein. Daher kann gesagt werden, dass es besser als die meisten Softwareprodukte von Drittanbietern ist, die nur häufig auftretende Probleme lösen können.
Neben seiner überlegenen Funktionalität ist der Weg Microsoft Outlook-Reparaturtool Probleme zu diagnostizieren ist viel genauer. In bestimmten Situationen kann das Reparaturwerkzeug sehr leistungsfähig sein. Hier sehen Sie einige dieser Szenarien:
In einer solchen Situation ist es besser, sich auf eine integrierte Funktion wie das Paarwerkzeug zu verlassen. Da es sich um das offizielle Reparaturwerkzeug von Outlook handelt, wird im Gegensatz zu den meisten Programmen die Sicherheit und der Datenschutz Ihrer persönlichen Daten gewährleistet. Wir empfehlen jedoch nicht, sich nur auf dieses Tool zu verlassen.
Obwohl Microsoft Outlook-Reparaturtool ist eine großartige Funktionalität von Outlook, man kann sagen, dass es alles andere als perfekt ist. Daher ist es sehr hilfreich, eine weitere Methode zur Wiederherstellung zur Verfügung zu haben. Und aus diesem Grund empfehlen wir FoneDog Datenwiederherstellung.
Kostenlos Testen Kostenlos Testen
FoneDog Data Recovery ist eine Software, die auf die Wiederherstellung aller Arten von Dateien, einschließlich Outlook-Dateien, spezialisiert ist. Dies bedeutet, dass Sie Outlook-Probleme beheben können, sofern dies mit Datenverlust zusammenhängt. Außerdem werden sowohl Mac als auch Windows unterstützt, sodass Sie sich keine Gedanken über die Kompatibilität machen müssen. Hier ist ein Beispiel von Wiederherstellen gelöschter Notizen auf einem Mac.
Schließlich ermöglicht diese Software die Wiederherstellung von Dateien, die von einigen integrierten Programmen nicht einmal erkannt werden können.
Menschen Auch LesenSo führen Sie eine Excel-Dokumentwiederherstellung durchSo stellen Sie Daten von der Macbook Pro-Festplatte wieder her
Es gibt Unmengen von Problemen bei der Verwendung bestimmter Programme. Glücklicherweise ist Outlook ein von Microsoft entwickeltes Programm, daher sollte es ziemlich einfach sein, damit verbundene Probleme zu lösen. Dies führt uns zum Microsoft Outlook-Reparaturtool.
Mit diesem Reparatur-Tool können Sie die meisten Probleme lösen, aber selbst mit einem so leistungsstarken Programm gibt es immer noch Fehler im System. Daher ist es wichtig, zusätzliche Optionen zu haben, oder noch besser, Sie sollten Ihre Dateien ordnungsgemäß behandeln, um zu vermeiden, dass solche Probleme überhaupt auftreten.
Hinterlassen Sie einen Kommentar
Kommentar
Data Recovery
FoneDog Data Recovery stellt die gelöschten Fotos, Videos, Audios, E-Mails und mehr von Windows, Mac, Festplatte, Speicherkarte, Flash-Laufwerk usw. wieder her.
Kostenlos Testen Kostenlos TestenBeliebte Artikel
/
INFORMATIVLANGWEILIG
/
SchlichtKOMPLIZIERT
Vielen Dank! Hier haben Sie die Wahl:
Excellent
Rating: 4.5 / 5 (basierend auf 106 Bewertungen)