

By Adela D. Louie, Last Update: June 29, 2021
PhotoRec ist dafür bekannt, sehr effektiv bei der Wiederherstellung von Daten zu sein, die von anderen Geräten wie einer Digitalkamera verloren gegangen sind, und dass es mit diesen gängigen Dateisystemen arbeiten kann. Nun, damit Sie eine Vorstellung davon haben So verwenden Sie PhotoRec, dann lies diesen Beitrag einfach weiter. In diesem Artikel wird auch die beste Alternative zu Photorec, FoneDog Data Recovery, vorgestellt, mit der Sie auch alle Arten von Daten wiederherstellen können, z EXCEL-Dokumente ausführen.
Teil 1. So verwenden Sie PhotoRecTeil 2. Die beste Alternative für PhotoRec – So verwenden Sie die PhotoRec-Alternative
PhotoRec ist sehr einfach zu bedienen. Und um Ihnen zu zeigen, wie es geht, finden Sie hier eine kurze Anleitung, der Sie folgen können.
Schritt 1: PhotoRec herunterladen und installieren
Als erstes müssen Sie das PhotoRec-Tool herunterladen und auf Ihrem Computer installieren. Fahren Sie danach fort und führen Sie PhotoRec als Administrator aus.
Schritt 2: Verwenden Sie die Tasten zum Navigieren
Verwenden Sie danach die Pfeiltasten nach oben und unten, um durch das Programm zu navigieren. Von dort aus können Sie die Festplatte auswählen, die Sie bearbeiten möchten. Und nachdem Sie die gewünschte Festplatte ausgewählt haben, fahren Sie fort und drücken Sie die Eingabetaste.
Schritt 3: Wählen Sie eine Option
Auf der nächsten Seite sehen Sie nun drei Optionen, aus denen Sie wählen können. Dort sehen Sie „Suchen“, „Optionen“ und dann „Datei Opt“. Wenn Sie also Daten wiederherstellen möchten, fahren Sie einfach fort und wählen Sie Suchen, um fortzufahren.
Schritt 4: Wählen Sie eine Partition
Wählen Sie danach einfach auf a Partition der Festplatte wobei Sie nach Ihren gelöschten Daten oder Dateien suchen wollten. Und dann werden die Informationen zum Dateisystem benötigt. Von dort aus müssen Sie also nur noch Andere auswählen, es sei denn, Ihre Datei ist eine ext2, ext3 oder ext4. Erfahren Sie weiter, wie Sie photorec verwenden.
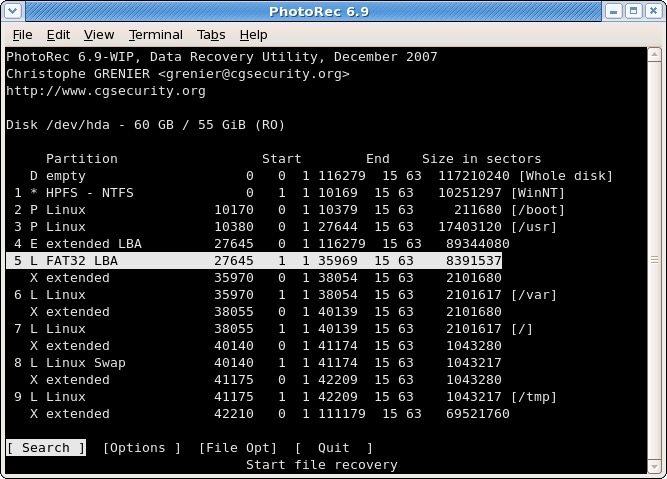
Schritt 5: Wählen Sie eine andere Option
Nachdem Sie eine bestimmte Partition von Ihrer Festplatte ausgewählt haben, stehen Ihnen zwei weitere Optionen zur Auswahl. Einer ist frei und der andere ist ganz. Von dort aus müssen Sie nur noch Free wählen, um die gelöschten Dateien auf Ihrer Partition wiederherzustellen.
HINWEIS: Wenn Sie möchten, dass das Dateisystem beschädigt ist, können Sie die Option Ganze auswählen.
Schritt 6: Wählen Sie einen Ordner aus
Als nächstes sollten Sie einen bestimmten Ordner oder ein Verzeichnis auswählen, in dem sich die Datei befindet. Sie können die Auf- und Ab-Taste auf Ihrer Tastatur verwenden, um zu navigieren und dann den gewünschten Ordner auszuwählen.
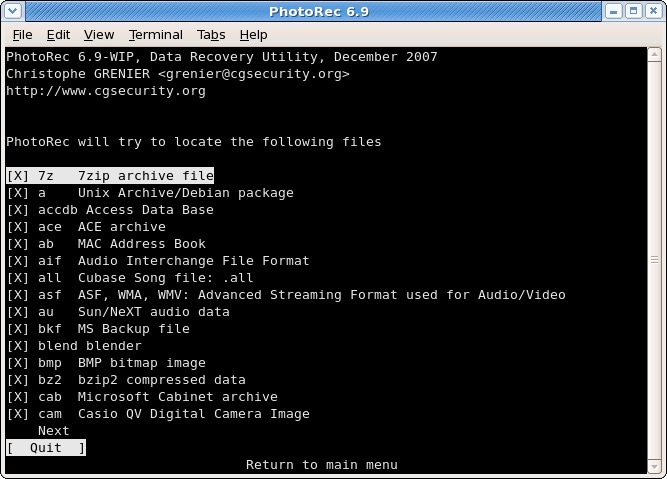
Schritt 7: Fahren Sie mit dem Wiederherstellungsprozess fort
Nachdem Sie einen Ordner ausgewählt haben, beginnt der Prozess der Wiederherstellung Ihrer verlorenen Datei. Von hier aus müssen Sie also nur noch warten, bis der Vorgang abgeschlossen ist.
Schritt 8: Siehe Ergebnis des Wiederherstellungsprozesses
Sobald der Wiederherstellungsprozess abgeschlossen ist, können Sie das Ergebnis sehen. Damit Sie sicher sein können, dass die wiederhergestellte Datei sicher ist, können Sie sie von Ihrem Antivirenprogramm auf Ihrem Computer scannen lassen, da die Tendenz besteht, dass das PhotoRec-Tool auch einige Trojaner wiederhergestellt hat.
In den obigen acht Schritten geht es um die Verwendung von Photorec.
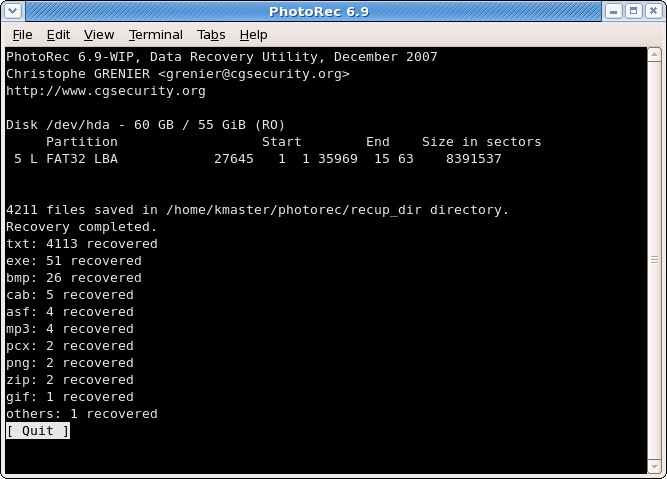
Falls Sie Schwierigkeiten mit der Verwendung des PhotoRec-Tools haben, haben wir hier das einfachste Tool, mit dem Sie Ihre verlorenen oder gelöschten Daten von Ihrem Computer wiederherstellen können.
Die beste Alternative für die Verwendung von PhotoRec ist die FoneDog Datenwiederherstellung Werkzeug. Dieses Tool kann alle gelöschten Daten oder Dateien von Ihrem Windows-Computer, Mac oder Ihrer Festplatte, Speicherkarte oder von Ihrem Flash-Laufwerk einfach und effektiv wiederherstellen. Und durch die FoneDog Data Recovery können Sie Stellen Sie die gelöschten Dateien wieder her, Videos, Audios, E-Mails, Dokumente, Fotos und vieles mehr.
Kostenlos Testen Kostenlos Testen
Eine weitere Sache von FoneDog Data Recovery ist, dass es sehr sicher zu verwenden ist. Sie werden keine Trojaner bekommen, wenn Sie Ihre gelöschten oder verlorenen Dateien wiederherstellen. Dies ist das effektivste, sicherste und effizienteste Werkzeug, das Sie verwenden können.
Und um Ihnen zu zeigen, wie einfach FoneDog Data Recovery zu verwenden ist, finden Sie hier ein kurzes Tutorial, dem Sie folgen können.
Schritt 1: Wählen Sie die gewünschten Daten und den Speicherort der Daten
Sobald Sie FoneDog Data Recovery heruntergeladen und auf Ihrem Computer installiert haben, führen Sie das Programm aus. Auf der Hauptseite von FoneDog Data Recovery können Sie dann auswählen, welchen Datentyp Sie wiederherstellen möchten und wo sich der Datentyp befindet.

HINWEIS: Wenn Sie verlorene Daten von einem Wechseldatenträger wiederherstellen möchten, müssen Sie sicherstellen, dass die Verbindung zwischen Ihrer externen Festplatte und Ihrem Computer stabil ist.
Schritt 2: Scannen Sie Ihre Daten
Nachdem Sie den Datentyp und den Speicherort der Daten, die Sie wiederherstellen möchten, ausgewählt haben, sollten Sie als nächster Schritt Ihre Daten scannen. Sie können dies tun, indem Sie einfach unten auf die Schaltfläche Scannen klicken.

Hier haben Sie zwei Möglichkeiten, wie Sie den Scanvorgang durchführen möchten. Einer ist der Quick Scan und der andere ist der Deep Scan. Und wenn Sie sich für den Deep Scan-Prozess entscheiden, müssen Sie geduldig auf den Abschluss des Prozesses warten, da er länger dauern kann als der Quick Scan-Prozess.
Schritt 3: Vorschau der Daten
Sobald der Scanvorgang abgeschlossen ist, können Sie das Ergebnis des Scanvorgangs in der Vorschau anzeigen. Von hier aus können Sie sicher sein, dass Sie die richtigen Daten erhalten, die Sie wiederherstellen möchten.
Schritt 4: Wählen Sie die wiederherzustellenden Dateien oder Daten aus
Dann können Sie auf die Dateien oder Daten klicken, die Sie wiederherstellen möchten. Wenn Sie eine bestimmte Datei wiederherstellen möchten, können Sie die Suchleiste verwenden, um die Daten schneller zu finden.

Schritt 5: Starten Sie die Wiederherstellung Ihrer Daten
Und wenn Sie mit der Auswahl der Daten, die Sie wiederherstellen möchten, fertig sind, müssen Sie nur noch auf die Schaltfläche Wiederherstellen in der unteren rechten Ecke Ihres Bildschirms klicken. Dann beginnt der Prozess der Wiederherstellung Ihrer Daten, sodass Sie nur noch warten müssen, bis er abgeschlossen ist.
Menschen Auch LesenDie VMware-Datenwiederherstellung und ihre ultimative AlternativeAsoftech Photo Recovery Reviews: Vollständige Funktionsüberprüfung
Und das ist alles! Jetzt wissen Sie, wie Sie mit PhotoRec diese gelöschten Dateien oder Daten von Ihrem Computer oder von Ihrem externen Gerät wiederherstellen können Festplatte. Wenn Sie jedoch nur die besten Ergebnisse erzielen möchten, können Sie auch FoneDog Data Recovery verwenden. Es ist viel einfacher zu bedienen und auch effektiver.
Hinterlassen Sie einen Kommentar
Kommentar
Data Recovery
FoneDog Data Recovery stellt die gelöschten Fotos, Videos, Audios, E-Mails und mehr von Windows, Mac, Festplatte, Speicherkarte, Flash-Laufwerk usw. wieder her.
Kostenlos Testen Kostenlos TestenBeliebte Artikel
/
INFORMATIVLANGWEILIG
/
SchlichtKOMPLIZIERT
Vielen Dank! Hier haben Sie die Wahl:
Excellent
Rating: 4.8 / 5 (basierend auf 80 Bewertungen)