

By Vernon Roderick, Last Update: July 14, 2021
In diesem Artikel werden verschiedene Methoden vorgestellt, um die Dateien dauerhaft zu löschen oder die Speichergeräte so zu formatieren, dass die Daten nicht wiederhergestellt werden können. Diese Prozesse bieten Schritt-für-Schritt-Anleitungen zu So stellen Sie sicher, dass gelöschte Dateien nicht wiederhergestellt werden können in Windows- und Mac-Betriebssystemen.
Beachten Sie, dass dadurch die Daten auf Ihren Geräten dauerhaft gelöscht werden. Stellen Sie also sicher, dass Sie die richtigen Dateien und Laufwerke zum Formatieren auswählen. Wenn Sie testen möchten, ob die Dateien tatsächlich gelöscht wurden und nicht wiederhergestellt werden können, können Sie eine Datenwiederherstellungssoftware wie FoneDog Data Recovery verwenden und prüfen, ob die Methode für Sie funktioniert.
Im Falle eines versehentlichen Löschens der Dateien, die Sie wiederherstellen müssen, versuchen Sie es mit FoneDog Data Recovery, wenn Sie die wichtigen Dateien noch wiederherstellen können. Beispielsweise, Gelöschte Dateien vom Mac wiederherstellen.
Teil 1. So stellen Sie sicher, dass gelöschte Dateien nicht mit einer besten Software wiederhergestellt werden könnenTeil 2. So stellen Sie sicher, dass gelöschte Dateien nicht im Mac-Papierkorb wiederhergestellt werden könnenTeil 3. So stellen Sie sicher, dass gelöschte Dateien nicht im Mac-Format wiederhergestellt werden könnenTeil 4. So stellen Sie sicher, dass gelöschte Dateien nicht vom Windows-Format wiederhergestellt werden könnenTeil 5. So stellen Sie sicher, dass gelöschte Dateien nicht mit DBAN wiederhergestellt werden könnenTeil 6. So stellen Sie sicher, dass gelöschte Dateien nicht mit dem Radiergummi wiederhergestellt werden können
Ein sehr empfehlenswertes zuverlässiges und professionelles Toolkit für Ihre Datenwiederherstellungsanforderungen, FoneDog Datenwiederherstellung Software ist ein kostenlos herunterladbares Tool, das Sie verwenden können, wenn Sie gelöschte oder fehlende Daten von verschiedenen Speichergeräten wiederherstellen müssen.
Es kann jede Art von Daten wie Dokumente, E-Mail, Archiv, Audio, Video, Foto und jedes andere Dateiformat von jedem Gerätetyp wiederherstellen. Mit seinem einfachen und benutzerfreundlichen Schnittstellenassistenten unterstützt es die Datenwiederherstellung in allen Situationen. Beide verfügbar für Windows und Mac OS.
Das FoneDog Data Recovery Tool unterstützt auch verschiedene Dateisysteme wie NTFS und FAT. Das Tool kann sowohl schnelle als auch tiefe Scans Ihrer Geräte durchführen und die Ergebnisse nach Pfad oder Dateiliste zurückgeben. Sie können eine Vorschau der Dateien anzeigen und die Dateien auswählen, die Sie wiederherstellen möchten.
Kostenlos Testen Kostenlos Testen
Diese grundlegende Methode bietet detaillierte Schritte, um sicherzustellen, dass gelöschte Dateien nicht wiederhergestellt werden können, indem die Dateien, die mit der Funktion "Papierkorb leeren" auf dem Mac in den Papierkorb verschoben wurden, dauerhaft gelöscht werden.
Schritt 01: Löschen Sie die Dateien auf Ihrem Mac-Computer, indem Sie zu Müll. Sie können dies tun, indem Sie die Dateien auf die Müll, benutze die Verknüpfung Befehl + Löschen Schlüssel, oder klicken Sie mit der rechten Maustaste auf die Datei und klicken Sie auf In den Papierkorb verschieben.
Schritt 02: Öffnen Sie die Müll um zu sehen, dass die gelöschten Dateien dort sind.
Schritt 03: Gehe zu .
Schritt 04: Klicken Sie anschließend auf Menü wählen Sie Leeren Papierkorb sichern. Es erscheint ein Popup-Dialogfeld mit der Meldung "Möchten Sie die Elemente im Papierkorb wirklich dauerhaft mit dem sicheren leeren Papierkorb löschen?"
Schritt 05: Klicken Sie auf OK. Warten Sie, bis das Löschen der Papierkorbdateien abgeschlossen ist, was von der Anzahl der Dateien im Papierkorb abhängt.
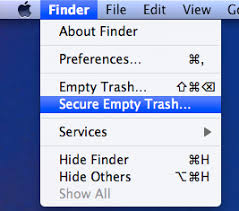
Diese grundlegende Methode bietet eine Schritt-für-Schritt-Anleitung, wie Sie sicherstellen können, dass gelöschte Dateien nicht wiederhergestellt werden können, indem Sie das Laufwerk auf Ihrem Computer mit dem Festplatten-Dienstprogramm auf dem Mac formatieren.
Hinweis: Diese Methode löscht alle Dateien auf dem ausgewählten Speicherlaufwerk, die formatiert werden sollen. Beim Formatieren werden alle auf dem Laufwerk gespeicherten Dateien gelöscht.
Schritt 01: Starten Sie Ihren Mac-Computer neu.
Schritt 02: Drücken Sie beim Start beim Hören des Signaltons die Befehl + R Schlüssel sofort, um die Mac OS-Wiederherstellung zu starten. Starten Sie Ihren Mac-Computer erneut neu, wenn er auf dem Desktop startet, und drücken Sie beim Start erneut die Tasten Command + R.
Schritt 03: Festplatten-Dienstprogramm Fenster erscheint. Klick auf das Festplatten-Dienstprogramm Menü.
Schritt 04: Klicken Sie auf Fortfahren und wählen Sie das Laufwerk aus, das Sie formatieren möchten.
Hinweis: Stellen Sie sicher, dass das ausgewählte Laufwerk das richtige Laufwerk ist, das Sie formatieren möchten.
Schritt 05: Klicken Sie auf Löschen Registerkarte oben auf dem Bildschirm.
Schritt 06: Auf dem Format Feld auswählen Mac OS Extended (Journaled) aus der Dropdown-Liste.
Schritt 07: Auf dem Name Geben Sie im Feld einen neuen Namen für das Laufwerk ein.
Schritt 08: Klicken Sie auf Security Options .
Schritt 09: In der Secure Erase Optionen, bewegen Sie den Schieberegler nach rechts auf der Sichern brauchen Etikett-Option. Diese Option legt fest, wie das ausgewählte Volume gelöscht wird und wie sichergestellt wird, dass gelöschte Dateien nicht wiederhergestellt werden können, da Secure Erase die zugänglichen Daten überschreibt.
Schritt 10: Klicken Sie auf OK.
Schritt 11: Klicken Sie auf Löschen Taste. Dies beginnt mit der Formatierung des Laufwerks auf Ihrem Mac-Computer. Warten Sie, bis der Formatierungsvorgang abgeschlossen ist. Fahren Sie Ihren Computer nicht herunter oder starten Sie ihn nicht neu, während der Formatierungsvorgang läuft. Sobald die Formatierung abgeschlossen ist, startet Ihr Mac-Computer auf dem Desktop.
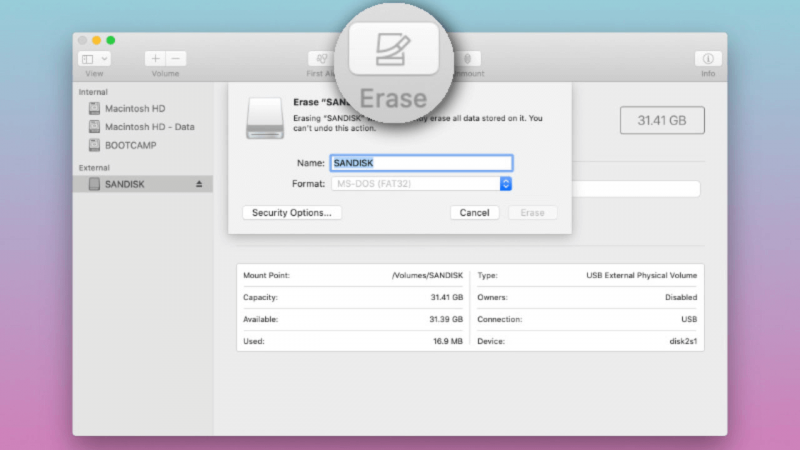
In diesem Abschnitt finden Sie Schritt-für-Schritt-Anleitungen, wie Sie sicherstellen können, dass gelöschte Dateien nicht wiederhergestellt werden können, indem Sie die Daten in a . formatieren Speichermedium, Partition oder Festplatte.
Hinweis: Diese Methode löscht alle Dateien auf dem ausgewählten Speicherlaufwerk, die formatiert werden sollen. Beim Formatieren werden alle auf dem Laufwerk gespeicherten Dateien gelöscht.
Schritt 01: Wenn die Dateien auf einem Wechsellaufwerk gespeichert sind, verbinden Sie das Gerät über eine ordnungsgemäße Verbindung mit dem Computer.
Schritt 02: Starten Sie das Datei-Explorer. Drücken Sie Windows-Logo + E. Tasten als Abkürzung.
Schritt 03: Klicken Sie mit der rechten Maustaste auf das Laufwerk, das Sie löschen möchten, und wählen Sie Format.
Hinweis: Stellen Sie sicher, dass das ausgewählte Laufwerk das richtige Laufwerk ist, das Sie formatieren möchten.
Schritt 04: Geben Sie die an Dateisystem und geben Sie die Volume Label Namen.
Schritt 05: Kreuzen Sie das an Formatoptionen wenn Sie das Laufwerk schnell formatieren möchten. Deaktivieren Sie das Kontrollkästchen, wenn Sie eine erweiterte Formatierung des Laufwerks wünschen, die länger dauert.
Schritt 06: Klicken Sie auf Start um mit der Formatierung des ausgewählten Laufwerks zu beginnen. Dadurch wird die Formatierung des Drive-Ins auf Ihrem Windows-Computer gestartet. Warten Sie, bis der Formatierungsvorgang abgeschlossen ist. Fahren Sie Ihren Computer nicht herunter oder starten Sie ihn nicht neu, während der Formatierungsvorgang läuft.
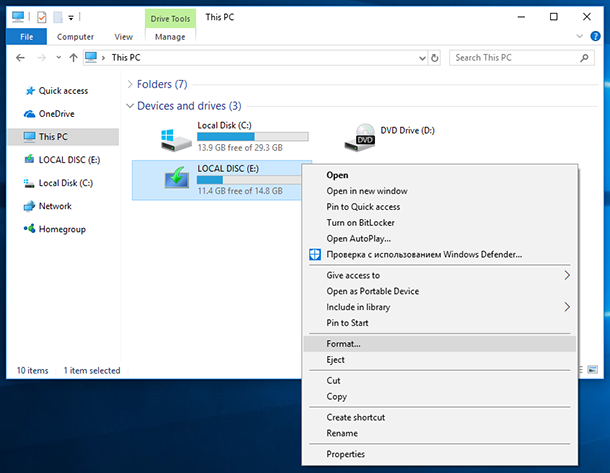
Dieser Abschnitt enthält erweiterte schrittweise Anweisungen, wie Sie sicherstellen können, dass gelöschte Dateien nicht wiederhergestellt werden können, indem Sie das Laufwerk in Windows mit der DBAN-Methode formatieren. DBAN (Darik's Boot and Nuke) ist ein Freeware-Tool, mit dem Sie das gesamte Laufwerk im Windows-Betriebssystem löschen können.
Hinweis: Diese Methode zerstört alle Daten auf Ihren Computerlaufwerken, die Sie formatieren möchten. DBAN löscht alle Dateien, die auf dem Laufwerk gespeichert sind. Wenn Sie sich nicht sicher sind, diese fortschrittliche Methode zu verwenden, können Sie einen Experten um Hilfe bitten.
Schritt 01: Sichern Sie eine Windows-Installations-CD, falls Sie das Betriebssystem auf Ihrem Computer neu installieren müssen, nachdem der DBAN-Prozess abgeschlossen ist.
Schritt 02: Laden Sie ein Drittanbieter-Tool zum Löschen von Daten namens DBAN aus dem Internet herunter. Es ist eine kostenlose Löschsoftware, die die Daten auf Ihrem Laufwerk vollständig löscht. Die heruntergeladene Datei ist ein ISO-Image. Wenn es sich um ein gezipptes oder komprimiertes Format handelt, extrahieren Sie zuerst den Inhalt der Datei.
Schritt 03: Brennen Sie das DBAN-ISO-Image auf eine CD oder DVD.
Schritt 04: Sobald der CD- oder DVD-Brennvorgang abgeschlossen ist, legen Sie die CD oder DVD, die das DBAN-Tool enthält, in das CD/DVD-Laufwerk des Computers ein.
Schritt 05: Starten Sie Ihren Windows-Computer neu.
Schritt 06: Windows bootet von der DBAN-Diskette.
Schritt 07: Drücken Sie die Taste Weiter -Taste, um DBAN im interaktiven Modus zu starten. Für Hinweise zur Fehlerbehebung können Sie bei Bedarf die Taste F4 drücken. Verwenden Sie die Pfeiltasten nach oben und unten, um Ihre Auswahl zu markieren.
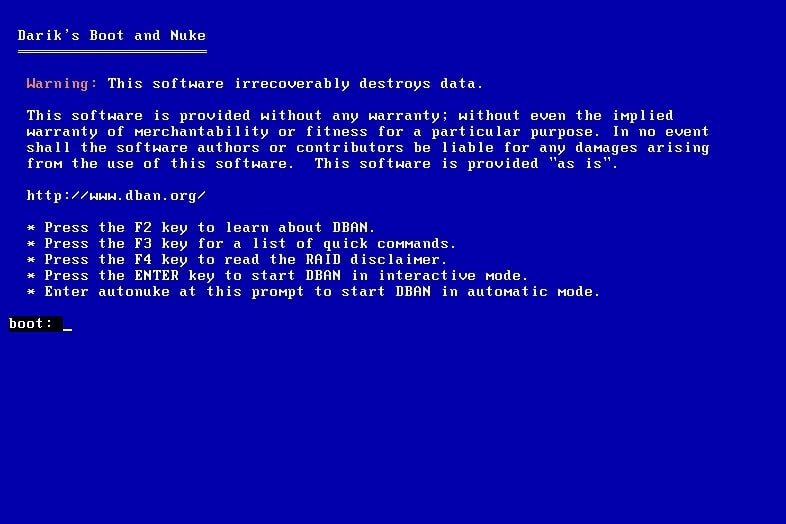
Schritt 08: Drücken Sie die Taste Leertaste -Taste, um das zu formatierende Laufwerk auszuwählen. Hinweis: Stellen Sie sicher, dass das ausgewählte Laufwerk das richtige Laufwerk ist, das Sie formatieren möchten.
Schritt 09: Drücken Sie die Taste M Taste, um die Wischmethode auszuwählen.
Schritt 10: Drücken Sie die Taste F10 Taste, um den Löschvorgang zu starten. Warten Sie, bis der DBAN-Prozess abgeschlossen ist. Dies hängt von der Größe Ihres Laufwerks ab. Fahren Sie Ihren Computer nicht herunter oder starten Sie ihn nicht neu, während der Löschvorgang läuft. Die verbleibende Zeit wird oben rechts auf dem Bildschirm angezeigt.
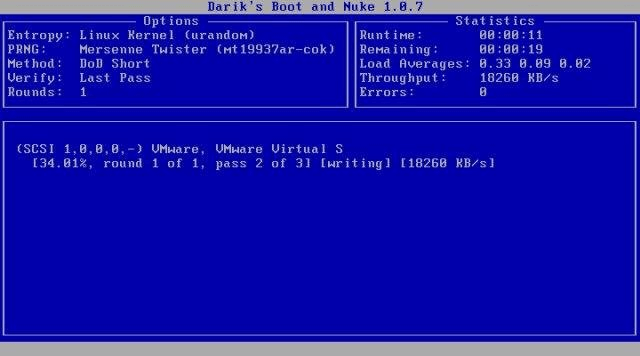
Schritt 11: Wenn Sie das Wort „Passieren“ können Sie nun die DBAN-Diskette auswerfen. Damit ist der Löschvorgang abgeschlossen. Fahren Sie Ihren Computer danach herunter.
Schritt 12: Wenn Sie das Laufwerk wiederverwenden und das Betriebssystem neu installieren müssen, legen Sie die Windows-Installationsdiskette aus Schritt 01 ein.
Schritt 13: Starten Sie Ihren Computer neu, um von der Windows-Installationsdiskette zu booten. Auf diese Weise können Sie das Windows-Betriebssystem neu installieren. Befolgen Sie die Anweisungen auf dem Bildschirm, um mit den nächsten Schritten fortzufahren.
Dieser Abschnitt enthält erweiterte Schritt-für-Schritt-Anleitungen, wie Sie sicherstellen können, dass gelöschte Dateien nicht mit einem Drittanbieter-Tool wiederhergestellt werden können, das Sie aus dem Internet herunterladen können. Ein gängiges Tool zum Löschen von Dateien, das Sie verwenden können, heißt Eraser, das nur auf Windows-Betriebssystemen funktioniert. Eraser ist ein Freeware-Tool zum Löschen von Festplatten, mit dem Sie Dateien löschen und überschreiben können.
Schritt 01: Laden Sie ein kostenloses Tool zum Löschen von Daten eines Drittanbieters namens Eraser aus dem Internet herunter. Installieren Sie das Tool auf Ihrem Windows-Computer.
Schritt 02: Öffnen Sie Windows Datei-Explorer. Halten Sie die Windows-Logo + E. Schlüssel zum Öffnen.
Schritt 03: Suchen Sie die Dateien oder Ordner, die Sie dauerhaft löschen möchten. Wählen Sie die Dateien und Ordner aus.
Schritt 04: Klicken Sie mit der rechten Maustaste auf die Dateien und Ordner und wählen Sie Radierer.
Schritt 05: Wählen Sie dann Löschen. Dadurch werden die ausgewählten Dateien und Ordner dauerhaft gelöscht, ohne sie in den Papierkorb zu verschieben. Warten Sie, während der Löschvorgang läuft. Die Zeit für die Fertigstellung hängt davon ab, wie groß die Dateien sind.
Sie können auch das Radiergummi-Tool verwenden, um die Dateien, die Sie in der Vergangenheit gelöscht haben, dauerhaft zu löschen.
Schritt 01: Starten Sie das Radierer (Untersuchungen für Schulen) Programm zusammenarbeiten.
Schritt 02: Gehe zu Einstellungen und wählen Sie US Army or AirForce Werte für die Standardmethode zum Löschen von Dateien und Standardmethode zum Löschen von ungenutztem Speicherplatz.
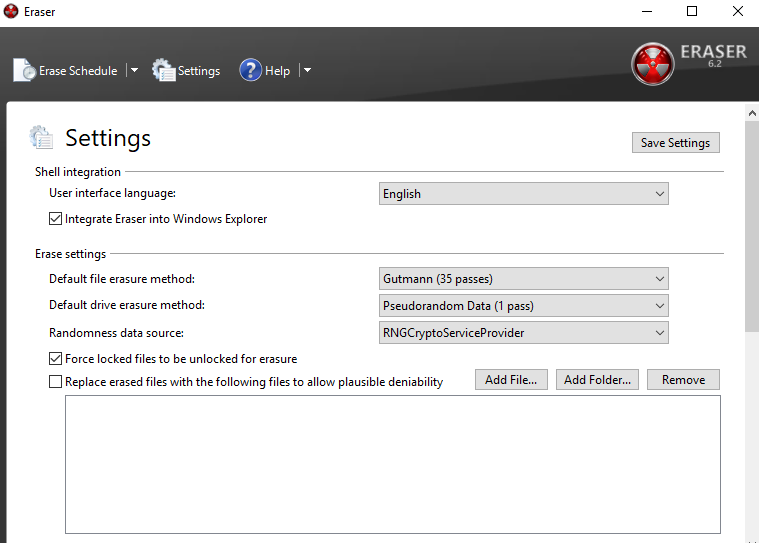
Schritt 03: Klicken Sie auf Einstellungen speichern .
Schritt 04: Klicken Sie auf den Pfeil neben Zeitplan löschen und wählen Sie Neue Aufgabe aus dem Dropdown.
Schritt 05: Auf dem Aufgabentyp, klicken Sie auf Manuell ausführen.
Schritt 06: Klicken Sie auf Daten hinzufügen Dann wählen Sie Ungenutzter Speicherplatz.
Schritt 07: Wählen Sie das Hauptlaufwerk aus der Liste und klicken Sie auf OK.
Schritt 08: Klicken Sie mit der rechten Maustaste auf Zeitplan löschen. Klicken Sie auf die von Ihnen erstellte Aufgabe und klicken Sie auf Lauf jetzt.
Menschen Auch LesenLandesführer: Wissenswertes zur Outlook-E-Mail-Wiederherstellungssoftware Kostenloser DownloadBeheben, wenn Ihre SSD nicht in der Datenträgerverwaltung angezeigt wird
In bestimmten Situationen müssen Sie Dateien vollständig löschen und unwiederherstellbar machen. Beispiele für diese Dateien sind vertrauliche Dokumente, die sensible und private Informationen enthalten. Dabei werden diese Daten dauerhaft von den Speichermedien gelöscht, die für Unbefugte nicht zugänglich sein sollen.
Aus diesem Grund stellt dieser Artikelleitfaden mehrere Methoden vor, um sicherzustellen, dass gelöschte Dateien nicht wiederhergestellt werden können, die sowohl für Windows- als auch für Mac-Betriebssysteme verfügbar sind. Dazu gehören auch zuverlässige Tools von Drittanbietern, die Sie für eine vollständige Datenlöschung verwenden können. Einige der Methoden können je nach Szenario für Sie funktionieren oder nicht.
Wenn Sie testen möchten, ob Ihre Dateien nicht mehr wiederhergestellt werden können, versuchen Sie es mit einer dringend empfohlenen Datenwiederherstellungssoftware wie FoneDog Data Recovery, die das Abrufen von Dateien in allen Formaten ermöglicht. Sie können die Daten von jedem Speichergerät und in jeder Situation wiederherstellen. Wenn Sie gelöschte oder verlorene Dateien wiederherstellen müssen, versuchen Sie es mit diesem professionellen Toolkit. Hier ist auch ein Artikel zu Wiederherstellungs-Screenshots auf Computern als Referenz, damit Sie FoneDog Data Recovery besser nutzen können.
Hinterlassen Sie einen Kommentar
Kommentar
Data Recovery
FoneDog Data Recovery stellt die gelöschten Fotos, Videos, Audios, E-Mails und mehr von Windows, Mac, Festplatte, Speicherkarte, Flash-Laufwerk usw. wieder her.
Kostenlos Testen Kostenlos TestenBeliebte Artikel
/
INFORMATIVLANGWEILIG
/
SchlichtKOMPLIZIERT
Vielen Dank! Hier haben Sie die Wahl:
Excellent
Rating: 4.7 / 5 (basierend auf 58 Bewertungen)