

By Adela D. Louie, Last Update: January 10, 2020
Haben Sie eine SSD, die auf Ihrem Computer nicht in der Datenträgerverwaltung angezeigt wird? In diesem Artikel zeigen wir Ihnen, wie Sie feststellen können, dass Ihr Windows-Computer Ihre SSD nicht erkennt, damit Sie dieses Problem beheben können.
In einer Situation, in der Ihre SSD nicht in der Datenträgerverwaltung angezeigt wird, gibt es Möglichkeiten, wie Sie dies tatsächlich beheben können. Dies hängt jedoch vom Szenario oder dem Grund ab, warum Ihre SSD nicht angezeigt wird. In diesem Beitrag zeigen wir Ihnen, wie Sie dies aus verschiedenen Gründen beheben können.
Hier sind vier verschiedene Möglichkeiten, um Ihr Problem zu beheben SSD wird in der Datenträgerverwaltung nicht angezeigt von Ihrem Windows-Computer abhängig von dem Szenario, das Sie haben.
Lösung 1: SSD wird in der Datenträgerverwaltung nicht angezeigt, weil der Buchstabe fehltLösung 2: SSD wird in der Datenträgerverwaltung nicht angezeigt, weil sie nicht initialisiert wurdeLösung 3: SSD wird in der Datenträgerverwaltung nicht angezeigt - Dateisystem wird nicht unterstütztLösung 4: SSD wird aufgrund von Problemen mit dem Festplattentreiber nicht in der Datenträgerverwaltung angezeigt
Wenn Sie das Problem haben, dass auf Ihrer SSD der Buchstabe fehlt, oder wenn ein Problem mit einem Teil Ihrer Festplatte vorliegt, ist dies der Grund, warum Ihr Windows-Computer dies nicht erkennen kann. Daher müssen Sie in Ihrer Datenträgerverwaltung manuell einen Buchstaben für Ihre SSD eingeben.
Wenn du zufällig einen neuen hast SSD und es wird nicht in Ihrem Explorer angezeigt, was bedeutet, dass es nicht tatsächlich initialisiert wurde. Sie müssen es also zuerst initialisieren.
Wenn jedoch ein alter SSD-Typ mit demselben Fehler in der Datenträgerverwaltung nicht angezeigt wird, wird die SSD an einen anderen Computer angeschlossen, damit Sie feststellen können, ob die Fehlermeldung weiterhin angezeigt wird. Andernfalls müssen Sie Folgendes tun, damit Sie Ihre SSD auf Ihrem Windows 10-PC initialisieren können.
Wenn beide Methoden auf Ihrer Seite nicht funktionieren, müssen Sie mehr darüber nachdenken. Und eine Sache, an die Sie denken sollten, ist, dass die Datei beschädigt ist oder nicht die Fähigkeit besitzt, die Datei zu unterstützen. Wenn Sie also herausgefunden haben, dass Sie eine beschädigte Datei haben, müssen Sie sie wiederherstellen lassen.
Und wenn es um die Wiederherstellung von Daten geht, gibt es ein Tool, das Sie verwenden können. Und das ist das FoneDog Datenwiederherstellung Software. Dies liegt daran, dass dieses Programm alle Ihre verlorenen Dateien auf Ihrem Computer oder von einer externen Festplatte wiederherstellen kann.
Dieses Programm ist auch sehr einfach zu bedienen, da es sehr benutzerfreundlich ist. Es wurde auch von allen Benutzern gesagt, dass es sicher ist, verlorene oder beschädigte Daten wiederherzustellen, da vorhandene Daten auf Ihrem Computer nicht überschrieben werden.
Nachdem Sie die FoneDog Data Recovery-Software heruntergeladen und auf Ihrem PC installiert haben, starten Sie sie, damit Sie sie verwenden und Ihre beschädigten Dateien wiederherstellen können. Wenn Sie dann auf dem Hauptbildschirm sind, wählen Sie Dokumente und dann Ihre SSD aus, mit der Sie Probleme haben.
Klicken Sie anschließend einfach auf die Schaltfläche Scannen. Wenn Sie darauf klicken, scannt die FoneDog Data Recovery-Software Ihre SSD über einen Quick Scan-Vorgang. Wenn Sie jedoch einen Tiefen-Scan durchführen möchten, müssen Sie nur darauf klicken und der Vorgang beginnt. Dann müssen Sie nur noch warten, bis es vorbei ist.
Sie müssen jedoch bedenken, dass das Ausführen eines Deep Scan auf Ihrem Gerät länger dauert als die übliche Scan-Zeit, sodass Sie geduldig sein müssen.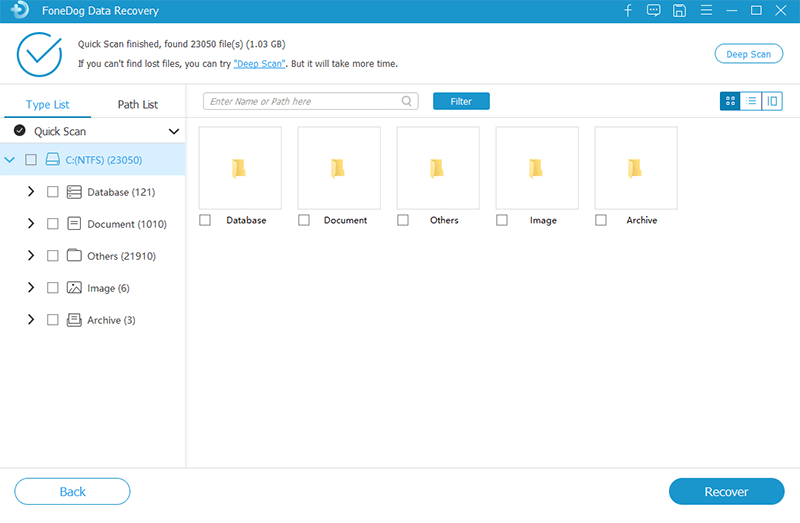
Nach Abschluss des Scanvorgangs können Sie nun auf die Dateien auf Ihrem Bildschirm klicken, um sie gleichzeitig anzuzeigen und auszuwählen. Sie können auch das Suchfeld verwenden, wenn Sie eine bestimmte Datei wiederherstellen möchten.
Nachdem Sie die Dateien, die Sie wiederherstellen möchten, erfolgreich ausgewählt haben, klicken Sie auf die Schaltfläche Wiederherstellen. Die FoneDog Data Recovery beginnt dann, die zuvor ausgewählten Dateien zurückzugewinnen.
Es gibt auch einige Fälle, in denen Ihre SSD von Ihrem PC erkannt werden kann, aber nicht angezeigt wird. Dies liegt an dem nicht ordnungsgemäß installierten Festplattenlaufwerk. Sie müssen es also neu installieren und prüfen, ob dies Ihnen bei der Lösung des Problems helfen kann.
Wenn Sie alle Schritte ausgeführt haben, entfernen Sie einfach Ihre SSD und starten das System neu. Sobald Ihr System wieder betriebsbereit ist, müssen Sie Ihre SSD erneut verbinden, damit Sie sehen können, ob Ihr Computer eine Verbindung zu Ihrer SSD herstellen kann.
Datenwiederherstellung
Stellen Sie gelöschte Bilder, Dokumente, Audiodateien und weitere Dateien wieder her.
Holen Sie sich gelöschte Daten vom Computer (einschließlich Papierkorb) und von Festplatten zurück.
Wiederherstellung von Datenverlusten aufgrund von Festplattenunfällen, Systemausfällen und anderen Gründen.
Gratis Download
Gratis Download

Wie wir alle wissen, ist SSD auch sehr anfällig für Probleme wie physische Schäden oder mechanische Probleme. Also, machen Sie weiter und reparieren Sie alles mit. Und um sicherzustellen, dass Ihre Daten sicher sind. Weißt du, ich sorge nur für alles.
Hinterlassen Sie einen Kommentar
Kommentar

Fred2022-02-16 01:13:26
Leider ist mein Problem nicht dabei. Meine interne Intenso SSD 480 GB ist nur sichtbar in der Datenträgerverwaltund als Datenträger 2 und nicht zugeordnet. Diese FP enthält u.a. mehr als 100.000 Musikdateien und lief bis Dato einwandfrei. In den Eigenschaften ist sie konfiguriert, aber nicht migriert aufgrund einer oder mehrdeutigen Übereinstimmung. Das heißt hier: die ID der letzten Geräteinstanz ist die der FP, auf der nur das Betriebssystem ist. Genau dies ist mir mit einer Externen FP auch passiert, die ich dann-weil ich nicht mehr darauf zugreifen konnte-neu formatiert habe und auch nicht mehr benutzen kann, weil bei jedem Start vor dem Zugriff eine Formation gefordert wird. Schön wäre es, ich könnte auf Hilfe hoffen. Mit freundlichem Gruß
Data Recovery
FoneDog Data Recovery stellt die gelöschten Fotos, Videos, Audios, E-Mails und mehr von Windows, Mac, Festplatte, Speicherkarte, Flash-Laufwerk usw. wieder her.
Kostenlos Testen Kostenlos TestenBeliebte Artikel
/
INFORMATIVLANGWEILIG
/
SchlichtKOMPLIZIERT
Vielen Dank! Hier haben Sie die Wahl:
Excellent
Rating: 4.5 / 5 (basierend auf 101 Bewertungen)