Ich habe ein MacBook Pro und fülle es mit einer Menge Zeug. Ich lege Videos, Musik, Bilder, Dokumente und Arbeitsblätter an. Was ich jetzt tun möchte, ist zu tun Aktualisieren Sie meine Festplatte auf ein Solid-State-Laufwerk (SSD). Dies liegt daran, dass eine SSD kleiner und schneller ist. Können Sie mir beibringen, wie ich meine Festplatte auf ein Solid-State-Laufwerk aufrüste?
~MacBook Pro-Besitzer
Teil I: EinführungTeil II: Ist ein Upgrade auf eine SSD wirklich erforderlich?Teil III: Dinge, die bei der Suche nach einem MacBook Pro Solid State Drive (SSD) zu beachten sindTeil IV: So platzieren Sie eine SSD auf einem MacBook ProTeil V: Fazit
Menschen Auch Lesen 2-Lösungen zum Aktivieren von iMessage auf dem Mac Wie behebt man, dass das Update von iMessage auf dem Mac nicht funktioniert?
Teil I: Einführung
Möchten Sie Ihr herkömmliches Festplattenlaufwerk durch ein modernes Solid-State-Laufwerk ersetzen? Sie werden vielleicht überrascht sein, dass es derzeit tatsächlich erschwinglich ist.
Außerdem ist das Ergebnis eine erstaunliche 5-fache Leistungssteigerung. Eine SSD für a MacBook mit einer Speicherkapazität von 500GB kostet ca. USD 150.00. Während eine 1-TB-Version Sie etwa 300.00 USD kostet. Das ist deutlich günstiger als ein MacBook selbst.
Außerdem ist es sehr einfach, Ihre herkömmliche Festplatte auf eine moderne SSD aufzurüsten. Auch wenn Sie im Allgemeinen nicht viel über Macs wissen, können Sie es trotzdem tun.
In diesem Artikel verraten wir es Ihnen So aktualisieren Sie Ihre herkömmliche Festplatte in ein überraschend schnelleres Solid-State-Laufwerk (SSD). Spring auf!
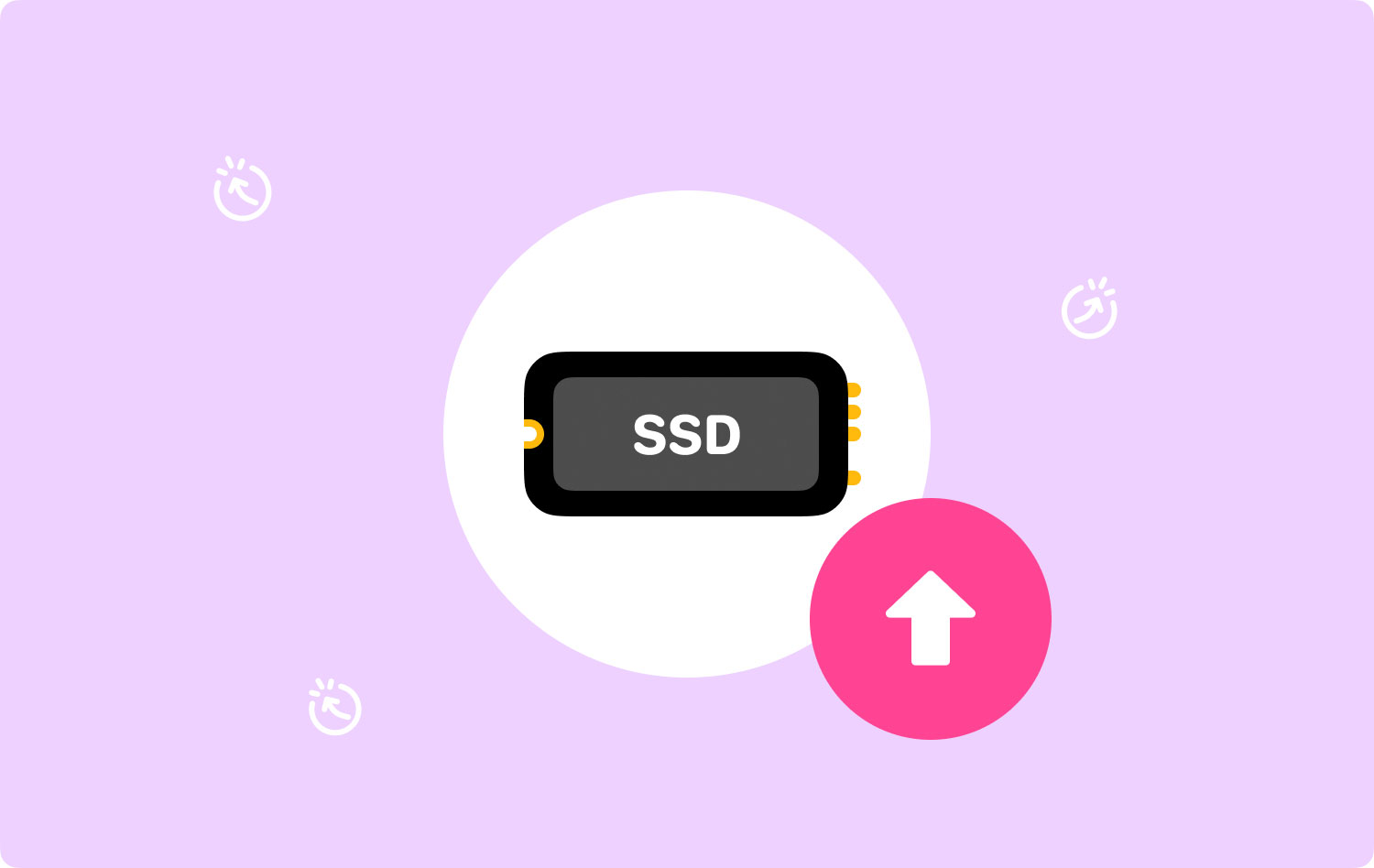
Teil II: Ist ein Upgrade auf eine SSD wirklich erforderlich?
Die Aufrüstung Ihres herkömmlichen Festplattenlaufwerks in einem MacBook Pro auf ein Solid-State-Laufwerk ist sehr einfach und schnell. Dieses Upgrade ist jedoch möglicherweise nicht immer erforderlich.
Wenn Sie Ihren Mac für Aufgaben verwenden, die nicht viele Ressourcen verbrauchen (z. B. Surfen im Internet, Erstellen von Dokumenten), dann ist die aktuelle Festplatte, die Sie verwenden, wahrscheinlich in Ordnung.
Versuchen Sie nicht, zuerst Ihre Festplatte zu aktualisieren. Wenn Sie glauben, dass Ihr System sehr langsam ist, versuchen Sie es mit Laufen TechyCub's Mac Cleaner zuerst.
Das genannte Tool hilft Ihnen dabei, Junk in Ihrem System zu bereinigen. Jeglicher Müll wie doppelte Dateien, alte Dateien, große Dateien, alle Arten von Caches und temporäre Dateien können mit ein paar einfachen Klicks entfernt werden. Hier sind die Vorteile und die Schritte zur Verwendung des besagten Tools:

* Es gibt Ihnen die Möglichkeit, Ihr Mac-Gerät schneller zu machen, indem Sie mehr Speicherplatz auf dem besagten Gerät freigeben.
* Der Scanmodus ist sehr leistungsfähig und hilft beim Auffinden doppelter Dateien, Systemdateien, Junk-Dateien, unnötiger Anwendungen, Unordnung usw.
* Es gibt Ihnen die Möglichkeit, Junk-Dateien zu löschen. Es hilft Ihnen, doppelte Dateien zu finden und zu entfernen. Es hilft Ihnen, ähnliche Bilder zu finden und zu klären. Es hilft Ihnen, große Dateien und alte Dateien zu löschen.
* Der Mac Cleaner hilft Ihnen, unnötige Anwendungen zu löschen, ohne Reste zu hinterlassen. Außerdem hilft es bei der Sicherung eines redundanten Suchverlaufs. Schließlich hilft es bei der Verwaltung von Erweiterungen, dem Schreddern von Dateien und dem Bereinigen von Browsern.
* Alle Funktionen des Mac Cleaner können mit nur wenigen Klicks implementiert werden.
* Gescannte Ergebnisse des Mac Cleaner können nach einer Vielzahl von Faktoren sortiert werden, darunter Datum, Uhrzeit, Größe usw.
* Der Mac-Gerätestatus wird vom Gerät angezeigt, einschließlich Festplattennutzung, CPU-Status, Speichernutzung usw.
* Es hilft Ihnen, identische Dateien zu finden und zu erkennen. Auf diese Weise wird mehr Speicherplatz auf Ihrem Gerät freigegeben, da keine zwei Dateien genau gleich sind. Die Redundanz wird innerhalb Ihres Geräts entfernt.
So verwenden Sie TechyCub's Mac Cleaner Schritt für Schritt:
Schritt 01 - Laden Sie das Tool herunter.
Mac-Reiniger
Scannen Sie Ihren Mac schnell und bereinigen Sie einfach Junk-Dateien.
Überprüfen Sie den primären Status Ihres Mac, einschließlich Festplattennutzung, CPU-Status, Speichernutzung usw.
Beschleunigen Sie Ihren Mac mit einfachen Klicks.
Free Download
Schritt 02 - Starten Sie es auf Ihrem Mac-Gerät. Die Hauptschnittstelle zeigt eine Vielzahl von Systemstatus des Geräts an.
Schritt 03 - Wählen Sie Junk Cleaner, der Ihnen die Reinigungsfunktion für das System, Fotos, E-Mails, Dateien, Apps und andere Felder auf Ihrem Mac bietet.
Schritt 04 - Drücken Sie die Scan-Taste. Das Tool führt nun einen umfassenden Scan Ihres Geräts durch.
Schritt 05 - Sobald der Scanvorgang abgeschlossen ist, wählen Sie die spezifischen Dateien, die Sie entfernen möchten, pro Kategorie aus und drücken Sie auf Reinigen.
Schritt 08 - Warten Sie, bis der Reinigungsvorgang abgeschlossen ist.

Wenn Sie jedoch der Meinung sind, dass die folgenden Probleme jedes Mal auftreten, wird Ihnen das Upgrade auf eine SSD sicherlich den Leistungsschub geben, den Sie benötigen:
- Start, der sehr langsam ist.
- Langsame Leistung, insbesondere bei ressourcenhungrigen Anwendungen (z. B. Adobe Photoshop).
- Abstürze mit dem System.
- Fehler bei verweigerten Berechtigungen für Dateien und Daten, die zuvor in Ordnung waren.
Teil III: Dinge, die bei der Suche nach einem MacBook Pro Solid State Drive (SSD) zu beachten sind
Um die bestmögliche Leistung zu erzielen, benötigen Sie ein Solid-State-Laufwerk, das den Anforderungen entspricht. Darauf sollten Sie beim Kauf einer SSD achten:
01 – Lese-/Schreibgeschwindigkeit – Solid-State-Laufwerke erhalten eine Bewertung basierend auf ihrer Lese- oder Schreibgeschwindigkeit. Je höher die Lese-/Schreibgeschwindigkeit, desto besser die tatsächliche Leistung. Eine gute SSD zum Kaufen hat eine Geschwindigkeit von 500 MB pro Sekunde. Alles darüber ist auch gut. Die tatsächliche Geschwindigkeit, die Sie erleben werden, beträgt jedoch etwa ein Drittel der beworbenen.
02 - Speicher - Die beiden verfügbaren Optionen sind Single-Level-Cell (SLC) und Multi-Level-Cell (MLC). Die Multi-Level-Zelle ist tatsächlich billiger und kann mehr Informationen speichern als SLC. SLC ist jedoch zuverlässiger.
03 - Kapazität - Je größer der Raum, desto besser. Je höher die Kapazität des Solid-State-Laufwerks ist, desto mehr Nutzen bringt es für die Leistung dieses Macs.
04 - Zuverlässigkeit - Natürlich müssen Sie sich die Bewertungen dafür ansehen. Sehen Sie sich an, was Benutzer und sogar Experten über die Leistung der SSD sagen.
Überprüfen Sie auch seine Zuverlässigkeit. Sie werden feststellen, dass SSDs mit Markenzeichen einen höheren Rang einnehmen als solche ohne Markenzeichen. Die besten Marken da draußen sind normalerweise SanDisk, Samsung, Crucial, Transcend und KingSpec.
Teil IV: So platzieren Sie eine SSD auf einem MacBook Pro
Okay, lassen Sie uns in das Fleisch dieses Artikels rollen. Bevor Sie beginnen, Ihre SSD auf Ihrem MacBook Pro zu installieren, benötigen Sie Folgendes:
- SATA-zu-USB-Kabel
- Torx T6 Schraubendreher
- Kreuzschlitzschraubendreher (klein)
Schritt 01: Formatieren der SSD
Bevor Sie ein Upgrade des Solid-State-Laufwerks (SSD) eines MacBook Pro durchführen, müssen Sie einen Klon Ihrer aktuellen Festplatte erstellen. Damit soll sichergestellt werden, dass die neue SSD nach dem Einbau einwandfrei läuft.
Bevor Sie jedoch die Festplatte klonen, müssen Sie zuerst eine Bereinigung Ihrer gesamten Festplatte durchführen. Dazu benötigen Sie TechyCub's Mac Cleaner-Tool. Dies hilft, Junk-Dateien und Unordnung in Ihrem System zu entfernen. Auf diese Weise wird dieser Müll nicht auf Ihr neues Laufwerk übertragen.
Nachdem Sie die Festplatte gereinigt haben, ist es an der Zeit, sie zu klonen. Dies kann mit einem Tool wie Carbon Copy Cleaner oder SuperDuper implementiert werden! Sie können auch das Programm Disk Utility von Apple verwenden. So geht es Schritt für Schritt mit dem Festplattendienstprogramm:
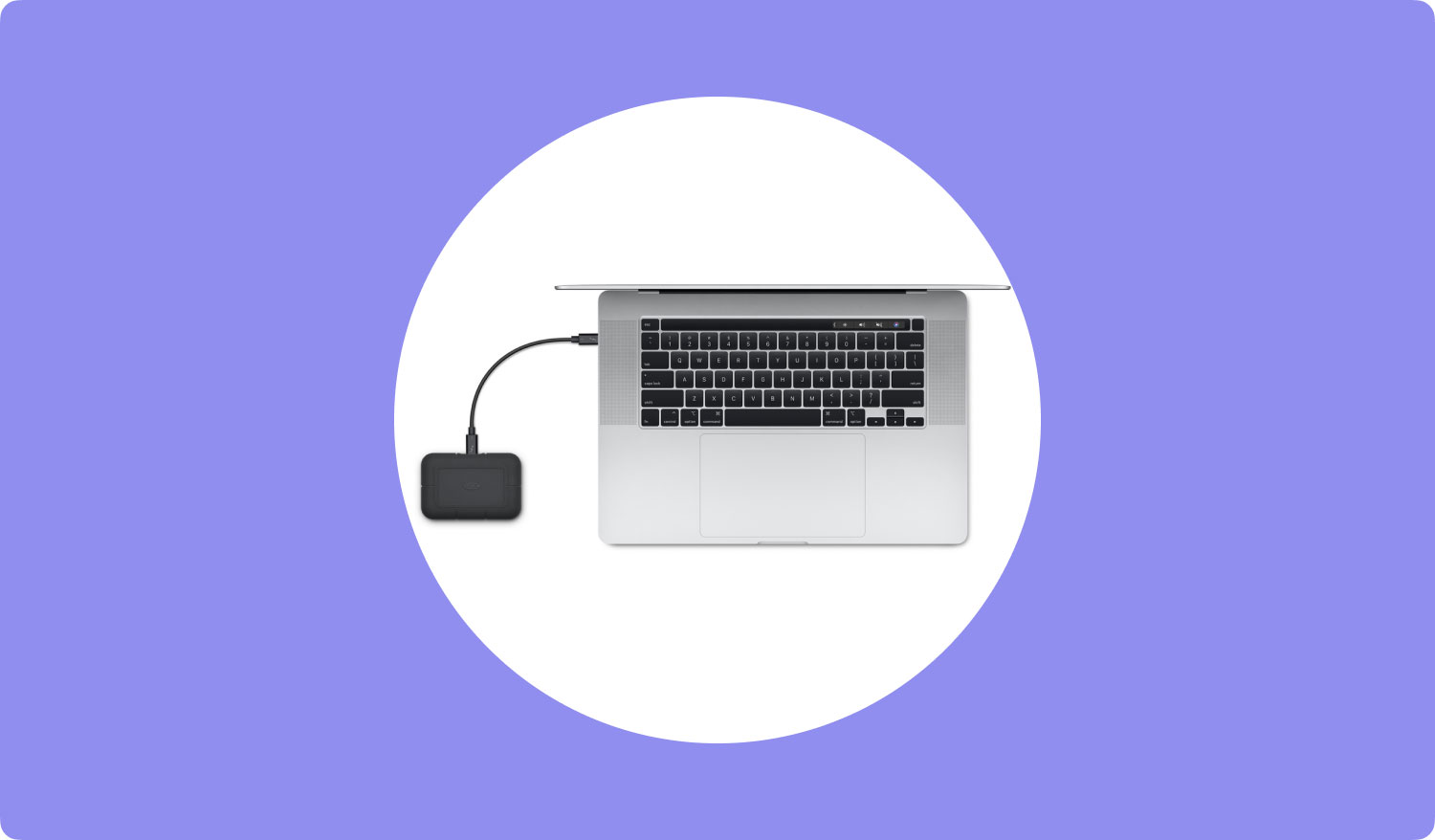
Schritt 01 - Schließen Sie Ihr Solid-State-Laufwerk an das Mac-Gerät an. Verwenden Sie dazu das SATA-zu-USB-Kabel, von dem wir sagten, dass Sie es zuvor benötigen.
Schritt 02 - Besuchen Sie Anwendungen.
Schritt 03 - Gehen Sie zu Dienstprogramme.
Schritt 04 - Starten Sie das Festplattendienstprogramm.
Schritt 05 - Klicken Sie auf das Symbol der SSD.
Schritt 06 - Gehen Sie zur Registerkarte mit der Bezeichnung Partition.
Schritt 07 - Wählen Sie Folgendes aus dem aktuellen Partitionslayout: Partition 1.
Schritt 08 - Drücken Sie Optionen.
Schritt 09 - Wählen Sie im nächsten Fenster, das angezeigt wird, die GUID-Partitionstabelle.
Schritt 10 - Drücken Sie auf die Registerkarte mit der Bezeichnung Erste Hilfe.
Schritt 11 – Klicken Sie auf Festplattenberechtigungen überprüfen.
Schritt 12 - Drücken Sie Datenträger überprüfen.
Schritt 13 - Drücken Sie auf Datenträger reparieren.
Schritt 14 – Fahren Sie Ihren Mac herunter. Starten Sie es erneut, während Sie die Wahltaste gedrückt halten.
Schritt 15 – Wählen Sie die Option aus, mit der Sie von Ihrem Wiederherstellungsdatenträger booten können.
Schritt 16 – Drücken Sie auf das Etikett, das besagt, dass Sie das Betriebssystem Ihres Mac neu installieren sollen.
Schritt 17 – Wählen Sie das Solid-State-Laufwerk als Ziellaufwerk aus.
Schritt 18 – Kopieren Sie die Dateien und Daten von der Festplatte auf das Solid-State-Laufwerk. Wenn der Mac Sie fragt, ob Sie Ihre Dateien oder Daten von einer anderen Festplatte wiederherstellen möchten, wählen Sie die derzeit installierte Festplatte aus.
Schritt 02: Entfernen des Festplattenlaufwerks
Jetzt wird es Zeit, sich die Hände schmutzig zu machen.
Schritt 01 - Stellen Sie sicher, dass das Mac-Gerät ausgeschaltet ist.
Schritt 02 - Suchen Sie die 10 Schrauben und entfernen Sie sie mit dem Kreuzschlitzschraubendreher.
Schritt 03 - Stellen Sie sicher, dass Sie die Schrauben in einem kleinen Behälter aufbewahren, damit sie nicht verloren gehen.
Schritt 04 - Nehmen Sie die Abdeckung ab.
Schritt 05 - Berühren Sie ein Metallteil, damit die statische Elektrizität freigesetzt wird.
Schritt 06 - Finden Sie die Festplatte
Schritt 07 - Lösen Sie die Plastikhalterung, die die Festplatte sichert. Dies wird normalerweise durch zwei Schrauben unterstützt. Entfernen Sie einfach diese Schrauben, um sie zu lösen.
Schritt 08 - Entfernen Sie das Festplattenlaufwerk vorsichtig.
Schritt 09 - Das SATA-Band sollte in diesem Schritt getrennt werden. Sie können das SATA-Band trennen oder entfernen, indem Sie an seinem Stecker wackeln. Vermeiden Sie es, an diesem SATA-Band zu ziehen.
Schritt 10 – Entfernen Sie die Torx-Schrauben, die an der Festplatte befestigt sind. Dies sind normalerweise vier an der Zahl.
Schritt 11 – Das Schrauben der Pfosten in Richtung des Solid-State-Laufwerks ist der letzte Schritt dieser Phase.

Schritt 03: Einbau in das Solid State Drive (SSD)
Schritt 01- Befestigen Sie das Farbband (SATA-Band) vorsichtig an dem des Solid-State-Laufwerks. Danach müssen Sie es absenken, um es an Ort und Stelle zu halten.
Schritt 02 - Bringen Sie die Halteklammer an.
Schritt 03 - Bringen Sie die Abdeckung des MacBook wieder an.
Schritt 04 - Setzen Sie die 10 Schrauben wieder ein
Schritt 05 - Schalten Sie Ihr MacBook Pro ein.
Schritt 06 - Besuchen Sie die Systemeinstellungen.
Schritt 07 - Gehen Sie zur Startdiskette.
Schritt 08 - Stellen Sie sicher, dass Ihr Solid-State-Laufwerk als Startvolume ausgewählt ist.
Schritt 10 - Starten Sie das Mac-Gerät neu.
Teil V: Fazit
Jetzt können Sie ein MacBook Pro genießen, nachdem Sie ein neues Solid-State-Laufwerk installiert und auf ein neues Solid-State-Laufwerk aktualisiert haben. Sie werden den Leistungsunterschied bemerken.
Ihre Anwendungen werden schneller geöffnet, Ihre Dateien werden schneller gespeichert und Sie können auf Ihrem Mac-Gerät Multitasking betreiben.
Verwenden Sie die TechyCub's Mac Cleaner und seinen 8 Modulen, um Ihr Mac-Gerät regelmäßig zu warten. Verwenden Sie es außerdem, um Junk-Dateien zu entfernen, damit Sie jeden Tag eine reibungslose Leistung erleben können.
TechyCub's Mac Cleaner ist ein großartiges Tool zur Bereinigung von Mac-Geräten, das Ihnen definitiv die beste Benutzererfahrung bietet, die Sie benötigen.
Mac-Reiniger
Scannen Sie Ihren Mac schnell und bereinigen Sie einfach Junk-Dateien.
Überprüfen Sie den primären Status Ihres Mac, einschließlich Festplattennutzung, CPU-Status, Speichernutzung usw.
Beschleunigen Sie Ihren Mac mit einfachen Klicks.
Free Download
