

By Adela D. Louie, Last Update: January 7, 2020
Haben Sie einige Screenshots, die Sie versehentlich verloren haben? Suchen Sie nach einer Möglichkeit, einen Screenshot wiederherzustellen? Dann ist dieser Artikel genau das Richtige für Sie, denn wir zeigen Ihnen, wie Sie einen machen können Screenshot-Wiederherstellung Verwenden Sie Ihren Windows-Computer.
Wenn Sie Ihren Computer verwenden, ist eine der einfachsten und schnellsten Möglichkeiten zum Speichern von Inhalten die Erstellung eines Screenshots oder eines so genannten Druckbildschirms. Drücken Sie dazu einfach die Taste "Bildschirm drucken" auf Ihrer Tastatur oder die Taste "Strg + Bildschirm drucken" auf Ihrer Tastatur. Und sobald Sie es gedrückt haben, müssen Sie es in einen Bildeditor einfügen. Dies wird dann zu einem Bild und als JPEG-, PNG- oder JPG-Datei gespeichert.
Teil 1: Ist es möglich, einen Screenshot wiederherzustellen?Teil 2: So führen Sie eine Screenshotwiederherstellung mit der Datenwiederherstellungssoftware durchTeil 3: Screenshot-Wiederherstellung - Großartige Tipps, um Datenverlust auf dem PC zu vermeidenTeil 4: Fazit
Die Wiederherstellung eines Screenshots hängt davon ab, wie Sie Ihre Screenshots verloren haben. Für den Fall, dass Sie Ihren Screenshot verloren haben, weil Sie ihn nicht in einen Bildeditor einfügen konnten und er mit einem neuen Screenshot überschrieben wurde. In diesem Fall können Sie es nicht wiederherstellen, da Sie es nicht speichern konnten.
Aber auf der anderen Seite, sobald Sie haben hat deinen Screenshot gespeichert Wenn Sie es aufgrund eines versehentlichen Löschvorgangs oder einer Systemstörung verloren haben, können Sie einen Screenshot wiederherstellen. Dafür benötigen Sie jedoch ein spezielles Werkzeug. Und das zeigen wir Ihnen hier.
Seitdem konnten Sie Ihren Screenshot speichern und in ein Bild im JPEG-Format verwandeln. JPG oder PNG-Format, dann können Sie einen Screenshot wiederherstellen. Dazu müssen Sie die FoneDog Data Recovery-Software verwenden.
Der FoneDog Datenwiederherstellung Software hat die Fähigkeit, jedes verlorene Foto, das Sie von Ihrem Computer haben, wiederherzustellen - egal ob Sie einen Mac oder einen Windows-PC verwenden. Mit dieser Funktion können Sie Screenshots schnell und sicher wiederherstellen, da die auf Ihrem PC vorhandenen Daten nicht überschrieben werden.
Nun, damit Sie mit dem FoneDog Data Recovery-Tool einen Screenshot wiederherstellen können, müssen Sie die folgenden Schritte ausführen.
Das erste, was Sie tun müssen, ist, die FoneDog-Website aufzurufen und den kostenlosen Download für Data Recovery zu erhalten. Sie können dies 30 Tage lang kostenlos haben. Und dann installieren Sie es auf Ihrem PC. Sobald Sie fertig sind, starten Sie es und lassen es laufen, um zu beginnen.
Datenwiederherstellung
Stellen Sie gelöschte Bilder, Dokumente, Audiodateien und weitere Dateien wieder her.
Holen Sie sich gelöschte Daten vom Computer (einschließlich Papierkorb) und von Festplatten zurück.
Wiederherstellung von Datenverlusten aufgrund von Festplattenunfällen, Systemausfällen und anderen Gründen.
Gratis Download
Gratis Download

Wenn Sie auf dem Hauptbildschirm des Tools angekommen sind, klicken Sie auf den Bilddatentyp. Klicken Sie dann direkt darunter einfach auf den Speicherort des Screenshots, den Sie wiederherstellen möchten.
Nachdem Sie den Datentyp und den Speicherort ausgewählt haben, können Sie jetzt einen Scan auf Ihrem PC ausführen. Auf diese Weise kann das Programm mehr von Ihren verlorenen Fotos von Ihrem PC sammeln. Es gibt auch zwei Möglichkeiten, wie Sie einen Scan durchführen können: den Schnellscan und den Tiefenscan. Aus diesen beiden Optionen können Sie auswählen, wie das Programm scannen soll.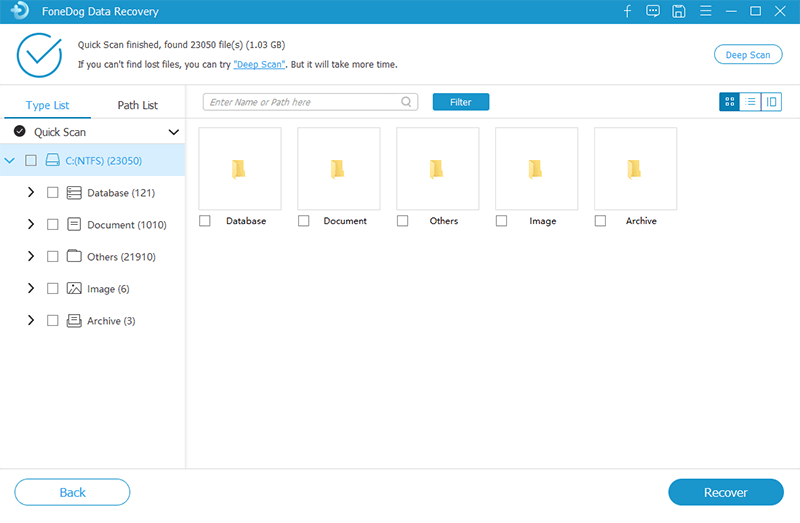
Nach Abschluss des Scanvorgangs können Sie nun auf die gescannten Bilder klicken, um sie einzeln anzuzeigen. Auf diese Weise können Sie auch überprüfen, ob Sie die richtigen Screenshots haben, die Sie benötigen. Und wenn es einen bestimmten Screenshot gibt, den Sie zurückholen möchten, können Sie die Suchleiste verwenden und den Namen des gesuchten Fotos eingeben.
Wenn Sie die gewünschten Screenshots gefunden haben, klicken Sie einfach auf die Schaltfläche "Wiederherstellen" und warten Sie, bis das Programm den Vorgang abgeschlossen hat. Sobald dies abgeschlossen ist, werden die wiederhergestellten Screenshots automatisch auf Ihrem Computer gespeichert.
Wenn Sie Daten von Ihrem PC verlieren, können wir uns Sorgen machen und darüber frustriert sein. Sie müssen also sicherstellen, dass Sie keine Ihrer Daten verlieren. Und damit sind hier einige Tipps, wie Sie verhindern können, dass Ihre Daten verloren gehen.
Datenwiederherstellung
Stellen Sie gelöschte Bilder, Dokumente, Audiodateien und weitere Dateien wieder her.
Holen Sie sich gelöschte Daten vom Computer (einschließlich Papierkorb) und von Festplatten zurück.
Wiederherstellung von Datenverlusten aufgrund von Festplattenunfällen, Systemausfällen und anderen Gründen.
Gratis Download
Gratis Download

Screenshots sind nicht so schwer zu retten. Für den Fall, dass Sie Daten von Ihrem PC verloren haben, können Sie die oben erwähnte Screenshot-Wiederherstellungssoftware verwenden FoneDog Datenwiederherstellung Software. Dies ist ein großartiges Tool, mit dem Sie alle Daten von Ihrem PC wiederherstellen können. Jetzt können Sie auch Daten von einer externen Festplatte wiederherstellen.
Hinterlassen Sie einen Kommentar
Kommentar
Data Recovery
FoneDog Data Recovery stellt die gelöschten Fotos, Videos, Audios, E-Mails und mehr von Windows, Mac, Festplatte, Speicherkarte, Flash-Laufwerk usw. wieder her.
Kostenlos Testen Kostenlos TestenBeliebte Artikel
/
INFORMATIVLANGWEILIG
/
SchlichtKOMPLIZIERT
Vielen Dank! Hier haben Sie die Wahl:
Excellent
Rating: 4.6 / 5 (basierend auf 90 Bewertungen)