

By Vernon Roderick, Last Update: July 2, 2020
Damit man friedlich an seinen Computern arbeiten kann, muss es eine ruhige Umgebung und natürlich einen perfekt funktionierenden Computer geben. Während Ersteres leicht zu erreichen ist, ist Letzteres nicht der Fall, da in letzter Zeit nicht alle Probleme auf Festplatten auftauchen. Wenn Sie sich darauf verlassen, dass Ihre Festplatte Ihren Computer ordnungsgemäß ausführt, können Sie auch auf die Probleme vorbereitet sein, die bei Ihnen auftreten können oder werden.
Dieser Artikel beschreibt alles, was Sie über das wissen müssen Absturz der externen Festplatte einschließlich seiner Anzeichen, Ursachen und vor allem der Lösungen.
Teil 1. Anzeichen eines externen FestplattenabsturzesTeil 2. Was ist nach einem Absturz der externen Festplatte zu tun?Teil 3. So beheben Sie einen externen Festplattenabsturz: Einfrieren oder HängenTeil 4. So beheben Sie einen externen FestplattenabsturzTeil 5. Fazit
Seit der Begegnung mit einem Absturz der externen Festplatte ist sehr häufig, es ist sehr häufig, ein separates Problem als externen Festplattenabsturz zu verwechseln.
Einige Leute nehmen an, dass ihre Absturz der externen Festplatteed In Wirklichkeit funktioniert die Grafikkarte nicht richtig. Dies kann auch passieren, wenn Benutzer feststellen, dass sich die Leistung verschlechtert. In beiden Fällen können Sie nicht sicher sein, ob Sie wirklich wissen, wie es aussieht, wenn eine externe Festplatte abstürzt. Sie müssen also zunächst sicherstellen, dass Sie sich darüber im Klaren sind.
Unten sind die Zeichen eines Absturz der externen Festplatte:
Nachdem Sie diese Anzeichen kennen, sollten Sie in der Lage sein, andere Probleme von einem externen Festplattenabsturz zu unterscheiden. Aber was passiert danach?
Obwohl es wichtig ist zu wissen, was externe Festplatten von anderen Problemen abhebt, müssen Sie auch wissen, was Sie tun müssen, nachdem Sie das Auftreten des Problems festgestellt haben. Es gibt viele Dinge, die Sie tun können, nachdem Sie das Problem festgestellt haben. Es wird jedoch dringend empfohlen, die Festplatte sofort herunterzufahren.
Das Herunterfahren der Festplatte erfolgt, um weitere Schäden zu vermeiden, da dies zu einem weiteren Problem bei Fehlfunktionen führen kann. Schalten Sie es erst wieder ein, wenn Sie das Problem bereits behoben haben.
Aus diesem Grund müssen Sie lernen, wie man das Problem behebt Absturz der externen Festplatte jetzt sofort. Denken Sie daran, dass die Lösung von der Art des Absturzes abhängt, den Sie erleben. Wir werden daher über Lösungen für jeden Typ sprechen.
Wenn es offensichtlich ist, dass Ihr Computer einfriert oder hängt, kann dies an einem Herstellungsfehler liegen. Leider können Sie dies nicht beheben, da es von Anfang an vorhanden war. Sie können zumindest den Hersteller nach Ihrer Garantie fragen. Die beste Vorgehensweise ist jedoch, den durch die Verwendung von Wiederherstellungssoftware verursachten Schaden zu beheben. Deshalb empfehle ich FoneDog Datenwiederherstellung.
Datenwiederherstellung
Stellen Sie gelöschte Bilder, Dokumente, Audiodateien und weitere Dateien wieder her.
Holen Sie sich gelöschte Daten vom Computer (einschließlich Papierkorb) und von Festplatten zurück.
Wiederherstellung von Datenverlusten aufgrund von Festplattenunfällen, Systemausfällen und anderen Gründen.
Gratis Download
Gratis Download

FoneDog Data Recovery ist ein Tool, das sich auf die Wiederherstellung von Dateien spezialisiert hat. Obwohl es nicht gerade die beste Lösung für ist Absturz der externen Festplattekann es helfen, den Schaden zu minimieren, indem es Ihre Dateien sicher verwahrt.
Im Folgenden finden Sie die Schritte, wie Sie können Dateien wiederherstellen mit der Software:
Öffnen Sie die FoneDog Data Recovery-Software auf Ihrem Computer. Auf der Hauptseite sollte eine Liste der Dateitypen angezeigt werden. Darunter befinden sich die angeschlossenen Laufwerke. Klicke auf Überprüfen Sie alle Dateitypen wenn Sie alle Dateien einschließen möchten. Wählen Sie als Nächstes das Laufwerk aus, von dem Sie die Daten extrahieren möchten. Dies sollte die abgestürzte externe Festplatte sein.

Klicken Sie auf die Schaltfläche Scannen, um nach Dateien zu suchen. Dadurch wird der Schnellscan gestartet. Sie können jedoch genauere Ergebnisse erhalten, wenn Sie nach dem ersten Scanvorgang auf Deep Scan klicken. Diese Entscheidung liegt bei Ihnen.
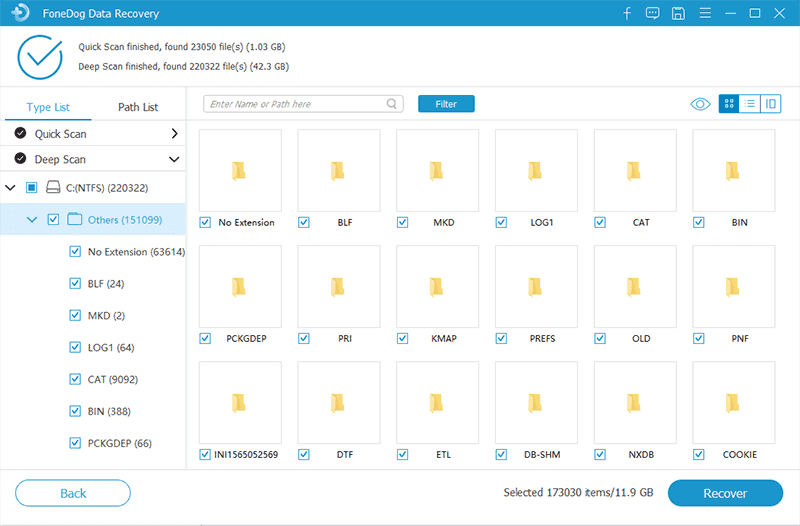
Nach dem Scanvorgang sollte auf der linken Seite des Fensters eine Liste der Dateien angezeigt werden. Wählen Sie diejenigen aus, die Sie einschließen möchten, indem Sie auf die entsprechenden Felder klicken. Klicken Sie auf Wiederherstellen, wenn Sie mit der Auswahl der Dateien fertig sind.

Dies sollte möglich sein Stellen Sie die Dateien wieder her von jedem Laufwerk, auch von einem, auf das ein gestoßen ist Absturz der externen Festplatte. Sie sollten sich also keine Sorgen machen, dass Ihre Dateien aufgrund dieses Problems verloren gehen.
Gratis Download Gratis Download
Wenn Sie Ihre externe Festplatte nicht aus der Liste der Volumes im Datei-Explorer öffnen können, bedeutet dies nur, dass sie abgestürzt ist und derzeit nicht mehr verfügbar ist. Dazu müssen Sie das Dienstprogramm Check Disk verwenden. Das Dienstprogramm Check Disk, bekannt als CHKDSK Scannt von den meisten Experten die Festplatte, um Probleme zu finden und zu beheben. Dies schließt einen externen Festplattenabsturz ein, der zu einer nicht erkennbaren Festplatte führt.
Es gibt zwei Möglichkeiten, das Dienstprogramm "Datenträger prüfen" über das Eigenschaftenfenster und die Eingabeaufforderung auszuführen. Beginnen wir mit dem ersteren:
Hinweis: Es wird automatisch nach Fehlern suchen und diese möglicherweise beheben. Möglicherweise wird jedoch eine Meldung angezeigt, die Sie darüber informiert, dass keine Fehler gefunden wurden.
Dies ist die traditionelle Methode zur Verwendung des Dienstprogramms "Datenträger prüfen". Leider funktioniert es manchmal nicht, sodass sich Benutzer auf eine andere Methode stützten
Egal welche Methode Sie verwenden, die Absturz der externen Festplatte sollte behoben sein und Sie sollten nun wie gewohnt auf das Laufwerk zugreifen können.
Wenn Sie das Laufwerk öffnen können, besteht das Problem möglicherweise darin, dass Sie mit dem Laufwerk nichts tun können. Sie können keine Dateien kopieren, verschieben oder löschen. Möglicherweise können Sie sie auch nicht öffnen. Dies ist das dritte Problem, bei dem das Laufwerk schreibgeschützt wird.
Ein schreibgeschütztes Laufwerk lässt keine Änderungen zu. Dies bedeutet, dass es bedeutungslos ist, darauf zuzugreifen. Damit es so aussieht, als ob die Absturz der externen Festplatte ist nicht passiert, du musst den Buchstaben ändern.
Es wird berichtet, dass das Ändern des Laufwerks der effektivste Weg ist, um ein Laufwerk nicht mehr schreibgeschützt zu machen. So geht's:
Hinweis: Unser Auf das Datenträgerverwaltungstool kann auf verschiedene Arten zugegriffen werden. Sie können zu Start gehen und suchen Disk-Management. Sie können auch drücken Gewinnschlüssel + R und tippen Sie ein Dskmgmt.MSC dann drücken Weiter.
Obwohl es ziemlich albern ist zu denken, wie einfach das Ändern des Buchstabens ein schwerwiegendes Problem lösen kann, funktioniert dies nachweislich von vielen Benutzern. Dies liegt möglicherweise daran, dass einige Programme auf Laufwerksbuchstaben basieren.
Ein weiterer schwerwiegender Fall eines externen Festplattenabsturzes ist, wenn Ihre Dateien infolge des Absturzes beschädigt werden. Leider haben diese Dateien eine Wahrscheinlichkeit nahe Null, wiederhergestellt zu werden. Wenn Ihre Dateien jedoch beschädigt sind, können Sie das Problem leicht beheben, indem Sie das Laufwerk formatieren. Schließlich haben Sie nichts mehr zu verlieren.
Es gibt viele Möglichkeiten, ein Laufwerk zu formatieren, aber wir werden nur über zwei davon sprechen. Beginnen wir mit dem allgemeineren und einfacheren:
Dies sollten Sie normalerweise tun, um eine Festplatte zu formatieren. Genau wie bei Check Disk funktioniert es jedoch möglicherweise nicht wie gewohnt, sodass wir uns auf eine andere technischere Methode verlassen.
Auf diese Weise sollten Sie das Laufwerk problemlos formatieren können, auch wenn die normale Methode nicht funktioniert hat. In beiden Fällen wird der durch den Absturz der externen Festplatte verursachte Schaden nicht rückgängig gemacht, aber das Laufwerk wird wiederhergestellt, sodass es in Zukunft verwendet werden kann.
Das letzte Szenario ist, wenn Ihre Festplatte sehr laut ist. Dies liegt daran, dass Ihr Haus oder Büro nicht ausreichend belüftet ist oder andere Faktoren, die zu Überhitzung führen können. In jedem Fall wird dies letztendlich zu einem führen Absturz der externen Festplatte. Während Sie möglicherweise nicht in der Lage sind, an einen viel kälteren Ort zu ziehen, können Sie es immer so machen, dass eine Überhitzung ein seltenes Szenario ist. Dies kann durch Deinstallieren von Programmen erfolgen.
Im Folgenden finden Sie die Schritte zum Deinstallieren von Programmen:
Durch die Deinstallation unnötiger Programme löschen Sie im Grunde genommen die CPU-Auslastung, damit sie sich nicht selbst überlastet, und vermeiden so Szenarien wie Überhitzung.
Datenwiederherstellung
Stellen Sie gelöschte Bilder, Dokumente, Audiodateien und weitere Dateien wieder her.
Holen Sie sich gelöschte Daten vom Computer (einschließlich Papierkorb) und von Festplatten zurück.
Wiederherstellung von Datenverlusten aufgrund von Festplattenunfällen, Systemausfällen und anderen Gründen.
Gratis Download
Gratis Download

Jetzt kennen Sie fast jede Lösung für jeden Fall eines Absturz der externen Festplatte, du musst dir keine Sorgen machen. Denken Sie jedoch daran, dass einige Fälle irreversible Schäden aufweisen, sodass Sie beim Umgang mit Ihrer Festplatte dennoch vorsichtig sein müssen. Trotzdem sollte es das fürs Erste sein. Hoffentlich hilft Ihnen dies in anderen Fällen neben dem Absturz der externen Festplatte.
Hinterlassen Sie einen Kommentar
Kommentar
Data Recovery
FoneDog Data Recovery stellt die gelöschten Fotos, Videos, Audios, E-Mails und mehr von Windows, Mac, Festplatte, Speicherkarte, Flash-Laufwerk usw. wieder her.
Kostenlos Testen Kostenlos TestenBeliebte Artikel
/
INFORMATIVLANGWEILIG
/
SchlichtKOMPLIZIERT
Vielen Dank! Hier haben Sie die Wahl:
Excellent
Rating: 4.7 / 5 (basierend auf 66 Bewertungen)