

By Adela D. Louie, Last Update: June 17, 2021
Haben Sie Probleme mit Ihrem Windows 10-PC? Funktioniert es nicht richtig? Es weigert sich, neu zu starten? Wenn ja, kann dies beängstigend sein. Aber machen Sie sich keine Sorgen, denn eines ist immer noch sicher und das ist, dass Ihr PC nicht tot ist, damit wir ihn noch reparieren lassen können.
Wenn Sie also fragen, wie wir das beheben können, benötigen Sie Erstellen einer Windows 10-Wiederherstellungsdiskette und das zeigen wir Ihnen in diesem Beitrag. Und wenn Sie zu einem Mac anstelle von Window10 wechseln, was würden Sie dann tun? Erstellen Sie eine Mac-Wiederherstellungsdiskette? Hier ist ein ausführlicher Artikel, den Sie anklicken können, um ihn zu verstehen.
Teil 1. Erstellen einer Windows 10-Wiederherstellungsdiskette – Worum geht es?Teil 2. So erstellen Sie eine Windows 10-WiederherstellungsdisketteTeil 3. Erstellen einer Windows 10-Wiederherstellungsdiskette – Wie wird sie verwendet?Teil 4. Erstellen einer Windows 10-Wiederherstellungsdiskette – Wiederherstellen von Daten vom PC nach der Wiederherstellung von Windows 10Teil 5. Fazit
Eine Wiederherstellungsdiskette ist bekannt als eine Art Systemdiskette, mit der Sie Ihren Computer wiederherstellen und in den ursprünglichen Arbeitszustand zurückversetzen können. Dies wird bekanntermaßen nach einem Szenario verwendet, in dem Ihr System entweder beschädigt, abgestürzt oder gelöscht ist. Es kann auch verwendet werden, um Ihr System wiederherzustellen und seine Daten wiederherzustellen. Und ein Disk Recovery kann auf verschiedenen Geräten wie USB-Flash, DVD oder CD gespeichert werden.
Wenn Ihr Windows 10-PC bereits ausgefallen ist und Sie ihn nicht starten oder reparieren lassen können, müssen Sie hier eine Wiederherstellungsdiskette verwenden. Und sobald Sie die Windows 10-Wiederherstellungsdiskette erstellt haben, wird Ihr PC erfasst und mit Ihrem Laufwerk wiederhergestellt.
Die Verwendung einer Wiederherstellungsdiskette repariert Ihren Computer aus seinem abgestürzten Zustand und in seine Arbeitsfähigkeiten. Und damit Sie eine Windows 10-Wiederherstellungsdiskette erstellen können, müssen Sie a USB-Flash-Laufwerk das einen Speicherplatz von 16 GB oder mehr hat. Dies liegt daran, dass beim Erstellen einer Datei Tonnen und Tonnen von Dateien auf das USB-Laufwerk kopiert werden, das Sie verwenden werden.
Und um zu beginnen, hier sind die Dinge, die Sie befolgen müssen.
Als erstes müssen Sie Ihr USB-Laufwerk an einen ordnungsgemäß funktionierenden Windows-Computer anschließen.
Und sobald Ihr USB-Laufwerk von Ihrem Computer erkannt wurde, gehen Sie direkt zu Ihrem Kontrollfeld und geben dann die Wiederherstellung über das Suchfeld ein.
Danach, sobald es geöffnet ist, fahren Sie fort und wählen Sie die Option Wiederherstellungslaufwerk erstellen.
Dann wird Ihnen die Benutzerkontensteuerung angezeigt und Sie werden gefragt, ob die App einige Änderungen vornehmen soll. Fahren Sie damit fort und klicken Sie auf die Schaltfläche Ja, um fortzufahren.
Dann sehen Sie das Dialogfeld des Wiederherstellungslaufwerk-Assistenten und unten gibt es eine Option, bei der Sie ein Häkchen setzen müssen. Also fahren Sie fort und klicken Sie auf die Option Systemdateien sichern, um das Laufwerk wiederherzustellen, und klicken Sie dann auf die Schaltfläche Weiter, um fortzufahren.
Danach werden Sie gefragt, ob Ihr USB-Laufwerk eine 16-GB-Datei aufnehmen kann. Wählen Sie von dort aus den Namen Ihres USB-Laufwerks und klicken Sie dann auf die Schaltfläche Weiter, um fortzufahren.
Nachdem Sie den vorherigen Schritt ausgeführt haben, werden Sie dann zu einem anderen Fenster mit derselben Warnmeldung weitergeleitet. Hier müssen Sie nur auf die Schaltfläche Erstellen klicken.
Wenn Sie auf diese Schaltfläche klicken, wird eine Wiederherstellungsdiskette erstellt. Und sobald Sie eine Meldung auf Ihrem Bildschirm sehen, die besagt, dass die Wiederherstellungsdiskette bereit ist, können Sie fortfahren und auf die Schaltfläche Fertig stellen klicken, um den Vorgang abzuschließen.
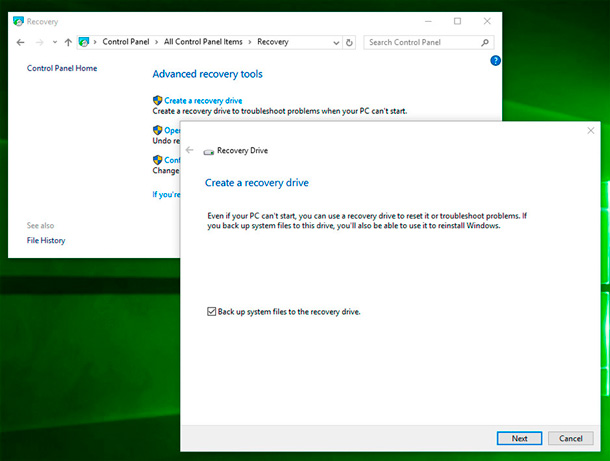
Nachdem Sie alle oben genannten Schritte ausgeführt haben und Sie eine Windows 10-Wiederherstellungsdiskette erstellen können, können Sie sie jetzt verwenden. Sie können jetzt Ihren Windows 10-PC wiederherstellen, der nicht mehr richtig funktioniert. Und um das zu tun, müssen Sie Folgendes tun:
Schritt 1: Fahren Sie fort und schließen Sie Ihre Wiederherstellungsdiskette an den fehlerhaften Computer an, den Sie haben. Und wenn Ihr PC hochfahren konnte, fahren Sie fort und drücken Sie auf die rechte Taste, damit er von Ihrem Wiederherstellungslaufwerk und nicht von Ihrer Festplatte gestartet wird.
Schritt 2: Danach fahren Sie fort und wählen die gewünschte Sprache. Sie können dies über Ihren Tastaturlayout-Bildschirm tun. Und nachdem Sie die Sprache ausgewählt haben, fahren Sie einfach fort und drücken Sie die Eingabetaste.
Schritt 3: Danach fahren Sie fort und klicken auf die Option Problembehandlung im Bildschirm Option auswählen.
Schritt 4: Und sobald Sie zum Bildschirm Problembehandlung weitergeleitet werden, fahren Sie fort und wählen Sie die Option Von einem Laufwerk wiederherstellen.
Schritt 5: Fahren Sie dann auf der nächsten Seite fort und klicken Sie auf die Option Nur meine Dateien entfernen.
Schritt 6: Um Ihre Dateien wiederherzustellen, klicken Sie auf die Schaltfläche Wiederherstellen, um mit dem Wiederherstellungsprozess zu beginnen. Dies kann jedoch einige Zeit in Anspruch nehmen, sodass Sie geduldig warten müssen. Sobald dies erledigt ist, müssen Sie Ihren Windows-PC neu starten.
Und nachdem Sie alle oben genannten Schritte ausgeführt haben, führt Windows 10 Sie dann zum Einrichtungsvorgang, sodass Sie nur den Anweisungen auf Ihrem Bildschirm folgen müssen.
Nun, da Sie Ihren Windows 10-PC reparieren konnten, denken Sie möglicherweise an die Dateien oder Daten, die Sie beim Wiederherstellen des Normalzustands verloren haben. Machen Sie sich keine Sorgen, denn wir haben die beste Lösung für Sie.
Wenn Sie die verlorenen Daten von Ihrem Computer wiederherstellen möchten, dann brauchen Sie und wird von vielen empfohlen FoneDog Datenwiederherstellung. Denn dieses Tool kann Stellen Sie alle Ihre verlorenen Dateien wie Ihre Fotos wieder her, E-Mails, Dokumente, Videos, Audios und mehr.
Damit Sie mit der Verwendung des FoneDog-Datenwiederherstellungstools beginnen können, müssen Sie Folgendes beachten.
Datenwiederherstellung
Stellen Sie gelöschte Bilder, Dokumente, Audiodateien und weitere Dateien wieder her.
Holen Sie sich gelöschte Daten vom Computer (einschließlich Papierkorb) und von Festplatten zurück.
Wiederherstellung von Datenverlusten aufgrund von Festplattenunfällen, Systemausfällen und anderen Gründen.
Kostenlos Testen
Kostenlos Testen

Nachdem Sie FoneDog Data Recover erfolgreich heruntergeladen und auf Ihrem Computer installiert haben, starten Sie es, um es zu verwenden. Wählen Sie dann auf der Hauptseite des Tools den Datentyp aus, den Sie wiederherstellen möchten, und klicken Sie dann auf den Speicherort der Daten, bevor sie von Ihrem Computer entfernt wurden.

Nachdem Sie all das getan haben, fahren Sie fort und klicken Sie einfach auf die Schaltfläche Scannen. Dies zeigt Ihnen dann zwei Optionen für den Prozess. Der Quick Scan und der Deep Scan können länger dauern, aber Sie erhalten definitiv mehr gescannte Inhalte.

Nachdem der Scanvorgang abgeschlossen ist, können Sie jetzt mit der Vorschau der gescannten Dateien beginnen. Auf diese Weise können Sie gezielt die Daten auswählen, die Sie nur zurückbekommen müssen.
Nachdem Sie die Dateien sorgfältig ausgewählt haben, können Sie nun einfach auf die Schaltfläche Wiederherstellen klicken. Die FoneDog-Datenwiederherstellung beginnt dann, die verlorenen Daten wiederherzustellen, sodass Sie jetzt nur noch darauf warten müssen, dass sie abgeschlossen ist.
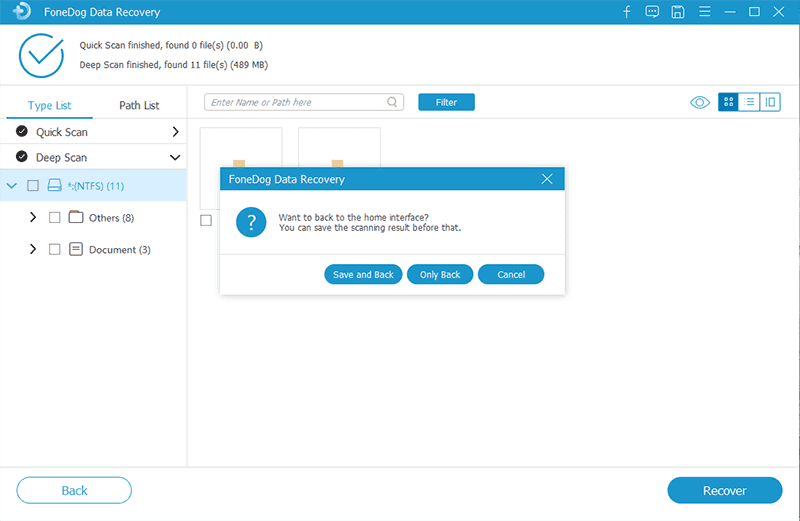
Menschen Auch Lesen8-Methoden zur Behebung einer externen Festplatte, die in der Datenträgerverwaltung nicht angezeigt wirdWiederherstellen von Daten von einer Festplatte, die nicht erkannt wird - der beste Weg
Fähig sein zu Erstellen Sie eine Windows 10-Wiederherstellungsdiskette klingt vielleicht so schwierig, ist es aber nicht. Tun Sie dies mit einem Ihrer fehlerhaften PCs und Sie können ihn in kürzester Zeit wieder in den normalen Betriebszustand versetzen. Solange Ihr Windows 10-PC läuft, gibt es immer eine Lösung für jedes Problem, auf das Sie stoßen können.
Hinterlassen Sie einen Kommentar
Kommentar
Data Recovery
FoneDog Data Recovery stellt die gelöschten Fotos, Videos, Audios, E-Mails und mehr von Windows, Mac, Festplatte, Speicherkarte, Flash-Laufwerk usw. wieder her.
Kostenlos Testen Kostenlos TestenBeliebte Artikel
/
INFORMATIVLANGWEILIG
/
SchlichtKOMPLIZIERT
Vielen Dank! Hier haben Sie die Wahl:
Excellent
Rating: 4.4 / 5 (basierend auf 101 Bewertungen)