

By Vernon Roderick, Last Update: March 12, 2020
Jeder wartungsorientierte Benutzer von Mac-Geräten würde an Lernen denken So erstellen Sie eine Mac-Wiederherstellungsdiskette. Schließlich kann es Ihnen auf verschiedene Weise helfen, beispielsweise wenn Sie das Betriebssystem neu installieren oder aus einer Sicherung wiederherstellen möchten.
Es wird jedoch nicht so einfach sein, wie Sie denken. Vor Jahren mag es sein, aber jetzt mit der neuesten Version von Mac ist es komplizierter als zuvor.
Bevor wir jedoch näher darauf eingehen, sollten Sie zunächst wissen, was diese Mac-Wiederherstellungsdiskette wirklich ist, da wir die am häufigsten gestellten Fragen dazu beantworten.
FAQs zu Mac Recovery DiskSo erstellen Sie eine Mac-WiederherstellungsdisketteEine Alternative zur Mac-WiederherstellungsdisketteFazit
Es gibt unzählige Fragen zur Mac-Wiederherstellungsdiskette. Der Begriff bezieht sich auf die Voraussetzungen für die Erstellung einer Mac-Wiederherstellungsdiskette. Beginnen wir mit der ersten Frage.
Zunächst einmal ist eine Mac-Wiederherstellungsdiskette ein Speicherlaufwerk, das alle erforderlichen Dateien enthält, um Ihren Mac im Falle eines Katastrophenfalls neu zu starten. Es handelt sich normalerweise um ein verstecktes Speicherlaufwerk, auf das nur mit speziellen Mitteln zugegriffen werden kann. Es gibt eine separate Funktion, wenn Sie eine Mac-Wiederherstellungsdiskette erstellen und von dieser wiederherstellen möchten. Das Wiederherstellen von einer Mac-Wiederherstellungsdiskette löst normalerweise die meisten Probleme unter einem Mac-Betriebssystem.
Seit dem Update von OS X Lion für Mac wurden Recovery HD-Volumes eingeführt. Das erste, was Sie benötigen, ist eine OS X Lion-Version von Mac oder höher. Sie benötigen außerdem ein Speicherlaufwerk, um als Mac-Wiederherstellungsdiskette zu dienen. Dies kann ein USB-Stick, ein externes Laufwerk oder sogar eine CD sein, sofern diese zur Speicherung verwendet werden kann.
Mac-Probleme können uns allen passieren, selbst denen, die ihre Mac-Geräte erst kürzlich gekauft haben. Unterschiedliche Probleme erfordern unterschiedliche Methoden, und glücklicherweise stehen Ihnen zahlreiche Methoden zur Verfügung. Dies kann über das Debug-Menü oder das Terminal erfolgen. Sie unterscheiden sich in den folgenden Schritten sowie in der zu verwendenden Mac-Version.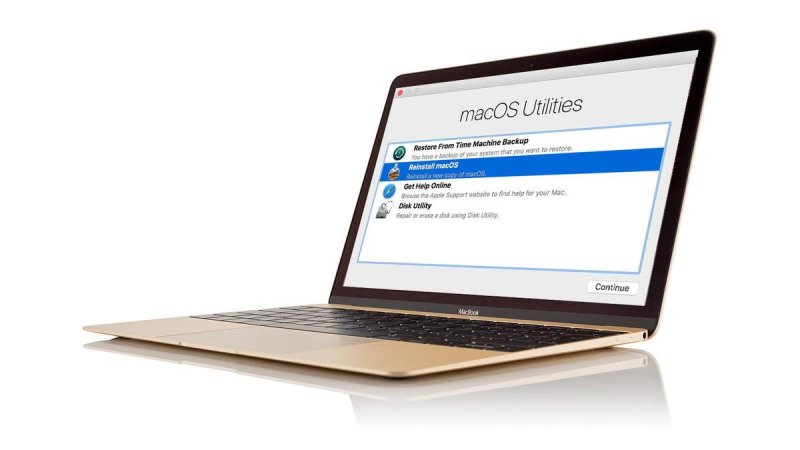
Die letzte Frage betrifft das Tool, das beim Erstellen einer Mac-Wiederherstellungsdiskette verwendet werden soll. Zunächst gibt es ein Tool, das Sie verwenden werden, und es ist der OS X Recovery Disk Assistant. Es ist in der Lage, eine Kopie einer Wiederherstellungs-Festplatte zu erstellen und diese dann auf einen Wechseldatenträger zu übertragen, wodurch die Mac-Wiederherstellungsdiskette erstellt wird. Leider müssen Sie dieses Tool zuerst installieren, bevor Sie lernen, wie Sie eine Mac-Wiederherstellungsdiskette erstellen.
Mit ein wenig Zeit lernen Sie nicht nur alles über die Mac-Wiederherstellungsdiskette, sondern auch, wie Sie eine Mac-Wiederherstellungsdiskette nach Ihren Wünschen erstellen. Beginnen wir nun mit den eigentlichen Schritten.
Jetzt, da Sie ein bisschen mehr über eine Mac-Wiederherstellungsdiskette wissen, ist es möglicherweise an der Zeit, unsere Aufmerksamkeit darauf zu richten, wie Sie tatsächlich eine Mac-Wiederherstellungsdiskette erstellen können. Wie wir bereits gesagt haben, gibt es zwei Möglichkeiten, dies zu tun. Beginnen wir mit der ersten Methode.
Da Recovery HD-Volumes ausgeblendet sind, werden sie in Kürze nicht mehr auf Ihrem Desktop angezeigt. Um eine Mac-Wiederherstellungsdiskette zu erstellen, müssen Sie daher sicherstellen, dass das Wiederherstellungsvolume zuerst sichtbar ist, damit wir damit arbeiten können.
Um die Volumes sichtbar zu machen, verwenden wir eine versteckte Funktion des Festplatten-Dienstprogramms, nämlich das Debug-Menü, das nur für die OS X Yosemite Mac-Version verfügbar ist.
Obwohl es Ihnen vielleicht nicht vertraut ist, ist es für Benutzer tatsächlich sehr hilfreich. Wie Sie vielleicht bereits wissen, ermöglicht das Festplatten-Dienstprogramm die Verwaltung von Festplatten auf Ihrem Betriebssystem, ähnlich wie das Festplatten-Dienstprogramm.
Das Debug-Menü ist eine Komponente dieses Festplatten-Dienstprogramms, mit der eine Partition für das Wiederherstellungsvolume erstellt werden kann. Dies ist der erste Schritt zum Erstellen einer Mac-Wiederherstellungsdiskette. So können Sie das machen:
Hinweis: Stellen Sie sicher, dass Sie die richtigen Volumes ausgewählt haben, da bei jedem Volume Änderungen auftreten, die Sie möglicherweise nicht rückgängig machen können.
Das ist so ziemlich alles, was Sie wissen müssen, um über das Debug-Menü eine Mac-Wiederherstellungsdiskette zu erstellen. Das Volume wird nicht automatisch ausgeblendet, daher sollte es sofort auf Ihrem Desktop angezeigt werden. Wenn Sie dies nicht möchten, können Sie folgende Schritte ausführen: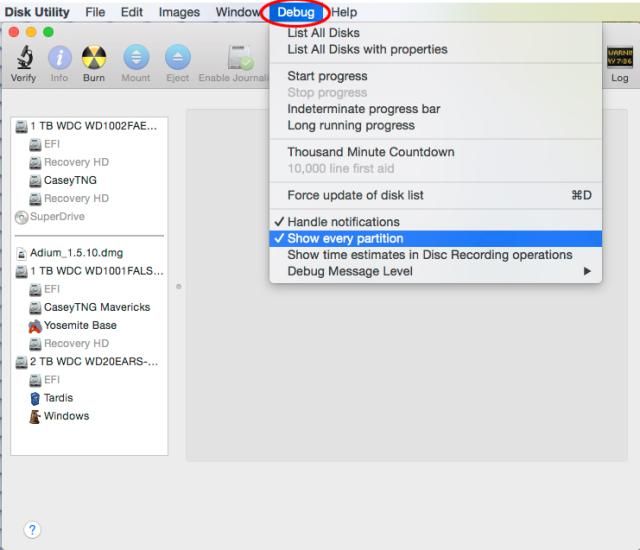
Denken Sie daran, dass Sie dies immer tun können, um eine Mac-Wiederherstellungsdiskette in einem Stapel zu erstellen. Dies ist sehr praktisch, da Sie eine auswählen können, die für Ihre Situation am besten geeignet ist.
Auf diese Weise können Sie eine Mac-Wiederherstellungsdiskette mithilfe des Debug-Menüs unter Mac OS X Yosemite erstellen. Gehen wir nun zur zweiten und letzten Methode.
Dieses Mal werden wir das Terminal verwenden, das der Mac-Version der Eingabeaufforderung ähnelt. Es ist ein integriertes Befehlszeilenprogramm auf dem Mac und für alle Benutzer zugänglich.
Wir werden es dieses Mal verwenden, da das Debug-Menü auf der OS X El Capitan-Version von Mac oder einem seiner Nachfolger entfernt wurde.
Es sollte jedoch ein wenig vertraut sein, eine Mac-Wiederherstellungsdiskette mit Terminal zu erstellen, da wir das Disk-Util verwenden, das mit dem Disk Utility zusammenhängt. Ihre erste Aufgabe besteht darin, das Disk-Image zu erstellen und dann die Volumes sichtbar statt versteckt zu machen. So können Sie dies tun:
sudo hdiutil create ~ / Desktop / Recovery \ HD.dmg –srcdevice / dev /Identifizieren
Zu diesem Zeitpunkt befindet sich das Disk-Image bereits auf Ihrem Mac-Desktop. Jetzt müssen noch zwei Dinge getan werden, nämlich eine Partition zu erstellen und dann das Disk-Image in diese Partition zu klonen. Beginnen wir damit, wie Sie eine Partition erstellen können:
Das Erstellen einer Partition ist einfach genug, das Klonen des Disk-Images auf die Partition jedoch nicht. Vor diesem Hintergrund müssen Sie die folgenden Schritte ausführen, um das Image der Festplatte zu klonen und letztendlich eine Mac-Wiederherstellungsdiskette zu erstellen: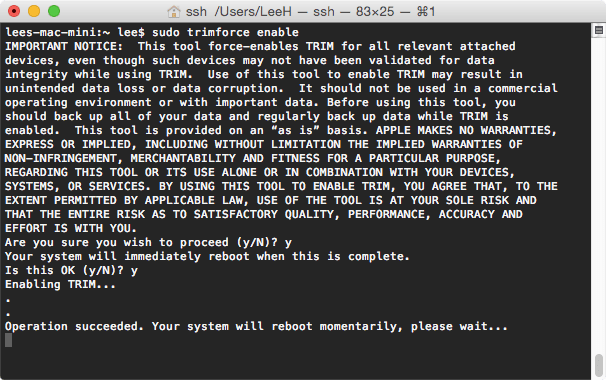
Sie haben jetzt gelernt, wie Sie eine Mac-Wiederherstellungsdiskette erstellen. Sie haben ein Disk-Image und eine Partition erstellt und dann beide zum Erstellen einer Mac-Wiederherstellungsdiskette verwendet.
Obwohl Sie dies im Wesentlichen wissen müssen, können Sie das Wiederherstellungsvolumen auch aus Gründen der Sicherheit ausblenden. Sie können dies tun, indem Sie die folgenden Schritte ausführen:
sudo asr adjust --target / dev /Identifizieren -settype Apple_Boot
Das wars so ziemlich. Sie haben jetzt eine Mac-Wiederherstellungsdiskette, die Sie verwenden können, wenn Sie auf Notfallprobleme stoßen.
Was wäre, wenn Sie keine Mac-Wiederherstellungsdiskette erstellen könnten und bereits eine Katastrophe eingetreten wäre? Zum Glück haben wir noch eine Lösung für Sie.
Wir erstellen eine Mac-Wiederherstellungsdiskette, da jede Minute eine Katastrophe eintreten kann. Es läuft jedoch nicht immer so, wie wir es geplant haben. Ein gutes Beispiel hierfür ist, wenn Sie bereits auf ein Problem gestoßen sind, bevor Sie überhaupt eine Mac-Wiederherstellungsdiskette erstellen können. In diesem Fall empfehlen wir FoneDog Data Recovery.
FoneDog Data Recovery ist eine Software, mit der Benutzer ihre Dateien bei verschiedenen Gelegenheiten wiederherstellen können. Es ist unter Windows und vor allem auf Mac verfügbar.
Einfach ausgedrückt, kann dies als Alternative in Betracht gezogen werden, wenn Sie keine Mac-Wiederherstellungsdiskette erstellt haben oder wenn Sie nicht einmal eine Mac-Wiederherstellungsdiskette erstellen möchten.
Auf dem Mac müssen keine Probleme auftreten, um zu wissen, dass dies verheerend ist. Es kann zu vielen Problemen führen, wenn es nicht sofort gelöst wird, insbesondere wenn das Problem progressiv ist. Aus diesem Grund wurden in diesem Artikel alle Mac-Wiederherstellungsdisketten und deren Vorgehensweise erläutert Erstellen Sie eine Mac-Wiederherstellungsdiskette.
Auch wenn dies Ihnen geholfen hat, sollten Sie immer daran denken, mehr als eine Lösung zu haben, wenn Sie versuchen, Ihre Probleme zu beheben. Vorbeugen ist vielleicht besser als heilen, aber es ist am besten, beides zu haben.
Hinterlassen Sie einen Kommentar
Kommentar
Data Recovery
FoneDog Data Recovery stellt die gelöschten Fotos, Videos, Audios, E-Mails und mehr von Windows, Mac, Festplatte, Speicherkarte, Flash-Laufwerk usw. wieder her.
Kostenlos Testen Kostenlos TestenBeliebte Artikel
/
INFORMATIVLANGWEILIG
/
SchlichtKOMPLIZIERT
Vielen Dank! Hier haben Sie die Wahl:
Excellent
Rating: 4.7 / 5 (basierend auf 63 Bewertungen)