

By Vernon Roderick, Last Update: December 30, 2019
Auf Ihrem Computer können Datenverluste auftreten, die auf logische oder physische Festplattenfehler, Systemabstürze, Hardware- oder Softwareprobleme, Anwendungsfehler und vieles mehr zurückzuführen sind. Es ist wichtig, immer eine Sicherungskopie Ihrer Daten auf einem externen Gerät zu erstellen, damit Sie bei Systemfehlern Ihre Datensicherung problemlos auf Ihrem Laufwerk wiederherstellen können.
Sie können das Festplatten-Dienstprogramm verwenden, das mit Ihrem Mac-Computer geliefert wird, um Klone Ihrer Daten zu erstellen. Klonen Sie das Mac-Festplatten-Dienstprogramm ist eine nützliche Anwendung, die sich bei einem plötzlichen Festplattenausfall als nützlich erweist. Sie brauchen sich keine Sorgen zu machen, da das Festplatten-Dienstprogramm eine exakte Kopie des Originals erstellt und diese auf Ihrem Gerät wiederherstellt. Ein einfacheres und praktischeres Tool, mit dem Sie verlorene oder gelöschte Daten wiederherstellen können, ist das FoneDog Data Recovery-Programm, mit dem Sie alle Dateitypen von Ihren Geräten wiederherstellen können. Es ist ein zuverlässiges Tool, mit dem Sie Dateien auf jedem Gerätetyp in jeder Situation wiederherstellen können.
Teil 1: Was ist das Dienstprogramm zum Klonen von Mac-Festplatten?Teil 2: So funktioniert das Dienstprogramm zum Klonen von Mac-FestplattenTeil 3: Bonus-Tipps: So erhalten Sie die Datenwiederherstellung auf ComputernTeil 4: Zusammenfassung
Das Festplatten-Dienstprogramm wird mit jeder Kopie des Mac-Betriebssystems geliefert. Es ist für Benutzer kostenlos, Klone Ihrer Daten von Ihrer Mac-Festplatte zu erstellen und auf einem anderen Laufwerk oder einem externen Medium wiederherzustellen. In Fällen von Festplattenfehlern können Sie die Daten problemlos wiederherstellen, indem Sie mit dem Festplatten-Dienstprogramm einen Klon von Daten von einem Quelllaufwerk auf ein Sicherungs- oder Ziellaufwerk erstellen.
Mit der Wiederherstellungsfunktion des Dienstprogramms zum Wiederherstellen von Mac-Festplatten können Sie Daten auch von einem Speichergerät wie einem USB-Flash-Laufwerk, einer externen Festplatte, einem Disk-Image usw. wiederherstellen. Stellen Sie sicher, dass diese Laufwerke nicht verwendet werden, um eine Änderung der Daten zu vermeiden und eine reibungslose und erfolgreiche Wiederherstellung Ihrer Daten zu gewährleisten. Durch das Erstellen eines Backup-Images Ihres Laufwerks mit dem Festplatten-Dienstprogramm von Mac können Sie Ihre Daten vor Datenverlust schützen. Es wird eine exakte Kopie der Originaldaten für die Sicherung erstellt.
In diesem Abschnitt erfahren Sie auf einfache Weise, wie Sie das Dienstprogramm zum Klonen von Mac-Festplatten mithilfe der Option "Wiederherstellen" ausführen. Auf diese Weise können Sie die Daten Ihrer Festplatte in Mac klonen oder kopieren und mit dem Festplatten-Dienstprogramm von Mac auf einer anderen Festplatte oder einem externen Gerät wiederherstellen. Eine Sicherungskopie ist ein Festplatten-Image, das Sie bei einem Festplattenfehler wiederherstellen können. Beachten Sie, dass die mit dem Festplatten-Dienstprogramm erstellte Sicherungskopie nicht bootfähig ist.
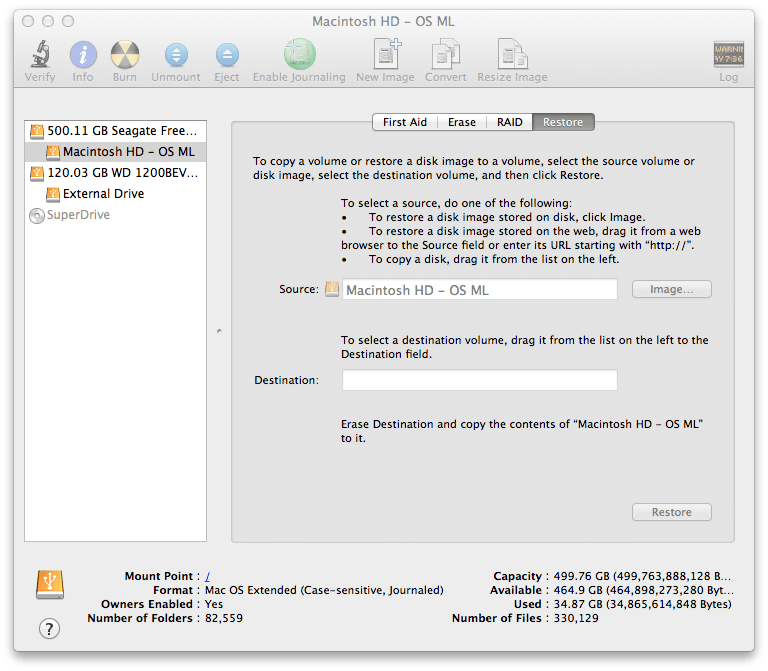
Wenn es um Ihre Datenwiederherstellungsanforderungen geht, FoneDog Datenwiederherstellung Hier können Sie Ihre gelöschten oder fehlenden Daten von jedem Gerät wiederherstellen. Es ist ein zuverlässiges und professionelles Tool mit einer einfach und bequem zu verwendenden Assistentenfunktion, mit der Sie Ihre Datendateien schnell und sicher wiederherstellen können. Es stehen Ihnen zwei Scanmodi zur Verfügung. Es ermöglicht einen schnellen und gründlichen Scan Ihrer Dateien mit einer hohen Erfolgsrate und gesicherten Daten. Sie können eine Vorschau Ihrer Dateien nach dem Scan und vor der Wiederherstellung auswählen. Sie können alle Dateitypen wie Fotos, Audios, Videos, E-Mails, Dokumente, Archive und Anwendungen abrufen und von jedem Gerät in jeder Situation wiederherstellen, z. B. Partitionswiederherstellung, Dateiwiederherstellung, Festplattenwiederherstellung, Speicherkartenwiederherstellung, Flash-Laufwerk Wiederherstellung und abgestürzte Windows- oder Mac-Wiederherstellung.
Sie können eine kostenlose Testversion der Anwendung mit einer 30-tägigen Geld-zurück-Garantie herunterladen, wenn Sie sie erwerben möchten. FoneDog Data Recovery unterstützt sowohl Windows- als auch Macintosh-Betriebssysteme. Stellen Sie Ihre gelöschten Daten in drei einfachen Schritten wieder her: Starten, Scannen und Wiederherstellen. Im Folgenden finden Sie detaillierte Anweisungen zur Verwendung des Programms FoneDog Data Recovery.
Datenwiederherstellung
Stellen Sie gelöschte Bilder, Dokumente, Audiodateien und weitere Dateien wieder her.
Holen Sie sich gelöschte Daten vom Computer (einschließlich Papierkorb) und von Festplatten zurück.
Wiederherstellung von Datenverlusten aufgrund von Festplattenunfällen, Systemausfällen und anderen Gründen.
Gratis Download
Gratis Download

Laden Sie das FoneDog Data Recovery-Programm herunter und installieren Sie es auf Ihrem Computer. Um das Anwendungsprogramm zu öffnen, können Sie im Startmenü in der Liste Programme nach FoneDog Data Recovery suchen. Sie können auch auf das Verknüpfungssymbol auf dem Desktop doppelklicken oder auf das angeheftete Symbol in Ihrer Taskleiste klicken (wenn eine Verknüpfung erstellt oder an die Taskleiste angeheftet wurde).
Wählen Sie im Hauptbildschirm die verschiedenen Dateitypen und die Laufwerke (Festplatte oder Wechseldatenträger) aus, auf denen Sie Ihre Datendateien wiederherstellen möchten. Klicken Sie unten rechts auf dem Bildschirm auf die Schaltfläche Scannen, um die Daten auf den ausgewählten Geräten zu scannen. Sie können jeden Datentyp wie ein Bild, Video, Audio, E-Mail, Archiv, eine Anwendung und Dokumente von jedem Gerät in jeder Situation und in verschiedenen unterstützten Dateisystemen wiederherstellen.
Sie können zwischen zwei Scans wählen: Quick Scan oder Deep Scan. Der erste Scan arbeitet schneller, während der zweite Scan länger dauert, aber mehr Inhalt zurückgibt. Bei Ihrer Suche können Sie einige Filter wie Dateinamen oder Dateipfade anwenden, um die Ergebnisse einzugrenzen und die Dateien schnell zu finden. Warten Sie, bis der Datenscan abgeschlossen ist, und schließen Sie den Assistenten niemals, während der Scanvorgang ausgeführt wird.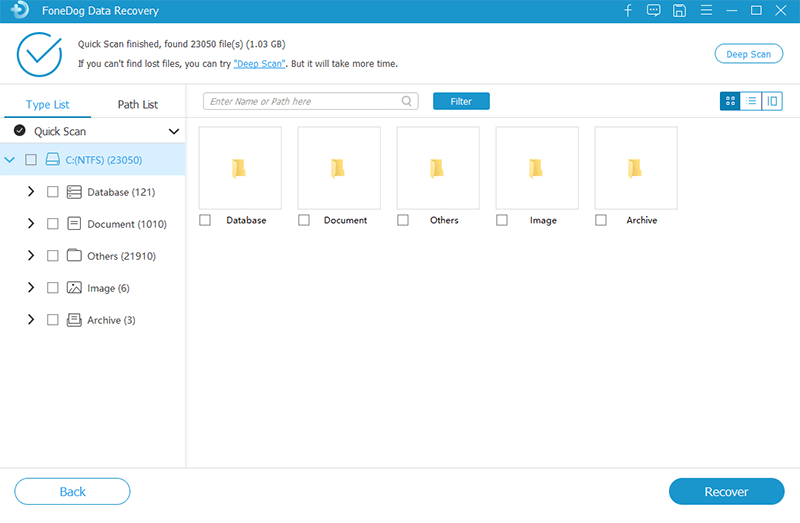
Wenn der Scan abgeschlossen ist, wählen Sie die Dateiergebnisse aus, die Sie wiederherstellen möchten. Die Dateiergebnisse werden nach Typ oder Pfad angezeigt. Klicken Sie auf die Schaltfläche Wiederherstellen, um den Datenwiederherstellungsprozess zu starten. Stellen Sie sicher, dass eine stabile Verbindung zwischen Ihrem Computer und externen Medien besteht. Denken Sie daran, geduldig zu sein, und schließen Sie niemals das FoneDog Data Recovery-Fenster, während die Wiederherstellung ausgeführt wird. Warten Sie, bis die Daten gescannt und wiederhergestellt wurden. Schalten Sie den Computer auch nicht aus oder starten Sie ihn neu, es sei denn, Sie werden im Assistenten dazu aufgefordert.
Wenn Sie Ihren Computer verwenden, ist es äußerst wichtig, regelmäßig Sicherungskopien Ihrer Datendateien zu erstellen. Auf diese Weise stellen Sie sicher, dass Sie in problematischen Situationen wie System- oder Laufwerksausfällen problemlos auf Ihre Sicherungskopien zugreifen und diese auf Ihrem Gerät wiederherstellen können. Ursachen für solche Fehler sind ein Ausfall der logischen oder physischen Festplatte, ein Systemabsturz, System- und Anwendungsfehler, Angriffe auf schädliche Software und Computerviren, die Ihre Festplatten infizieren können, Formatierungsfehler und vieles mehr. Daher muss ein Backup oder ein Klon erstellt werden Ihrer Daten. Unter Mac können Sie das Festplatten-Dienstprogramm verwenden, um Daten wiederherzustellen. Sie können das Dienstprogramm zum Klonen der Mac-Festplatte mithilfe der Option "Wiederherstellen" ausführen.
Eine andere sehr empfohlene Methode zur Wiederherstellung Ihrer wichtigen Datendateien ist die Verwendung eines Datenwiederherstellungstools wie FoneDog Data Recovery, mit dem Sie alle Arten von Dateien wie Ihre wertvollen Fotos, Videos, Audios, Dokumente und Anwendungen wiederherstellen können. Sie können in jeder Situation von jedem Gerät wie einem Computer, einem USB-Flash-Laufwerk, Speicherkarten usw. wiederherstellen. Das FoneDog Data Recovery-Tool funktioniert sowohl auf Windows- als auch auf Mac-Betriebssystemen. Sie können sicher sein, dass Ihre Daten verlustfrei und sicher sind.
Hinterlassen Sie einen Kommentar
Kommentar
Data Recovery
FoneDog Data Recovery stellt die gelöschten Fotos, Videos, Audios, E-Mails und mehr von Windows, Mac, Festplatte, Speicherkarte, Flash-Laufwerk usw. wieder her.
Kostenlos Testen Kostenlos TestenBeliebte Artikel
/
INFORMATIVLANGWEILIG
/
SchlichtKOMPLIZIERT
Vielen Dank! Hier haben Sie die Wahl:
Excellent
Rating: 4.6 / 5 (basierend auf 101 Bewertungen)