

By Gina Barrow, Last Update: January 9, 2024
„Ich kann meine E-Mails nicht miteinander synchronisieren, Microsoft Outlook funktioniert nicht auf meinem iPhone und ich brauche es für meine Arbeit. Kann jemand helfen?“
Vielbeschäftigte Menschen brauchen alles, was in ihren iPhones gepackt ist, einschließlich ihrer privaten und beruflichen E-Mails. Die Outlook für iOS-App ist ein großartiger E-Mail-Client zum Synchronisieren all Ihrer Kontakte, Kalender, Ereignisse und mehr, sodass Sie praktisch jederzeit tippen und ankreuzen können.
Die letzten Updates enthalten jedoch möglicherweise einen Outlook-Fehler, da sich viele Benutzer darüber beschwert haben, Outlook funktioniert nicht mehr an iPhone. Dies ist ziemlich schwierig zu beheben, wenn Outlook reagiert nicht, weil Sie feststellen müssen, welches das Problem verursacht hat.
Es ist eigentlich entweder von Apples letztem Update oder vielleicht von den Konfigurationseinstellungen von Outlook. Oder schlimmer noch, es könnte etwas mehr sein.
Heute werden wir dieses Problem durchgehen und es mit den 7 hilfreichen Methoden lösen.
Teil 1. Häufige Probleme in OutlookTeil 2. 7 effektive Möglichkeiten, um zu beheben, dass Outlook auf dem iPhone nicht funktioniertTeil 3. Problem beheben, dass Outlook auf dem iPhone ohne Datenverlust nicht funktioniertTeil 4. Zusammenfassung
Outlook funktioniert nicht auf dem iPhone? Wie bereits erwähnt, ist die Fehlerbehebung dieses Outlook-Problems etwas schwierig, da es viele gemeldete Szenarien gibt, die Benutzer gemeldet haben, als ihr Outlook nicht mehr funktionierte.
Hier sind einige der am häufigsten auftretenden Probleme:
Apple bestätigte, dass es seit der Einführung von iOS 11 Probleme mit der Standard-Mail-App gab, die mit der Microsoft Exchange Server und Outlook.com-Server. Apple und Microsoft arbeiten zusammen, um dieses Problem zu lösen.
Wie sich herausstellte, wurden die ersten Probleme tatsächlich durch das iOS-Update verursacht, sodass Apple 11.0.1 veröffentlichte. Dieses kleinere Update hat die meisten Outlook-bezogenen Probleme behoben, jedoch sind nach der Fehlerbehebung neue Probleme aufgetreten.
An dieser Stelle könnte das Problem von den Einstellungen der Mail-App, der Einrichtung des E-Mail-Kontos oder dem iPhone selbst herrühren.
Jetzt, da klar ist, dass das Problem „Outlook funktioniert nicht“ in der Softwaredominanz liegt, sind im Allgemeinen zufällige Softwarefehler oder App-Fehlfunktionen, sodass Hardware-Reparaturen überhaupt nicht auf der Liste stehen. Hier sind die 7 Möglichkeiten, die Sie befolgen können:
Wenn Sie ein Outlook-Synchronisierungsproblem haben, sehen Sie sich diese Schritte an:
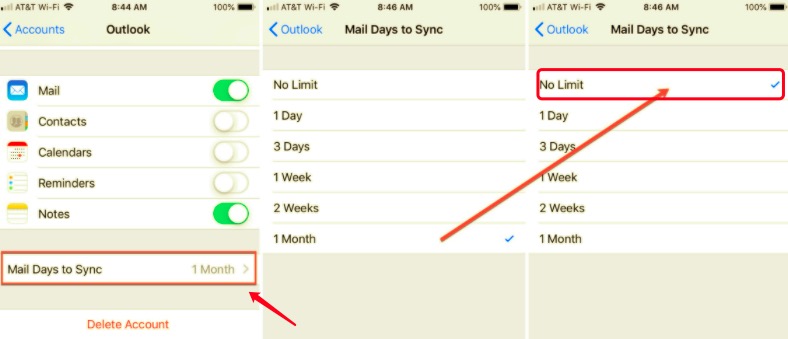
Wenn das Problem in allen E-Mails liegt, haben Sie möglicherweise die Verbindung des Outlook-Kontos mit der Standard-Mail-App übersehen und übersprungen.
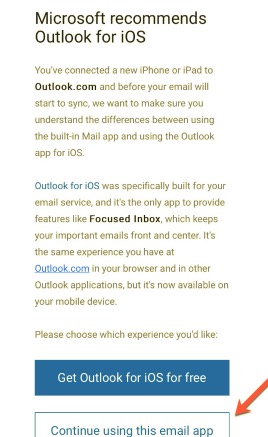
Um das Problem zu beheben, dass Outlook auf dem iPhone nicht funktioniert, ist möglicherweise die Art und Weise, wie Ihre E-Mails neue E-Mails abrufen, nicht richtig eingestellt.
Dadurch werden neue E-Mails vom Server auf Ihr iPhone übertragen. Push ist nur bei bestimmten E-Mail-Konten verfügbar.
Die Funktion „Nicht stören“ ist auch dafür bekannt, alle eingehenden E-Mails zu blockieren. Wenn Sie „Bitte nicht stören“ während der Fahrt oder bei einem privaten Meeting verwenden, bleiben Ihre E-Mails normalerweise ebenfalls hängen und können nicht durchgehen.
Deaktivieren Sie diese Funktion, um zu testen, ob die E-Mails oder insbesondere Ihr Outlook jetzt funktioniert.
Jetzt können Sie überprüfen, ob Ihr Outlook funktioniert.
Outlook funktioniert nicht? Ein weiterer möglicher Grund dafür sind falsche Konfigurationen. Sie können dies beheben, indem Sie die E-Mail-Einrichtung erneut entfernen. Folgen Sie dieser Anleitung:
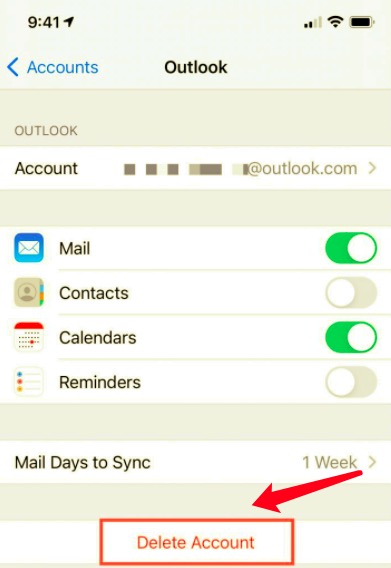
Warten Sie einige Minuten und geben Sie dann Ihre Daten erneut ein, indem Sie die Outlook-E-Mail erneut hinzufügen.
Wenn das Problem in der Outlook-App auf Ihrem iPhone liegt, können Sie die App jederzeit entfernen und neu installieren, um zu überprüfen, ob Outlook jetzt funktioniert, und das Problem beheben, dass Outlook auf dem iPhone nicht funktioniert.
Überprüfen Sie, ob Outlook jetzt funktioniert.
Schließlich kann dieser Outlook-Fehler nur behoben werden, indem die iOS-Version auf die neueste Version aktualisiert wird.
Wenn Sie zufällig nicht auf das Update warten möchten und das Problem „Outlook funktioniert nicht mehr“ loswerden möchten, können Sie FoneDog iOS Toolkit - iOS-Systemwiederherstellung verwenden.
Diese leistungsstarke Software verfügt über alle wesentlichen Tools, die Sie benötigen, um Ihr iPhone optimal zu nutzen. Es kann Ihnen helfen, wichtige Daten wiederherzustellen oder sogar Dateien über die iOS-Datenwiederherstellungsfunktion zu löschen.
Wie bei diesem Problem, an dem wir gerade arbeiten, Outlook funktioniert nicht, können Sie jedoch auch das iOS-Systemwiederherstellungstool nutzen, das Ihr iOS auf die vorherige Version herunterstufen kann, die alle Fehler und Softwarefehler behebt, die Sie derzeit haben.
iOS Systemwiederherstellung
Behebung verschiedener iOS-Systemprobleme wie Wiederherstellungsmodus, DFU-Modus, weiße Bildschirmschleife beim Start usw.
Reparieren des iOS-Geräts auf Normal von weißem Apple-Logo, schwarzem Bildschirm, blauem Bildschirm, rotem Bildschirm
Kein Datenverlust überhaupt beim Reparieren von iOS
Beheben von iTunes Fehler 3600, Fehler 9, Fehler 14 und verschiedenen iPhone-Fehlercodes
Entfrosten von iPhone, iPad und iPod touch
Kostenlos Testen
Kostenlos Testen
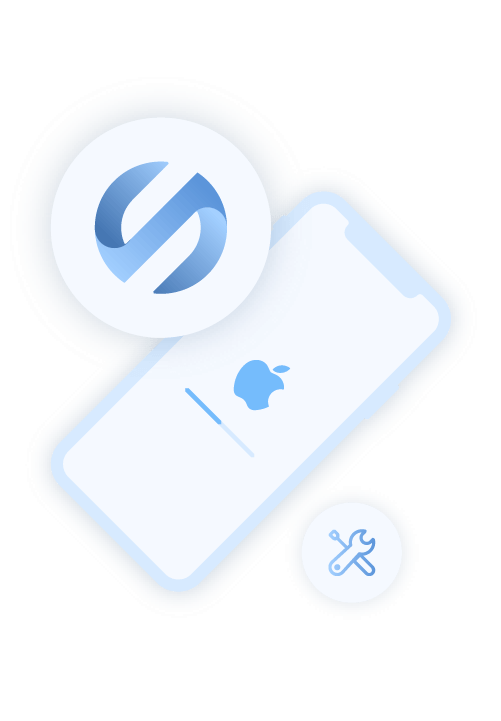
Sie können das iOS jederzeit aktualisieren, sobald es ohne Probleme verfügbar ist. Erfahren Sie unten, wie Sie die FoneDog iOS-Systemwiederherstellung verwenden:
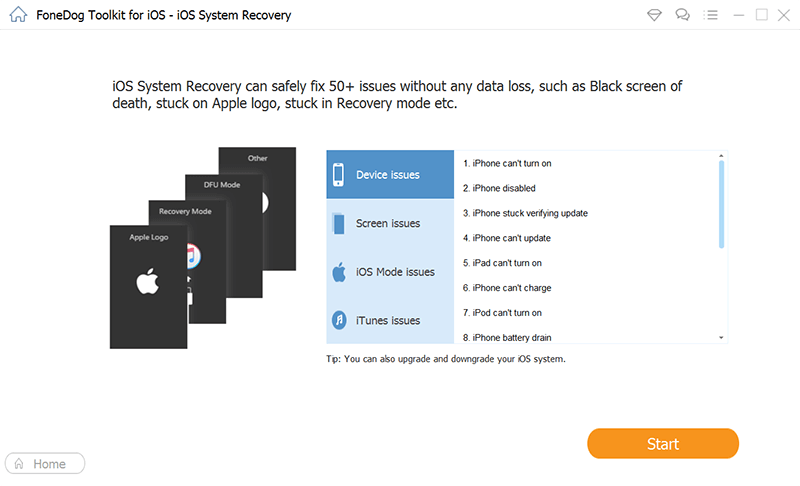
Ihr Gerät wird in wenigen Minuten bereit sein, aber bitte vermeiden Sie es, das iPhone zu verwenden, während der Vorgang läuft.
Falls Sie in Zukunft einen Datenverlust erleiden, wie z. B. eine gelöschte E-Mail, die Sie wiederherstellen möchten, können Sie auch FoneDog iOS Datenrettung verwenden. Es bietet Ihnen ein breiteres Spektrum an Datenwiederherstellung für alle Arten von Dateitypen. Dies ist eine All-in-One-Softwarelösung, die Sie vor verschiedenen Problemen bewahren kann.
Andere Leser sahen auchIhr Handbuch zum Microsoft Outlook-Reparaturtool 6 Lösungen für Outlook PST kann nicht gefunden werden Fehler
Das Problem „Outlook funktioniert nicht“ ist völlig unpraktisch, wenn Sie erwarten, dass alle Ihre Apps reibungslos und ohne Probleme funktionieren.
Wir können jedoch nicht garantieren, wann oder wie Apps ausfallen, da diese von der Betriebssoftware des Geräts bestimmt werden. Das iOS ist dasjenige, das mit all Ihren Apps und Einstellungen kommuniziert.
Fällt diese Betriebssoftware aus, kann es auf Ihrem iPhone zu einem Dominoeffekt kommen. Am stärksten betroffen ist Outlook oder der E-Mail-Austausch. Glücklicherweise gibt es einige Problemumgehungen, um dieses Problem zu beheben. Wir haben Ihnen 7 der bestmöglichen Lösungen gegeben. Und wenn Sie mehr aus Ihrem iPhone herausholen möchten, warum nicht FoneDog iOS-Toolkit.
Hinterlassen Sie einen Kommentar
Kommentar
iOS Toolkit
3 Methoden zum Wiederherstellen Ihrer gelöschten Daten vom iPhone oder iPad.
Kostenlos Testen Kostenlos TestenBeliebte Artikel
/
INFORMATIVLANGWEILIG
/
SchlichtKOMPLIZIERT
Vielen Dank! Hier haben Sie die Wahl:
Excellent
Rating: 4.6 / 5 (basierend auf 71 Bewertungen)