

By Adela D. Louie, Last Update: June 21, 2021
Das Programm MS Outlook ist als einer der bekanntesten Clients für Ihre E-Mail bekannt und wird weltweit eingesetzt. Es gibt jedoch auch einige Fälle, in denen Outlook reagiert nicht aufgrund einiger Probleme. Und damit kann es dazu führen, dass das Programm abstürzt, wenn Sie es verwenden oder sogar versuchen, Ihre E-Mails zu öffnen oder zu senden.
In Zeiten wie diesen ist eine der häufigsten Lösungen, die die meisten Benutzer tun würden, einige Sekunden zu warten oder das Programm neu zu starten. Es ist jedoch immer noch besser, dass Sie Wege finden, wie Sie diese Art von Fehler dauerhaft beheben können. Am Ende des Artikels haben wir auch erwähnt, dass wir FoneDog Data Recovery verwenden, um Dateien abzurufen, die durch ein Outlook, das nicht reagiert, beschädigt wurden. FoneDog Data Recovery kann auch verwendet werden, um die Videos wiederherstellen.
Teil 1. Warum ist mein Outlook eingefroren?Teil 2. Lösungen, wenn Outlook nicht reagiert Fehler angezeigt wirdTeil 3. So erhalten Sie beschädigte Dateien aufgrund eines Fehlers, in dem Outlook nicht reagiert
Aber bevor Sie mit den Lösungen fortfahren, die Sie tun können, wenn Sie die Fehlermeldung Outlook reagiert nicht erhalten, hier sind die ersten Gründe, warum Sie diesen Fehler erhalten.
Da der Grund dafür, dass Outlook nicht reagiert, nicht so klar ist, sollten Sie nach Lösungen suchen, damit Sie diese Art von Fehler beheben können. Und damit zeigen wir Ihnen im Folgenden die besten Lösungen, die Sie anwenden können, um das Problem zu beheben.
Wie wir Ihnen bereits früher in diesem Beitrag erwähnt haben, sollten Sie eine dauerhafte Lösung finden, um den Fehler Outlook reagiert nicht zu beheben und keine vorübergehende. Hier sind also einige Lösungen, die Sie anwenden können, um es ein für alle Mal loszuwerden.
Dies wird als einer der Hauptgründe dafür angesehen, dass der Outlook-Fehler nicht reagiert. Damit müssen Sie also Folgendes tun.
Schritt 1: Task-Manager starten
Das erste, was Sie tun sollten, ist, zu Ihrem Windows Task-Manager zu gehen. Und Sie können dies tun, indem Sie einfach mit der rechten Maustaste auf die Taskleiste klicken oder einfach die Tasten Strg + Alt + Entf auf Ihrer Tastatur drücken.
Schritt 2: Starten Sie Ihren Task-Manager
Sobald Sie sich dort befinden, klicken Sie einfach auf die Option Task-Manager starten, damit Sie diese Option verwenden können.
Step 3: Navigate to the Process tab
Nachdem Sie mit dem Starten des Task-Managers auf Ihrem Computer begonnen haben, gehen Sie zur Registerkarte Prozess des Programms.
Schritt 4: Wählen Sie Ihre Outlook.exe
Und von der Registerkarte Prozess gehen Sie weiter und suchen Sie nach Ihrer Outlook.exe und wählen Sie sie aus.
Schritt 4: Beenden Sie den Prozess
Und sobald Sie Ihre Outlook.exe-Datei gefunden haben, klicken Sie auf die Schaltfläche Prozess beenden, um sie zu schließen.
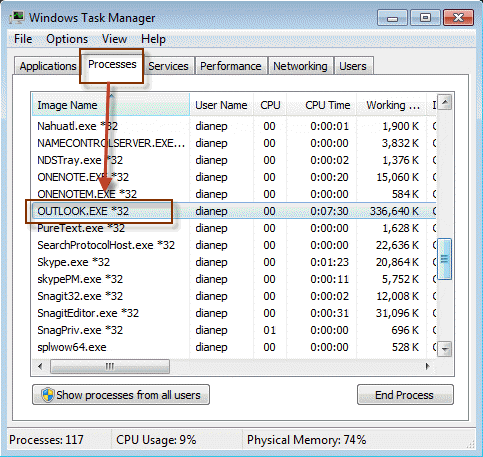
Eine andere Möglichkeit, den Fehler Outlook reagiert nicht zu beheben, besteht darin, das MS Outlook-Programm im abgesicherten Modus zu verwenden. Und wenn Sie den abgesicherten Modus verwenden, während Sie MS Outlook ausführen, wird es dann ausgeführt, ohne dass die Anpassungsdateien und seine Add-Ins erforderlich sind. Wenn Sie dies tun, können Sie auch herausfinden, ob das Problem auf die Add-Ins oder auf die Anpassungsdateien zurückzuführen ist.
So führen Sie MS Outlook in aus Abgesicherten Modus, hier sind die Schritte, die Sie befolgen müssen.
Schritt 1: Fahren Sie fort und klicken Sie auf die Schaltfläche Start und dann auf Ausführen.
Schritt 2: Geben Sie von dort aus Outlook.exe/safe ein und drücken Sie dann die Eingabetaste.
Schritt 3: Sobald dies normal funktioniert, klicken Sie auf Datei, wählen Sie Optionen und klicken Sie dann auf Add-Ins.
Schritt 4: Von dort aus gehen Sie einfach weiter und wählen COM-Add-Ins und klicken dann auf die Schaltfläche Los.
Schritt 5: Danach fahren Sie fort und deaktivieren Sie alle diese Kontrollkästchen und klicken Sie dann auf die Schaltfläche OK.
Schritt 6: Sobald Sie fertig sind, starten Sie Ihr MS Outlook-Programm neu.
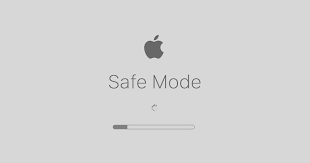
Wenn Sie die Fehlermeldung erhalten, dass Outlook nicht reagiert, würden die meisten Benutzer Ihnen sagen, dass Sie Ihr MS Outlook-Programm daran hindern sollen, andere externe Inhalte herunterzuladen. Und damit Sie dies tun, sind hier die Schritte, die Sie befolgen sollten.
Schritt 1: Fahren Sie fort und klicken Sie auf Datei und wählen Sie dann Option.
Schritt 2: Und von dort aus navigieren Sie zum Trust Center und klicken dann auf Automatischer Download.
Schritt 3: Fahren Sie danach fort und klicken Sie auf die Option Fotos und andere Inhalte nicht automatisch in HTML-E-Mails herunterladen.
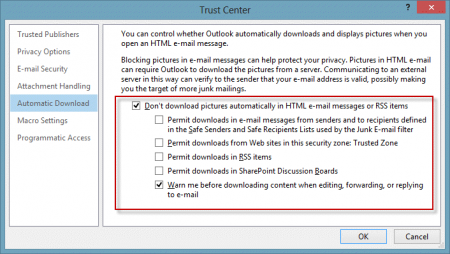
Es wurde gesagt, dass das MS Outlook-Programm eine verbesserte Leistung haben sollte, damit es alles, was Sie tun, einfacher macht. Dies liegt jedoch nur an einigen Problemen mit seinen Add-Ins, die zu Konflikten mit seinen Funktionen führen können. Wenn Sie also die Fehlermeldung haben, dass Outlook nicht reagiert, sollten Sie Ihre Add-Ins deaktivieren. Und hier ist, wie Sie es tun können.
Schritt 1: Navigieren Sie zu Ihren Outlook-Optionen und wählen Sie dann einfach auf der Registerkarte Add-Ins aus.
Schritt 2: Klicken Sie danach auf die Schaltfläche Go.
Schritt 3: Anschließend können Sie aus dem auf Ihrem Bildschirm angezeigten Popup-Fenster Add-Ins Ihres MS Outlook-Programms herausnehmen.
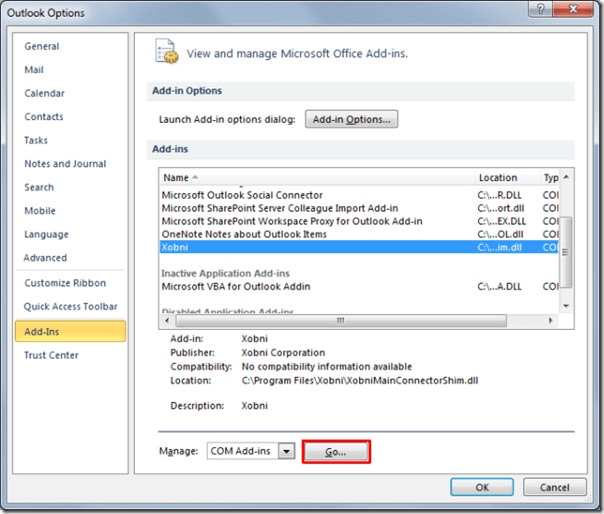
Wenn Sie beschädigte PST-Dateien haben, kann dies auch ein Grund dafür sein, warum Sie die Fehlermeldung Outlook antwortet nicht erhalten. Und damit Sie dies beheben können, müssen Sie das integrierte Tool zum Reparieren des Posteingangs verwenden. Dies ist ein effektives Tool, mit dem Sie diese beschädigte PST-Datei automatisch reparieren können. Und damit Sie herausfinden, wie Sie dies tun können, folgen Sie hier einem kurzen Schritt.
Schritt 1: Zuerst müssen Sie Ihr MS Outlook schließen.
Schritt 2: Suchen Sie danach nach Ihrem OFFICE-Ordner.
Schritt 3: Suchen Sie von dort aus nach Scanpst.exe und doppelklicken Sie dann einfach darauf.
Schritt 4: Fahren Sie dann fort und wählen Sie Ihre PST-Datei aus und wählen Sie dann Durchsuchen.
Schritt 5: Klicken Sie dann auf Optionen und wählen Sie dann Scannen.
Schritt 6: Fahren Sie danach fort und klicken Sie auf die Schaltfläche Start. Dies startet dann den Reparaturprozess, sobald einige Fehler erkannt wurden.
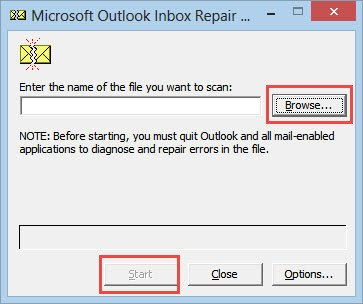
Eine andere Sache ist, dass wenn mit Ihrem MS Office etwas nicht stimmt, dies offensichtlich Auswirkungen auf Ihr MS Outlook-Programm haben kann. Sie müssen dies also reparieren lassen, und hier ist, wie.
Schritt 1: Schließen Sie einfach Ihre MS Office-App, die auf Ihrem Computer ausgeführt wird.
Schritt 2: Gehen Sie dann und klicken Sie auf die Schaltfläche Start und dann auf die Schaltfläche Go und wählen Sie Systemsteuerung.
Schritt 3: Wählen Sie dort Programme und Funktionen.
Schritt 4: Klicken Sie dann mit der rechten Maustaste auf Ihre MS Office-App und wählen Sie dann Reparieren.
Schritt 5: Schließen Sie dann einfach alle anderen derzeit geöffneten Apps.
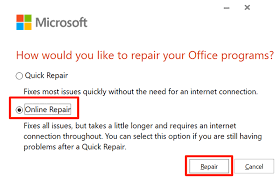
Wenn Sie jedoch auf jeden Fall stark beschädigte PST-Dateien haben, können Sie ein Wiederherstellungstool ausprobieren, mit dem Sie diese beschädigten Dateien wiederherstellen können.
Wenn Ihr Postfach voll ist, bedeutet dies auch, dass Sie mehr Ressourcen benötigen, um einen beliebigen Ordner zu starten. Und sobald Sie mehrere Dateien in nur einem Ordner haben, kann dies dazu führen, dass Outlook nicht reagiert. Damit Sie die Größe Ihres Postfachs überprüfen können, müssen Sie Folgendes tun.
Schritt 1: Starten Sie Outlook auf Ihrem PC und navigieren Sie dann zu Datei.
Schritt 2: Wählen Sie dann oben Ansicht bearbeiten und wählen Sie Tools.
Schritt 3: Dann erscheint ein Dropdown-Menü auf Ihrem Bildschirm. Wählen Sie von dort aus die Postfachbereinigung.
Schritt 4: Klicken Sie auf dieser Seite einfach auf Postfachgröße anzeigen.
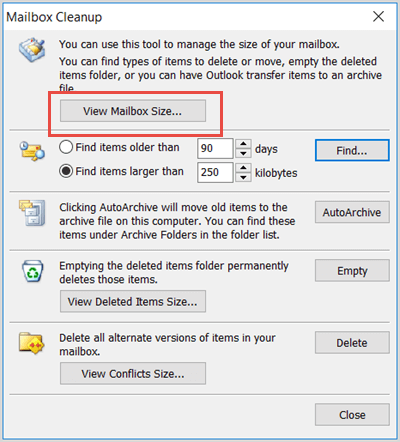
Sobald Sie also eine riesige Größe Ihres Outlook-Postfachs gesehen haben, insbesondere wenn es Gigabyte überschreitet, müssen Sie einige davon in Ihr Archiv verschieben. Machen Sie sich keine Sorgen, denn die E-Mails, die Sie verschieben, werden immer noch dort sein, sie nehmen nur keinen Platz in Ihrem Postfach ein.
Wenn Ihr Outlook-Programm versucht, Ihre Nachrichten und Ihre Kontakte mit anderen Geräten zu synchronisieren, denken Sie daran, dass Sie Outlook nicht verwenden sollten, während der Vorgang noch läuft. Auf diese Weise wird ein reibungsloser Prozess ohne Unterbrechungen wie das Erhalten des Outlook-Fehlers reagiert nicht möglich.
Wenn Sie über eine nicht aktualisierte Antivirensoftware verfügen, führt dies zu einer Fehlfunktion Ihres Outlook-Programms, die dazu führt, dass die Fehlermeldung Outlook nicht reagiert. Wenn Sie also möchten, dass alles reibungslos abläuft, sollten Sie zuerst Ihre Antivirensoftware deaktivieren. Oder noch besser, Sie sollten in Betracht ziehen, das neueste Update Ihres Antivirenprogramms zu erhalten, wenn es verfügbar ist.
Wenn Sie in jedem Fall ein beschädigtes oder beschädigtes Benutzerprofil haben, sollten Sie dieses Profil entfernen und dann ein neues erstellen. Auf diese Weise können Sie den erhaltenen Fehler beheben. Und damit Sie wissen, wie Sie ein neues Benutzerprofil für Outlook erstellen können, müssen Sie Folgendes tun.
Schritt 1: Klicken Sie auf Ihrem PC auf die Schaltfläche Start.
Schritt 2: Wählen Sie dann die Option Systemsteuerung.
Schritt 3: Klicken Sie dort auf Mail.
Schritt 4: Wählen Sie dann die Option Profile anzeigen.
Schritt 5: Sobald Sie sich dort befinden, wählen Sie einfach das Profil aus, das Sie entfernen möchten.
Schritt 6: Klicken Sie auf die Schaltfläche Entfernen.
Schritt 7: Wählen Sie dann die Option Hinzufügen, um ein neues Benutzerprofil zu erstellen.
Schritt 8: Geben Sie von dort aus den Namen Ihres Profils aus dem Popup-Fenster Profilname ein und klicken Sie dann auf die Schaltfläche OK.
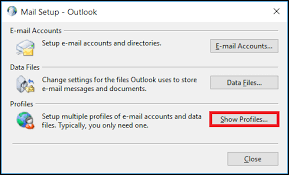
Wie bereits erwähnt, können Sie, sobald Sie beim Beheben des Fehlers einige beschädigte Dateien gesehen haben, eine Wiederherstellungssoftware verwenden, um sie wiederherzustellen. Und wenn es darum geht, verlorene oder beschädigte Daten auf Ihrem PC wiederherzustellen, sollten Sie die Verwendung des FoneDog Datenwiederherstellung Software.
Kostenlos Testen Kostenlos Testen
Diese Software kann diese beschädigten Daten auf Ihrem PC wie Ihre Fotos, Dokumente, E-Mails, Videos und Audios wiederherstellen. Dies ist eine einfach zu bedienende Software und auch sehr sicher. Und abgesehen von der Tatsache, dass es Daten von Ihrem PC wiederherstellen kann, kann es auch Daten von jedem externen Gerät wiederherstellen, das Sie haben. sowie die gelöschten Dateien der SD-Karte. Das externe Gerät, das Sie haben, z. B. ein USB-Laufwerk, eine Speicherkarte, eine Festplatte und mehr.
Menschen Auch Lesen4 behebt das Problem, dass Microsoft Word nicht reagiertBehebung des Fehlers "Sie müssen die Festplatte formatieren, bevor Sie sie verwenden können"
Wenn bei der Verwendung des Programms die Fehlermeldung Outlook reagiert nicht auf Ihrem Computer angezeigt wird, können Sie sich einfach auf alle oben genannten Lösungen beziehen. Auf diese Weise ist es einfacher für Sie, das Problem vollständig zu beheben.
Hinterlassen Sie einen Kommentar
Kommentar
Data Recovery
FoneDog Data Recovery stellt die gelöschten Fotos, Videos, Audios, E-Mails und mehr von Windows, Mac, Festplatte, Speicherkarte, Flash-Laufwerk usw. wieder her.
Kostenlos Testen Kostenlos TestenBeliebte Artikel
/
INFORMATIVLANGWEILIG
/
SchlichtKOMPLIZIERT
Vielen Dank! Hier haben Sie die Wahl:
Excellent
Rating: 4.5 / 5 (basierend auf 79 Bewertungen)