

By Adela D. Louie, Last Update: February 21, 2024
Haben Sie sich jemals gewünscht, dass es einfach wäre, die Magie auf Ihrem Bildschirm festzuhalten? Suchen Sie nicht weiter! In diesem Artikel erfahren Sie mehr über die Die besten kostenlosen Bildschirmaufzeichnungsprogramme die nur für Windows-Benutzer gemacht sind. Wir können Ihnen helfen, egal ob Sie ein Profi sind, der Tutorials erstellt, oder ein Spieler, der epische Zeiten vorführt.
Erfahren Sie Schritt für Schritt, wie es geht Bildschirmaufzeichnung kostenlos Windows, Insidertipps und Vorschläge für die beste Software, mit der Sie ganz einfach aufzeichnen, bearbeiten und teilen können, was auf Ihrem Bildschirm angezeigt wird. Verabschieden Sie sich von teurer Software und begrüßen Sie die Bildschirmaufnahme, die wie ein Zauber funktioniert. Jetzt ist es an der Zeit, Ihr Bildschirmaufzeichnungsspiel zu intensivieren.
Teil Nr. 1: 3 Möglichkeiten zur Bildschirmaufzeichnung unter WindowsTeil Nr. 2: Der beste Weg zur kostenlosen Bildschirmaufnahme unter Windows 11/10 (mit Audio)Konklusion
Hier finden Sie beliebte kostenlose Bildschirmaufzeichnungsprogramme für Windows sowie Erklärungen zu deren Verwendung:
OBS Studio zeichnet sich durch eine robuste Open-Source-Software aus, die häufig sowohl für Live-Streaming als auch für die Aufnahme von Bildschirminhalten eingesetzt wird. Diese Software verfügt über eine Reihe anspruchsvoller Funktionen, die auf die Erfassung und Übertragung verschiedener Arten von Inhalten zugeschnitten sind.
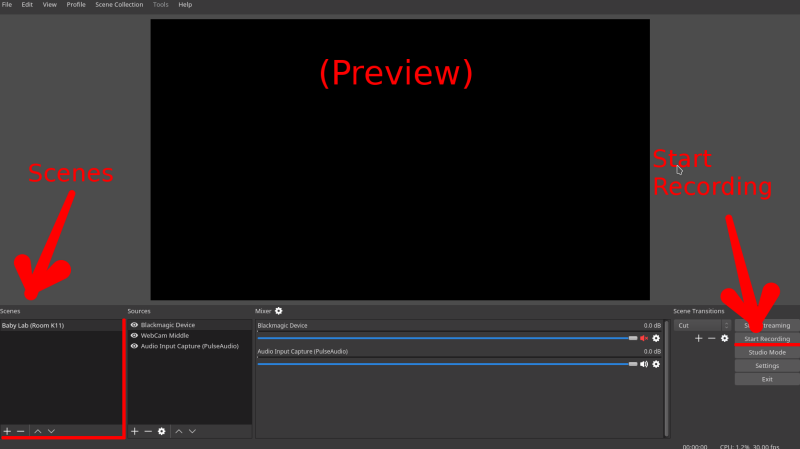
ShareX zeichnet sich durch ein äußerst vielseitiges und multifunktionales Tool aus, das für Windows ohne Bildschirmaufzeichnung entwickelt wurde. Dank seines reichhaltigen Funktionsumfangs können Benutzer nicht nur Screenshots machen, sondern ihre Bildschirme auch nahtlos aufzeichnen und gleichzeitig den direkten Austausch über mehrere Plattformen hinweg ermöglichen.
Die Windows 10 Game Bar ist eine integrierte Funktion, die darauf zugeschnitten ist, Benutzern inhärente Bildschirmaufzeichnungsfunktionen zu bieten, die in erster Linie für Spielezwecke gedacht sind, aber auch für allgemeine Bildschirmaufzeichnungsaufgaben anpassbar sind.

FoneDog Bildschirmrekorder steht für eine umfassende und benutzerfreundliche kostenlose Bildschirmaufzeichnungssoftware, die speziell auf Windows-Benutzer zugeschnitten ist. Dieses Tool bietet eine nahtlose Lösung zum Erfassen von Bildschirmaktivitäten, sei es zum Erstellen von Tutorials, zum Aufzeichnen von Gameplay oder zum Aufzeichnen von Präsentationen, und das ohne jeglichen finanziellen Aufwand.
Free Download
Für Windows
Free Download
Für normale Macs
Free Download
Für M1, M2, M3
So nutzen Sie den FoneDog Screen Recorder für Bildschirmaufzeichnung kostenlos Windows, folge diesen Schritten:
1. Besuchen Sie die offizielle Website von FoneDog Screen Recorder, um den Downloadvorgang zu starten.
2. Führen Sie nach Abschluss des Downloads den Installationsvorgang wie beschrieben aus, damit die Software nahtlos auf Ihrem Windows-System installiert werden kann.
3. Nach der Installation müssen Sie das FoneDog Screen Recorder-Symbol auf Ihrem Desktop oder in der Liste der installierten Programme finden.
4. Führen Sie die Anwendung aus, indem Sie auf klicken Video Recorder Symbol zum Starten der Softwareschnittstelle.

5. Sobald Sie sich in der Anwendungsoberfläche befinden, können Sie die Reihe der verfügbaren Aufnahmeeinstellungen erkunden, um Ihr Bildschirmaufzeichnungserlebnis individuell anzupassen.
6. Passen Sie den Aufnahmebereich an, indem Sie den Aufnahmerahmen anpassen und den spezifischen Bereich oder das Fenster auf Ihrem Bildschirm auswählen, den Sie aufnehmen möchten.

7. Wählen Sie Ihre bevorzugte Audioeingangsquelle für Aufnahmezwecke aus, unabhängig davon, ob Sie Systemton, Mikrofoneingang oder eine Kombination aus beidem aufnehmen.

8. Nachdem Sie die Einstellungen entsprechend Ihren Wünschen konfiguriert haben, starten Sie den Aufnahmevorgang, indem Sie auf das entsprechende Symbol klicken "Starte die Aufnahme" Klicken Sie auf die Schaltfläche in der Anwendungsoberfläche.

9. Führen Sie die Aktionen, Aufgaben oder Inhalte auf Ihrem Bildschirm aus, die Sie erfassen möchten, und stellen Sie dabei sicher, dass die Software die beabsichtigten visuellen und akustischen Inhalte aufzeichnet.
10. Um die Aufnahmesitzung zu beenden, navigieren Sie zurück zur FoneDog Screen Recorder-Benutzeroberfläche und klicken Sie auf "Halt" .

11. Die aufgezeichnete Videodatei wird automatisch in dem Zielordner gespeichert, den Sie während des Einrichtungsvorgangs angegeben haben, und ist für die Wiedergabe oder weitere Verwendung bereit.

FoneDog Screen Recorder zeichnet sich durch seine intuitive Benutzeroberfläche aus, die es Benutzern ermöglicht, Bildschirmaktivitäten mühelos mit nur wenigen Klicks zu erfassen. Seine Vielseitigkeit deckt verschiedene Aufnahmeanforderungen ab und stellt sicher, dass Benutzer problemlos hochwertige Aufnahmen erstellen können.
Diese kostenlose Bildschirmaufzeichnungssoftware ist ein wertvolles Tool für Windows-Benutzer und ermöglicht es ihnen, ansprechende Inhalte und Lehrmaterialien zu erstellen Halten Sie unvergessliche Gameplay-Momente fest problemlos
Menschen Auch LesenDen Moment festhalten: Wählen Sie den besten GIF-RecorderVerknüpfung zur Windows-Bildschirmaufnahme: Einfache Aufnahme unter Windows 10/11
Kostenlose Bildschirmaufzeichnung für WindowsMithilfe von Tools wie OBS Studio, ShareX, Windows 10 Game Bar und FoneDog Screen Recorder können Benutzer Bildschirmaktivitäten effizient erfassen. Laden Sie zunächst die gewünschte Software herunter, konfigurieren Sie sie vollständig und wählen Sie Aufnahmebereiche und Audioquellen aus. Starten und beenden Sie die Aufnahme mit den entsprechenden Tasten.
Durch das Experimentieren mit diesen Tools können Benutzer ansprechende Tutorials, Gaming-Highlights oder Präsentationen erstellen und so die Kommunikation und Produktivität ganz einfach verbessern.
Hinterlassen Sie einen Kommentar
Kommentar
Bildschirm recorder
Leistungsstarke Bildschirmaufzeichnungssoftware zur Aufnahme Ihres Bildschirms mit Webcam und Audio.
Beliebte Artikel
/
INFORMATIVLANGWEILIG
/
SchlichtKOMPLIZIERT
Vielen Dank! Hier haben Sie die Wahl:
Excellent
Rating: 4.5 / 5 (basierend auf 91 Bewertungen)