

By Adela D. Louie, Last Update: July 11, 2024
Haben Sie sich jemals gefragt, wie das mühelos geht? Erfassen Sie Ihre Bildschirmbewegungen und überzeugende Videos erstellen? Tauchen Sie ein in diesen effektiven Leitfaden für Screencasts. Egal, ob Sie Inhalte erstellen, als Pädagoge Ihre Schüler begeistern möchten oder als Profi nach wirkungsvollen Kommunikationstools suchen, dieser Artikel ist Ihre Anlaufstelle.
Wir führen Sie Schritt für Schritt durch So zeichnen Sie einen Screencast auf und die besten Tools zum Erstellen einwandfreier Screencasts. Machen Sie sich bereit, Ihre Präsentationen, Tutorials und Online-Inhalte mit Präzision und Finesse zu verbessern.
Teil 1. Was ist Screencast?Teil 2. So zeichnen Sie Screencasts unter Windows oder Mac aufTeil 3. Gängige Methode zum Aufzeichnen eines ScreencastsTeil 4. Bedeutung der Screencast-AufzeichnungZusammenfassung
Ein Screencast ist eine digitale Aufzeichnung eines Computer- oder Mobilgerätebildschirms, die normalerweise von einem Audiokommentar begleitet wird, um einen Prozess zu demonstrieren, ein Konzept zu erklären oder ein Tutorial vorzustellen. So können die Zuschauer sehen und verstehen, wie sie eine bestimmte Aufgabe ausführen oder durch Software, Websites oder Anwendungen navigieren. Screencasts werden häufig für verschiedene Zwecke verwendet, darunter:
Screencasts stellen eine effektive Möglichkeit zur visuellen Kommunikation und Schritt-für-Schritt-Anleitung dar. Durch die visuelle Demonstration jeder Aktion auf dem Bildschirm werden komplexe Aufgaben leichter verständlich.
FoneDog Bildschirmrekorder ist ein vielseitiges und benutzerfreundliches Tool, mit dem Sie Ihre Bildschirmaktivität mühelos aufzeichnen können. Es ist eine hervorragende Methode zum Aufzeichnen hochwertiger Screencasts. Diese Software zeichnet sich durch ihre Einfachheit und umfassenden Funktionen aus und eignet sich daher ideal für verschiedene Aufzeichnungszwecke, darunter Tutorials, Gameplay, Präsentationen und mehr.
Kostenlos herunterladen
Für Windows
Kostenlos herunterladen
Für normale Macs
Kostenlos herunterladen
Für M1, M2, M3

Nachfolgend finden Sie die Schritte bzw. allgemeinen Schritte zum Aufzeichnen eines Screencasts. Sehen Sie sich Folgendes an:
Planen Sie vor Beginn der Aufzeichnung, was Sie in Ihrem Screencast demonstrieren oder präsentieren möchten. Ordnen Sie Ihre Gedanken, legen Sie den Inhaltsfluss fest und bereiten Sie alle erforderlichen Materialien vor.
Wählen Sie ein passendes aus Aufnahmesoftware oder Tool für Ihren Screencast. Einige beliebte Optionen sind OBS Studio, Camtasia, QuickTime (für Mac), Xbox Game Bar (Windows) oder andere spezielle Screencasting-Software.
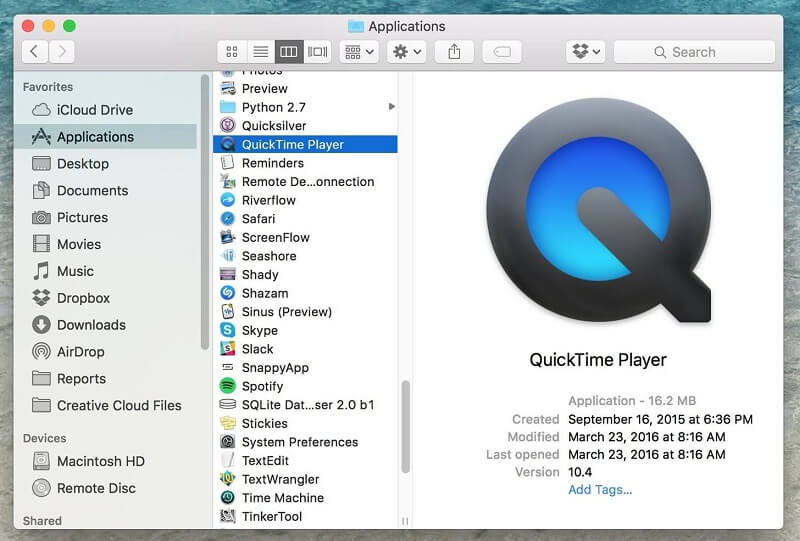
Stellen Sie sicher, dass Ihr Bildschirm übersichtlich und frei von Ablenkungen ist. Schließen Sie unnötige Programme oder Fenster, die während der Aufnahme nicht verwendet werden. Stellen Sie sicher, dass Ihre Mikrofon- und Audioeinstellungen richtig konfiguriert sind, wenn Sie einen Sprachkommentar einbinden möchten.
Passen Sie die Einstellungen in der von Ihnen gewählten Software entsprechend Ihren Wünschen an:

Sobald die Einstellungen konfiguriert sind, starten Sie die Aufzeichnung:
Einige Softwareprogramme ermöglichen Anmerkungen, Text, Hervorhebungen oder Überlagerungen in Echtzeit während der Aufzeichnung. Verwenden Sie diese Funktionen bei Bedarf, um bestimmte Punkte hervorzuheben oder Erklärungen hinzuzufügen.
Wenn Sie mit der Aufzeichnung des gewünschten Inhalts fertig sind:
Speichern Sie den aufgezeichneten Screencast in Ihrem bevorzugten Format (MP4, AVI usw.) und an einem Ort auf Ihrem Computer. Achten Sie darauf, die Datei zur einfachen Identifizierung entsprechend zu benennen.
Verwenden Sie bei Bedarf eine Videobearbeitungssoftware, um den Anfang oder das Ende zu kürzen, Intros/Outros hinzuzufügen, Übergänge einzufügen oder andere Verbesserungen vorzunehmen, um die Qualität Ihres Screencasts zu verbessern.
Wenn Sie mit dem Screencast zufrieden sind, teilen Sie ihn auf der gewünschten Plattform – YouTube, Vimeo, Ihrer Website oder einer anderen Plattform –, um Ihr Zielpublikum zu erreichen.
Mithilfe dieser Schritte können Sie einen hochwertigen Screencast erstellen, egal ob für Bildungszwecke, Tutorials, Demonstrationen oder andere Inhalte, die Sie teilen möchten. Passen Sie diese Schritte basierend auf der Software und den spezifischen Funktionen an, die in Ihrem ausgewählten Aufnahmetool verfügbar sind.
Das Aufzeichnen eines Screencasts dient in verschiedenen Bereichen und Branchen mehreren wichtigen Zwecken:
Die Bedeutung aufgezeichneter Screencasts liegt in ihrer Fähigkeit, Prozesse visuell darzustellen, komplexe Konzepte zu verdeutlichen, das Lernen zu erleichtern und die Kommunikation zwischen verschiedenen Sektoren zu optimieren, was letztlich das Verständnis und die Produktivität verbessert.
Menschen Auch Lesen16 beste Audioaufnahmesoftware für Mac (2024)11 beste Videoaufnahmesoftware für Mac (2024)
Tatsächlich ist Screencasting ein unschätzbar wertvolles Werkzeug, das Kommunikation, Bildung und Produktivität in verschiedenen Bereichen fördert. Seine Fähigkeit, Prozesse visuell darzustellen und komplexe Konzepte zu vereinfachen, macht es unverzichtbar. Nutzen Sie das Potenzial für kontinuierliche Verbesserung mit dem einen Screencast aufnehmen Bemühungen und verfeinern Sie Ihre Techniken, erkunden Sie neue Softwarefunktionen und gehen Sie auf das Feedback des Publikums ein.
Hinterlassen Sie einen Kommentar
Kommentar
Bildschirm recorder
Leistungsstarke Bildschirmaufzeichnungssoftware zur Aufnahme Ihres Bildschirms mit Webcam und Audio.
Beliebte Artikel
/
INFORMATIVLANGWEILIG
/
SchlichtKOMPLIZIERT
Vielen Dank! Hier haben Sie die Wahl:
Excellent
Rating: 4.5 / 5 (basierend auf 102 Bewertungen)