

By Adela D. Louie, Last Update: March 29, 2024
Haben Sie sich jemals gewünscht, dass Sie diesen unglaublichen Gaming-Moment festhalten oder ein wichtiges Tutorial auf Ihrem ThinkPad festhalten könnten? Die Bildschirmaufzeichnung öffnet ein Tor zur Speicherung dieser flüchtigen digitalen Erlebnisse, und dieser Leitfaden ist Ihr Schlüssel, um diese Macht freizusetzen.
Egal, ob Sie ein erfahrener Profi sind oder gerade erst anfangen, dieser Artikel ist Ihre Anlaufstelle für das Mastering So zeichnen Sie den Bildschirm auf dem ThinkPad auf. Folgen Sie Schritt für Schritt, während wir den Prozess entmystifizieren und Expertentipps und -tricks weitergeben, um sicherzustellen, dass Sie reibungslos dabei sind Erfassen Sie Ihren Bildschirm auf Ihrem PC. Begleiten Sie uns auf dieser Reise, um Ihr ThinkPad-Erlebnis zu stärken und diese Momente mit Leichtigkeit zu verewigen.
Teil 1. Bildschirmaufzeichnung auf dem ThinkPad (integrierte Apps auf Lenovo)Teil 2. Für die Bildschirmaufzeichnung auf dem ThinkPad verfügbare SoftwareTeil 3. Bester ThinkPad-Bildschirmrekorder (mit Ton)Zusammenfassung
Hier ist die integrierte App, die Sie verwenden können, um zu erfahren, wie Sie eine Bildschirmaufzeichnung auf dem ThinkPad durchführen. Gehen Sie weiter unten, um die Schritte zu erfahren:
Wenn Ihnen der Gedanke gefällt, auf Tools von Drittanbietern für die Bildschirmaufnahme zu verzichten, nutzen Sie den integrierten Bildschirmrekorder Ihres Geräts Lenovo ThinkPad die Spielleiste.
Die Game Bar bietet eine einfache, aber vielseitige Bildschirmaufzeichnungslösung für Lenovo Windows-Laptops und verfügt über verschiedene Funktionen zur Aufnahme erstklassiger Aufnahmen. Allerdings sind seine Fähigkeiten begrenzt, da sie auf grundlegende Aufnahmeanforderungen zugeschnitten sind und es ausschließlich unter Windows 10 funktioniert.
Mit der Game Bar haben Sie die Flexibilität, entweder einen bestimmten Teil oder den gesamten Bildschirm aufzuzeichnen – alles durch einen unkomplizierten Vorgang. Darüber hinaus dient es auch als Snapshot-Tool zum Erstellen von Screenshots.
Win + G um die Xbox Game Bar gezielt auf Ihrem Lenovo ThinkPad zu aktivieren.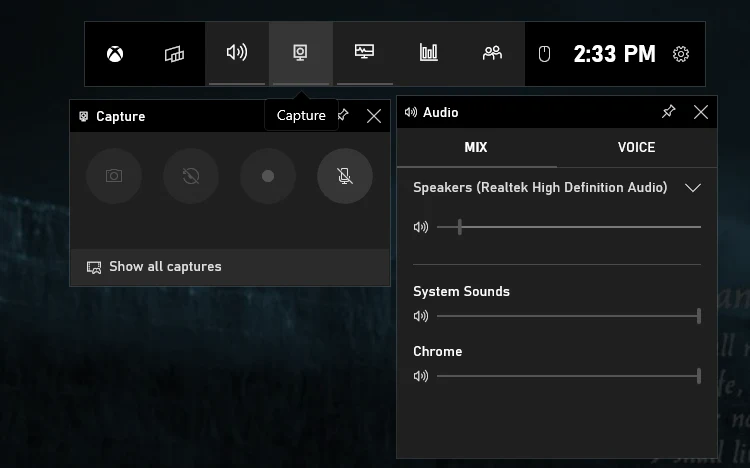
Beginnen mit Microsoft PowerPoint kann die Bildschirmaufzeichnung oder Screenshot-Vorgänge Ihres Computers schnell beschleunigen. Überraschenderweise gibt es in der Microsoft PowerPoint-Software ein oft übersehenes Juwel: die Bildschirmaufzeichnungsoption.
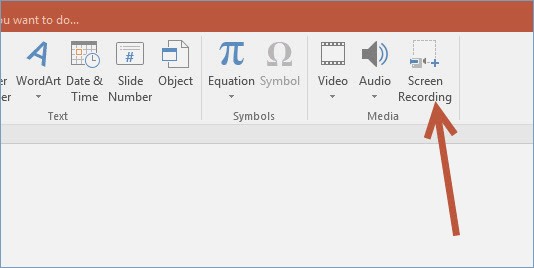
Sind Sie neugierig, wie Sie eine Bildschirmaufnahme auf dem ThinkPad durchführen können? Für diese Aufgabe benötigen Sie Software von Drittanbietern. Da es so viele Bildschirmrekorder gibt, kann es eine Herausforderung sein, den besten zu finden. Um Ihnen die Suche zu vereinfachen, haben wir das Beste herausgefunden Bildschirmschreiber passend für Lenovo ThinkPad, bestehend aus:
Die meisten Menschen entscheiden sich für einen Open-Source-Bildschirmrekorder, wenn sie mit der Bildschirmaufzeichnung beginnen. Hier kommt OBS Studio ins Spiel. Diese kostenlose Software läuft nahtlos auf Lenovo-Laptops und -Computern und vereinfacht die Videoaufzeichnung und das Live-Streaming. Mit dieser Anwendung können Sie mit nur wenigen Klicks mühelos Streaming-Videos, hochauflösende Gameplays und verschiedene Online-Konferenzen erfassen.
Es ermöglicht sogar die gleichzeitige Aufnahme mehrerer Bildschirme. Während es sich durch professionelle Bildschirmaufnahmen auszeichnet, könnte seine komplizierte Benutzeroberfläche für Anfänger eine Herausforderung darstellen. Wenn Sie zum ersten Mal Benutzer sind, kann es sich daher als nützlich erweisen, einige Tutorials durchzulesen.
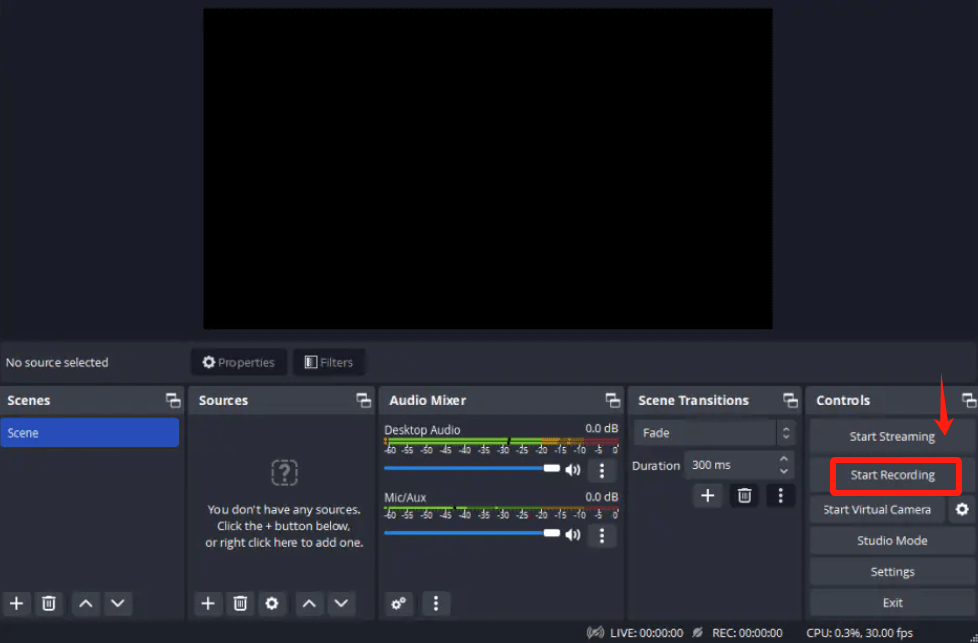
Ähnlich wie OBS Studio präsentiert sich ShareX als Open-Source-Lösung für die Bildschirmaufnahme. Mit dieser kostenlosen Videoaufzeichnungssoftware können Benutzer mühelos alle auf den Bildschirmen ihres Lenovo-Computers angezeigten Aktivitäten erfassen. Die Verwendung dieses flinken Bildschirmaufnahmetools erfordert keine komplizierten Prozesse.
Über die Bildschirmaufzeichnungsfunktionen hinaus bietet ShareX auch Unterstützung für die Verwaltung von Fotos und Screenshots. Durch die Verwendung von ShareX haben Sie die Flexibilität zu bestimmen, ob Sie den Cursor erfassen, Timer einstellen und sogar die OCR-Funktion verwenden möchten, um Text in Ihren Bildern zu erkennen. So beginnen Sie mit der Nutzung von ShareX:
Sie haben die Möglichkeit, Screencast-O-Matic zur Erfassung Ihres Computerbildschirms zu verwenden. Jede Aktion, die Sie ausführen, wird in dieser Aufzeichnung dokumentiert. Dabei kann es sich entweder um ein Video oder eine Audioaufnahme handeln, die ausschließlich Ihren Kommentar enthält. Dieses Online-Tool, Screencast-O-Matic, ist kostenlos und dient als Lösung zur Bildschirmaufnahme.
Es erfasst bestimmte Teile Ihres Bildschirms zusammen mit Audio- und Kameraeingaben. Nutzen Sie diese Software, um kommentierte Vorlesungen oder Demos aufzuzeichnen und diese in Kursvideos umzuwandeln. Sie zeichnet sich als eine der effizientesten Apps für die Bildschirmaufzeichnung aus und eignet sich ideal zum Erstellen von YouTube-Präsentationen und -Lektionen.
Die neueste für Lenovo-Laptops verfügbare Bildschirmaufzeichnungsanwendung ist Movavi Screen Recorder. Mit dieser Software können Sie Ihren Bildschirm nutzen und mühelos Ihr Mikrofon, Ihre Webcam und Ihr Systemaudio integrieren.
Mit der Funktion zur Bildschirmaufnahme können Sie Zeitbeschränkungen für Ihre Aufnahmen festlegen, die Anzeige Ihres Cursors in der Aufnahme konfigurieren und Ihr Video während des gesamten Aufnahmevorgangs in Echtzeit mit Anmerkungen versehen. Nutzen Sie im Anschluss an Ihre Aufnahmesitzung die Bearbeitungssuite, um Ihre aufgenommenen Momente zu verfeinern.

FoneDog Bildschirmrekorder zeichnet sich aufgrund seiner benutzerfreundlichen Oberfläche und robusten Funktionalität als erstklassiges Bildschirmaufzeichnungstool für ThinkPad-Geräte aus. Diese Software bietet ein nahtloses Erlebnis zur Erfassung der Bildschirmaktivitäten auf Ihrem Lenovo ThinkPad.
Führen Sie die folgenden Schritte aus, um den FoneDog Screen Recorder effektiv auf Ihrem ThinkPad für die Bildschirmaufzeichnung zu nutzen:
Free Download
Für Windows
Free Download
Für normale Macs
Free Download
Für M1, M2, M3
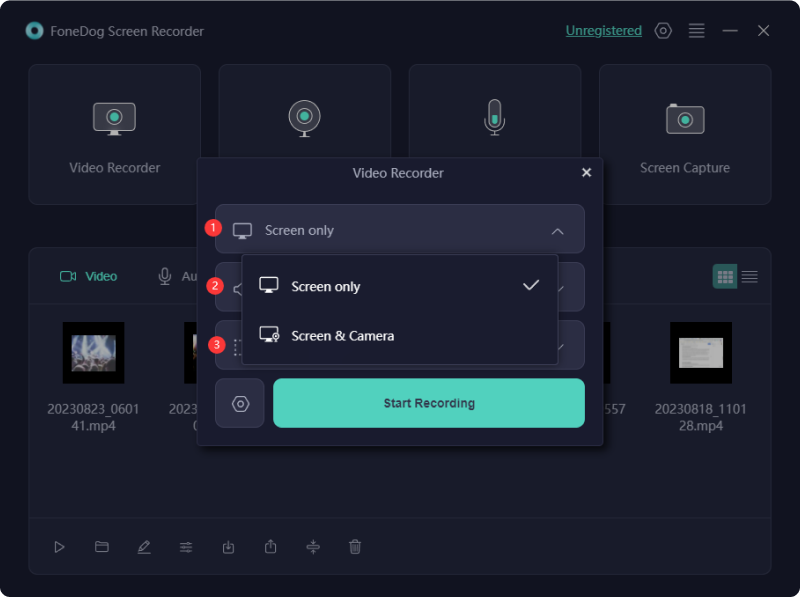
Menschen Auch LesenVollständige Anleitung 2024: So zeichnen Sie den Bildschirm unter Windows 11 aufTop kostenloser Bildschirmrekorder: Erfassen Sie Ihren Bildschirm kostenlos
Abschließend: Mastering Bildschirmaufzeichnung auf Ihrem ThinkPad ist jetzt in greifbarer Nähe. Ob Sie unvergessliche Momente festhalten oder Lehrinhalte erstellen, die vorgestellten Tools wie FoneDog Screen Recorder bieten ein benutzerfreundliches Erlebnis. Optimieren Sie Ihre ThinkPad-Nutzung, indem Sie Ihre Bildschirmaktivitäten mühelos erfassen und zuverlässig teilen. Viel Spaß beim Aufnehmen!
Hinterlassen Sie einen Kommentar
Kommentar
Bildschirm recorder
Leistungsstarke Bildschirmaufzeichnungssoftware zur Aufnahme Ihres Bildschirms mit Webcam und Audio.
Beliebte Artikel
/
INFORMATIVLANGWEILIG
/
SchlichtKOMPLIZIERT
Vielen Dank! Hier haben Sie die Wahl:
Excellent
Rating: 4.6 / 5 (basierend auf 79 Bewertungen)