By Adela D. Louie, Last Update: April 24, 2024
Sind Sie ein Mac-Benutzer und möchten Ihrer Kreativität auf YouTube freien Lauf lassen? Begrüßen Sie die nahtlose Videoaufzeichnung! Um ansprechende Inhalte für Ihren Kanal zu erstellen, müssen Sie zunächst wissen, wie Sie Ihre Ideen fachmännisch auf Ihrem Mac festhalten. In dieser vollständigen Anleitung enthüllen wir die Geheimnisse, mit denen Sie mühelos hochwertige YouTube-Videos mit Ihrem Mac aufnehmen können YouTube-Rekorder.
Von der Auswahl der richtigen Software über die Optimierung der Einstellungen bis hin zu einwandfreien Aufnahmen dient dieser Artikel als Ihr Leitfaden So nehmen Sie YouTube-Videos auf dem Mac auf. Tauchen Sie ein und entdecken Sie Schritt-für-Schritt-Anleitungen, wertvolle Tipps und empfohlene Tools, mit denen Sie mühelos professionelle YouTube-Inhalte erstellen können. Lassen Sie uns Ihren Mac in ein Kraftpaket verwandeln, um fesselnde Videos zu erstellen und Ihren Kanal hervorzuheben!
Teil 1. Was ist YouTube und seine Funktionen?Teil 2. Bestes Tool zum Aufnehmen von YouTube auf dem Mac mit TonTeil 3. Methoden zum Aufzeichnen von YouTube-Videos auf dem MacTeil 4. Tipps zur Optimierung hochwertiger YouTube-Aufnahmen Zusammenfassung
Teil 1. Was ist YouTube und seine Funktionen?
YouTube ist eine hochgelobte und weit verbreitete Online-Plattform für die gemeinsame Nutzung von Videos, die ihrer Nutzerbasis ein umfangreiches Spektrum an Funktionalitäten bietet. Diese 2005 gegründete Plattform hat sich zu einem herausragenden Online-Ziel entwickelt und zählt zu den am häufigsten besuchten Websites weltweit.
Die Entwicklung der Plattform im Laufe der Jahre hat zu einer Fülle von Funktionen geführt, die ein personalisiertes Seherlebnis, die Pflege benutzergenerierter Inhalte und die Erleichterung einer umfassenden Einbindung eines großen und vielfältigen Publikums umfassen:
- Video teilen
- Anzeigen und Stöbern
- Abonnements
- Kommentare und Interaktion
- Monetarisierung:
- Analytik und Einblicke
- Live-Streaming
- Zugänglichkeit und Lokalisierung
Teil 2. Bestes Tool zum Aufnehmen von YouTube auf dem Mac mit Ton
FoneDog Bildschirmrekorder zeichnet sich als außergewöhnliches Tool zum Aufzeichnen von YouTube-Videos auf einem Mac aus und bietet einen nahtlosen und umfassenden Ansatz zum Aufnehmen hochwertiger Inhalte. Diese Software präsentiert sich als vielseitige Lösung, die speziell auf die Bedürfnisse von Mac-Benutzern zugeschnitten ist und ein müheloses Aufnahmeerlebnis gewährleistet. Hier erfahren Sie, wie Sie damit YouTube auf dem Mac aufnehmen.
 Free Download
Für Windows
Free Download
Für Windows
 Free Download
Für normale Macs
Free Download
Für normale Macs
 Free Download
Für M1, M2, M3
Free Download
Für M1, M2, M3
- Laden Sie zunächst die FoneDog Screen Recorder-Software herunter und installieren Sie sie auf Ihrem Mac.
- Starten Sie nach der Installation die Anwendung. Machen Sie sich mit der intuitiven Benutzeroberfläche vertraut, die eine einfache Navigation und Zugriff auf die verschiedenen Funktionen bietet.
- Bevor Sie mit der Aufnahme beginnen, konfigurieren Sie die Einstellungen entsprechend Ihren Wünschen. Das beinhaltet Auswahl des gewünschten Bildschirmbereichs Aufnehmen, Festlegen der Audioeingangsquelle, Anpassen der Bildraten, Auflösungen und aller zusätzlich erforderlichen Einstellungen.
- Wenn die Einstellungen optimiert sind, starten Sie den Aufnahmevorgang, indem Sie auf „Aufnahme startenklicken.
- Wenn die Aufnahmesitzung abgeschlossen ist, stoppen Sie den Vorgang, indem Sie auf klicken halt Klicken Sie auf die entsprechende Schaltfläche oder verwenden Sie den in der Software vorgesehenen Hotkey. Es bietet einen nahtlosen Übergang zur Nachbearbeitung, sodass Benutzer ihre erfassten Inhalte mühelos innerhalb der Softwareoberfläche überprüfen und bearbeiten können.
- Exportieren Sie die fertige Aufnahme in Ihr bevorzugtes Format. Die Software ermöglicht einen problemlosen Export und gewährleistet die Kompatibilität mit verschiedenen Plattformen und Geräten. Teilen Sie Ihre ausgefeilten Videoinhalte mit Ihrem Publikum oder laden Sie sie direkt auf Ihren YouTube-Kanal hoch.

FoneDog Screen Recorder zeichnet sich als zuverlässiges und benutzerorientiertes Tool aus und bietet Mac-Benutzern eine umfassende Lösung zum Aufzeichnen von YouTube-Videos oder sogar YouTube-Videos YouTube-Musik aufnehmen. Seine benutzerfreundliche Oberfläche, robuste Funktionen und nahtlose Funktionalität machen es zur optimalen Wahl für Content-Ersteller, die ein optimiertes und effizientes Aufnahmeerlebnis auf ihren Mac-Systemen suchen.
Teil 3. Methoden zum Aufzeichnen von YouTube-Videos auf dem Mac
Es gibt verschiedene Methoden zum Aufzeichnen von YouTube-Videos auf einem Mac, sowohl mit integrierter Software als auch mit Software von Drittanbietern. Hier sind einige beliebte Methoden sowie die Schritte zum Aufzeichnen von YouTube-Videos auf dem Mac:
Methode 1. QuickTime Player (integrierte Mac-App)
Das Quicktime Player ist auf Mac-Computern vorinstalliert und dient als praktisches Tool zur Durchführung grundlegender Bildschirmaufnahmen.
- Um den QuickTime Player zu starten, müssen Sie dann zum Ordner „Programme“ navigieren oder ihn einfach mithilfe von suchen Scheinwerfer Suchfunktion.
- Sobald der QuickTime Player geöffnet ist, müssen Sie tatsächlich auf die Menüleiste zugreifen und vergessen Sie nicht, die Option „Reichen Sie das" Option. Aus dem Dropdown-Menü wählen Sie dann tatsächlich „Neue Bildschirmaufnahme".
- Daraufhin wird auf Ihrem Bildschirm ein Aufnahmekontrollfeld angezeigt. Um mit der Bildschirmaufnahme zu beginnen, müssen Sie einfach auf die entsprechende Aufnahmeschaltfläche in diesem Bedienfeld klicken.
- Sie können flexibel entscheiden, ob Sie den gesamten Bildschirm oder nur einen bestimmten Abschnitt aufzeichnen möchten. Um einen bestimmten Bereich aufzuzeichnen, können Sie dann mit dem Cursor den gewünschten Bereich ziehen und auswählen.
- Wenn Ihre Aufnahme abgeschlossen ist, beenden Sie den Vorgang, indem Sie in der Menüleiste auf die Schaltfläche „Stopp“ klicken. Alternativ können Sie auch die Tastenkombination „
Command + Control + Esc" um die Aufnahmesitzung abzuschließen.
- Abschließend können Sie Ihr aufgenommenes Video dann an einem Ort Ihrer Wahl speichern, um sicherzustellen, dass es dort gespeichert wird, wo Sie für die zukünftige Verwendung oder Bearbeitung leicht darauf zugreifen können.

Methode 2. OBS (Open Broadcaster Software)
Open Broadcaster Software (OBS) ist eine robuste, kostenlose Open-Source-Anwendung, die sich sowohl für Videoaufzeichnungen als auch für Live-Streaming eignet. So starten Sie die Nutzung von OBS:
- Besuchen Sie die offizielle Website, um OBS herunterzuladen. Befolgen Sie die bereitgestellten Installationsanweisungen, um den Installationsvorgang auf Ihrem Mac abzuschließen.
- Beim Starten von OBS können Sie nun in das Einstellungsmenü eintauchen, um verschiedene Aufnahmeparameter anzupassen. Dazu gehören Einstellungen in Bezug auf Auflösung, Bildrate, Audioeingang sowie andere relevante Konfigurationen, die Ihren Vorlieben und Anforderungen entsprechen.
- In OBS können Sie dann eine neue Szene erstellen, indem Sie zu „Voreingestellte Szenen"-Feld sowie die Auswahl des "+"-Symbol. Dieser Schritt schafft die Grundlage für die Organisation und tatsächliche vollständige Erfassung bestimmter Inhalte oder Setups.
- Füllen Sie Ihre Szene mit Quellen wie Bildschirmen oder Webcams. Anschließend können Sie auf die Schaltfläche „+„Symbol innerhalb der“Quellen"-Feld, um diese Elemente zu Ihrer Aufnahmeumgebung hinzuzufügen.
- Sobald Ihre Szene festgelegt und Quellen hinzugefügt wurden, navigieren Sie zur unteren rechten Ecke der Benutzeroberfläche und klicken Sie auf „Aufnahme starten„, um mit der Aufnahme Ihres Bildschirms oder bestimmter Inhalte zu beginnen.
- Nach Abschluss Ihrer Aufnahmesitzung können Sie nun auf „Aufnahme beenden“ klicken. OBS speichert das aufgenommene Video automatisch gemäß den zuvor konfigurierten Einstellungen.
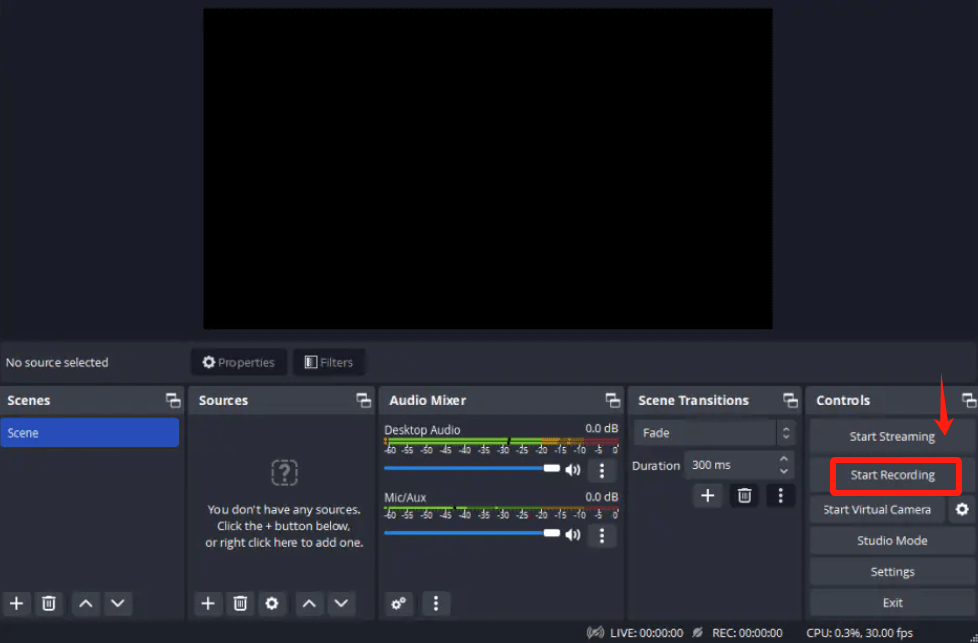
Diese Schritte gewährleisten einen strukturierten Ansatz für die Nutzung von OBS für eine professionelle Videoaufnahme auf Ihrem Mac und ermöglichen die Kontrolle über verschiedene Parameter und Einstellungen für ein maßgeschneidertes Aufnahmeerlebnis.
Methode 3. ScreenFlow
ScreenFlow ist eine spezialisierte, kostenpflichtige Software, die sorgfältig entwickelt wurde, um die Erstellung und Verfeinerung von Screencasts zu erleichtern, die ausschließlich auf Mac-Systeme zugeschnitten sind.
- Um den Vorgang zu starten, installieren Sie die ScreenFlow-Anwendung auf Ihrem Mac-Betriebssystem und stellen Sie dabei eine ordnungsgemäße Installation und Einrichtung sicher. Richten Sie Ihre Aufmerksamkeit beim Starten der Anwendung auf die Symbolleiste, in der sich die Aufnahmeschaltfläche gut sichtbar befindet.
- Wenn Sie auf diese Schaltfläche klicken, wird eine Reihe von Aufnahmeoptionen angezeigt, mit denen Sie Ihre bevorzugten Einstellungen auswählen können. Diese Einstellungen umfassen wichtige Aspekte wie den spezifischen zu erfassenden Bildschirmbereich, die Wahl der Audioquelle, die Integration von Webcam-Aufnahmen und mehr.
- Wenn die Konfigurationen abgeschlossen sind, starten Sie den Aufnahmevorgang, indem Sie auf „RekordKlicken Sie auf die Schaltfläche „, um mit der Aufnahme Ihres Bildschirminhalts zu beginnen. Um die Aufnahmesitzung abzuschließen, können Sie dann auf die Stopp-Schaltfläche in der Menüleiste zugreifen oder möglicherweise den entsprechenden Hotkey verwenden, um die Aufnahme des Bildschirms zu beenden.
- Nach der Aufnahme können Sie mit dem ScreenFlow-Editor arbeiten, um Ihr aufgenommenes Filmmaterial zu verfeinern und sogar zu verschönern, indem Sie nach Wunsch Verbesserungen und Bearbeitungen einbauen. Anschließend bereiten Sie Ihr Video für die Verbreitung oder vielleicht sogar die Veröffentlichung vor, indem Sie es im gewünschten Format oder in der gewünschten Auflösung exportieren.
Teil 4. Tipps zur Optimierung hochwertiger YouTube-Aufnahmen
Hier sind einige Tipps, um die Qualität Ihrer YouTube-Aufnahmen zu optimieren:
- Verwenden Sie hochwertige Aufnahmegeräte: Investieren Sie in eine hochwertige Kamera und ein Mikrofon. Eine hochauflösende Kamera und ein gutes externes Mikrofon können die Gesamtqualität Ihrer Aufnahmen deutlich verbessern.
- Sorgen Sie für die richtige Beleuchtung: Eine gute Beleuchtung ist für qualitativ hochwertige Videos unerlässlich. Natürliches Licht oder Studiobeleuchtung können einen großen Unterschied in der Klarheit und visuellen Attraktivität Ihrer Aufnahmen machen.
- Wählen Sie die richtige Aufnahmesoftware: Wählen Sie eine zuverlässige Aufnahmesoftware, die Ihren Anforderungen entspricht. Für Mac-Benutzer sind Optionen wie QuickTime, OBS (Open Broadcaster Software) oder ScreenFlow beliebte Optionen.
- Legen Sie optimale Video- und Audioeinstellungen fest: Passen Sie die Videoauflösung, die Bildrate sowie die Audioqualitätseinstellungen entsprechend der Art des Inhalts an, den Sie aufnehmen. Höhere Auflösungen und Bildraten bieten eine bessere Qualität, erfordern jedoch möglicherweise mehr Speicherplatz.
- Berücksichtigen Sie Hintergrund und Komposition: Achten Sie auf den Hintergrund und die Komposition Ihrer Videos. Ein sauberer und aufgeräumter Hintergrund kann Ihre Inhalte professioneller machen. Stellen Sie sicher, dass die Aufnahme zentriert und gut gerahmt ist.
- Verwenden Sie eine stabile Aufnahmeumgebung: Vermeiden Sie verwackelte Aufnahmen, indem Sie Stative oder sogar Stabilisatoren verwenden, um die Kamera ruhig zu halten. Stabiles Filmmaterial trägt zu einer besseren Videoqualität bei.
- Testen und passen Sie die Einstellungen vor der Aufnahme an: Bevor Sie mit der Hauptaufnahme beginnen, führen Sie Testläufe durch, um sicherzustellen, dass alles richtig eingerichtet ist. Überprüfen Sie die Audiopegel, das Video-Framing sowie die Gesamtqualität, um Probleme während der eigentlichen Aufnahme zu vermeiden.
- Nehmen Sie in einer ruhigen Umgebung auf: Minimieren Sie Hintergrundgeräusche, indem Sie in einem ruhigen Raum aufnehmen. Erwägen Sie die Verwendung schalldämmender Materialien oder sogar eines hochwertigen Mikrofons, um unerwünschte Geräusche zu reduzieren.
- Bearbeiten und verbessern Sie Ihr Filmmaterial: Verwenden Sie nach der Aufnahme eine Videobearbeitungssoftware, um Ihr Filmmaterial zu verbessern. Sie können Farben anpassen, Effekte hinzufügen, unnötige Teile entfernen und sogar Überlagerungen hinzufügen, um die Gesamtqualität zu verbessern.
- Regelmäßige Überwachung und Verbesserung: Überwachen Sie Ihre Aufnahmen kontinuierlich, analysieren Sie das Feedback des Publikums und nehmen Sie Verbesserungen vor. Durch die regelmäßige Aufrüstung Ihrer Ausrüstung oder sogar die Verfeinerung Ihrer Aufnahmetechniken können Sie die Videoqualität weiter verbessern.
Menschen Auch LesenWie nimmt man im Jahr 2024 Audio von YouTube auf? [7 Methoden]Die 7 besten Methoden zum Aufnehmen von YouTube in MP3 [2024]
Zusammenfassung
Abschließend: Wissen So nehmen Sie YouTube-Videos auf dem Mac auf Gerät haben Sie tatsächlich verschiedene Methoden wie QuickTime, OBS sowie ScreenFlow erkundet. Wir haben Wert darauf gelegt, die Einstellungen zu optimieren, stabile Aufnahmen sicherzustellen und Nachbearbeitungsverbesserungen vorzunehmen. Übung und Experimentieren sind entscheidend für die Beherrschung dieser Techniken.
Also tauchen Sie ein, experimentieren Sie und verfeinern Sie Ihre Fähigkeiten. Nutzen Sie das Potenzial Ihres Mac, um außergewöhnliche Videos zu erstellen. Ihre Kreativität in Kombination mit diesen Tools kann Ihren YouTube-Inhalten außergewöhnliche Höhen verleihen. Beginnen Sie noch heute Ihre YouTube-Reise auf dem Mac!


Free Download
Für Windows
Free Download
Für normale Macs
Free Download
Für M1, M2, M3


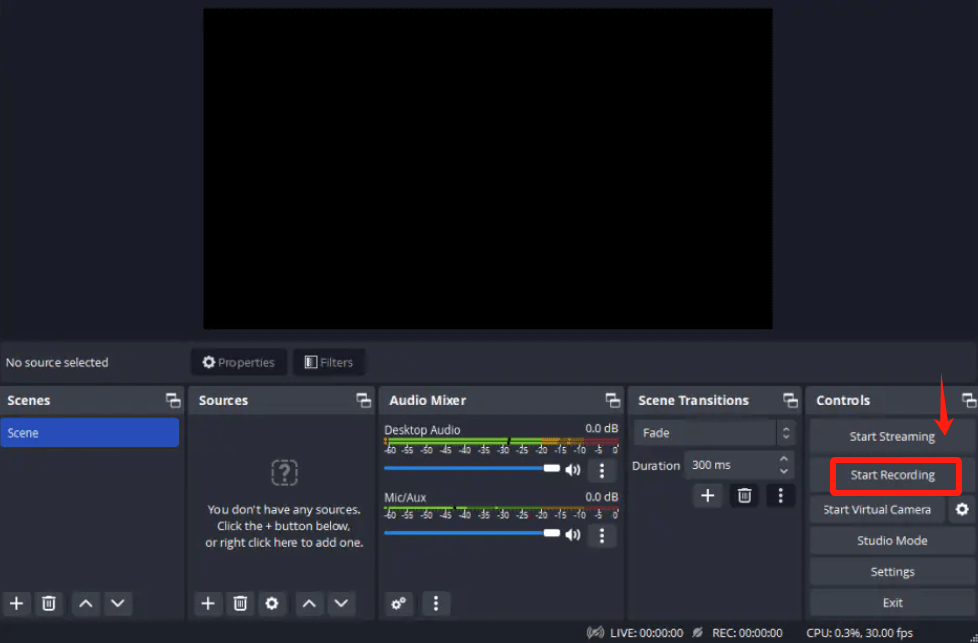
/
/