

By Adela D. Louie, Last Update: April 18, 2024
Haben Sie schon einmal den Aufschwung der Kreativität erlebt, aber es fiel Ihnen schwer, ihn erfolgreich einzufangen? Wenn Sie ein Entertainer, Podcaster, Vlogger oder einfach eine andere Person sind, die gerne ihre Gedanken dokumentiert, bietet Ihnen die Erlernung der Selbstaufnahme auf Ihrem Mac zahlreiche Möglichkeiten.
Dieser Leitfaden enthält umfassende Anweisungen dazu So nehmen Sie sich selbst auf dem Mac auf in außergewöhnlicher Qualität in der Bequemlichkeit Ihrer Umgebung. Von der Auswahl des entsprechenden das beste Webcam-Aufnahmeprogramm Von der Verbesserung Ihrer Konfiguration bis zur Verfeinerung Ihres Ergebnisses kümmern wir uns um alle Aspekte. Beseitigen Sie technologische Hindernisse und begrüßen Sie die mühelose und ansprechende Erstellung von Inhalten.
Teil 1. Das beste Tool zur Bildschirmaufzeichnung unter Windows oder MacTeil 2. Methoden zur Selbstaufnahme auf dem MacTeil 3. Tipps zur Verbesserung der Selbstaufnahme auf dem MacTeil 4. FAQs zu Record Self auf dem MacFazit:
Zu den besten Optionen zum Aufzeichnen von Bildschirmaktivitäten auf Mac und Windows gehörte tatsächlich FoneDog Bildschirmrekorder. Dank der intuitiven Benutzeroberfläche und dem umfangreichen Funktionsumfang eignet sich die Software perfekt für die mühelose Erstellung eigener Aufnahmen.
Mit Optionen zur gleichzeitigen Erfassung von Systemtönen, Mikrofon-Audio und Webcam-Aufnahmen gewährleistet FoneDog qualitativ hochwertige Aufnahmen, die auf individuelle Vorlieben zugeschnitten sind. Seine Vielseitigkeit, gepaart mit intuitiven Bedienelementen, macht FoneDog Screen Recorder zum ultimativen Tool für die nahtlose Erfassung und Weitergabe von Bildschirmerlebnissen.
Free Download
Für Windows
Free Download
Für normale Macs
Free Download
Für M1, M2, M3
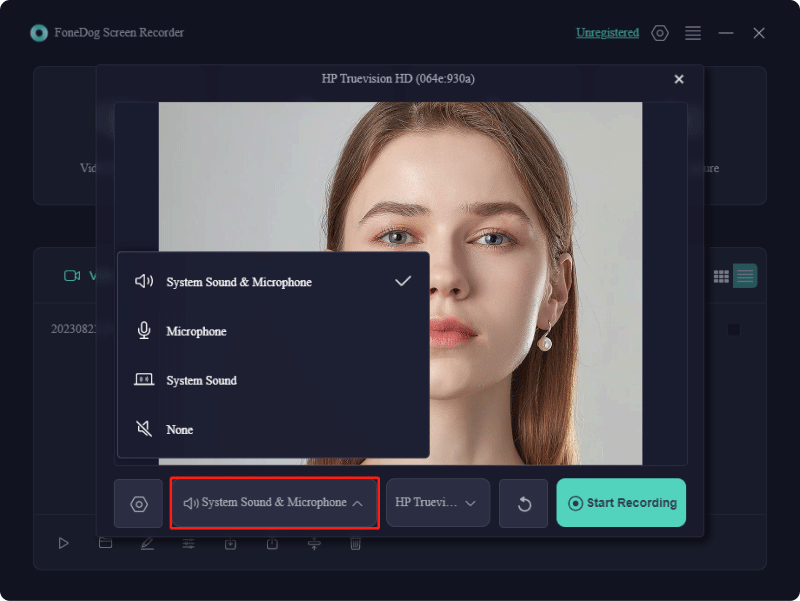
Das Aufnehmen von Filmmaterial auf einem Mac mag entmutigend erscheinen, ist aber durchaus machbar! Ausgestattet mit den richtigen Werkzeugen wie einem Mac Webcam-Recorder und Zubehör können Sie mühelos erstklassige audiovisuelle Inhalte produzieren und so wichtige Momente festhalten. In diesem Abschnitt des Artikels führen wir Sie durch verschiedene Techniken, wie Sie sich selbst auf dem Mac aufnehmen können. Fangen wir an!
Der PhotoBooth bietet eine weitere unkomplizierte Möglichkeit, Momente festzuhalten. Es wird normalerweise zum Aufnehmen von Bildern mit verschiedenen Verbesserungen verwendet und hat sich zunehmend zu einem bevorzugten Werkzeug für die Erstellung persönlicher Videos entwickelt. Wie kann man mit diesem Setup ein selbst gedrehtes Video aufnehmen? Beginnen Sie mit den folgenden Schritten:

Eine alternative Methode, sich selbst auf einem Mac aufzunehmen, ist die Verwendung des QuickTime Players. Lassen Sie uns den Prozess der Bildschirmaufnahme mit QuickTime Player erkunden!
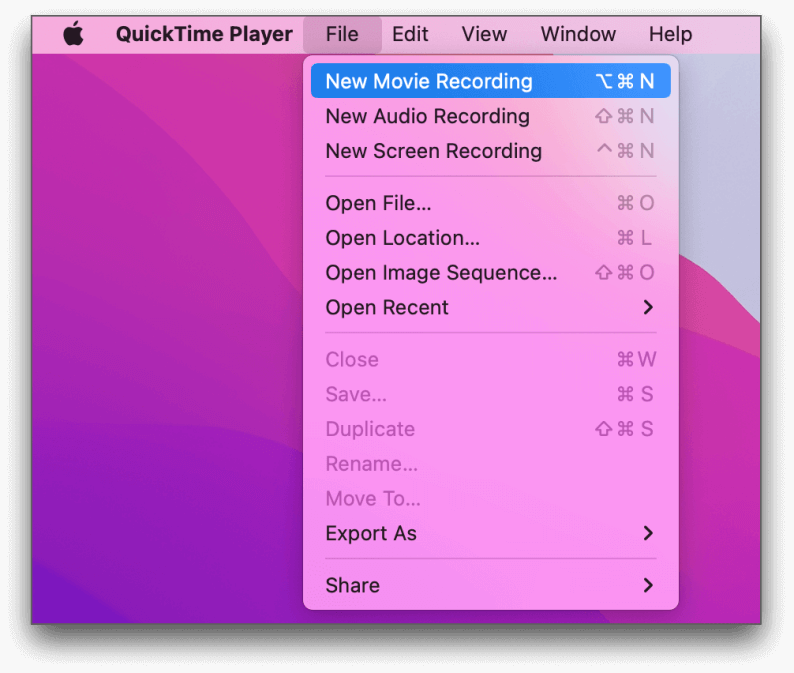
Nutzen Sie Ihre iPhone- oder iPad-Kamera in Verbindung mit Ihrem MacAufnahmeeinrichtung über die Continuity-Kamerafunktion. Folge diesen Schritten:
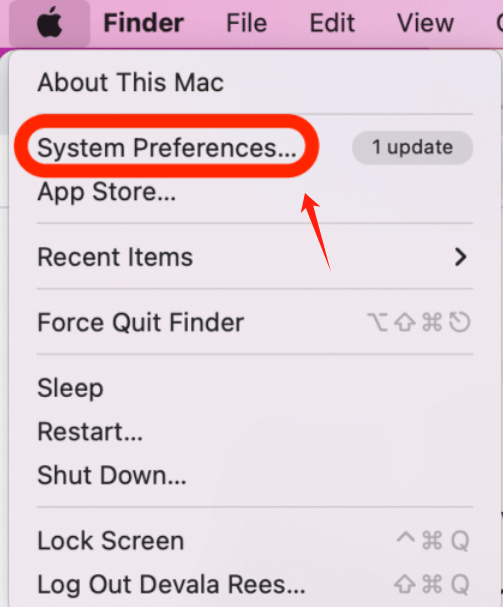
Wenn Sie sich nicht sicher sind, wie Sie eine Webcam-Aufzeichnung auf Ihrem Mac-Betriebssystem starten, finden Sie hier einige Vorschläge zur Verbesserung Ihrer Ergebnisse:
Sie sind sich immer noch nicht sicher, wie Sie sich selbst auf einem Mac-Gerät aufnehmen sollen? Im Folgenden gehen wir auf einige häufig gestellte Fragen ein.
Sich selbst mit Audio auf einem Mac aufzunehmen ist ein unkomplizierter Vorgang! Die meisten Aufnahmetools sind mit einer integrierten Audioaufnahmefunktion ausgestattet. Stellen Sie einfach sicher, dass Sie in Ihren Anwendungseinstellungen das richtige Mikrofon ausgewählt haben.
Bevor Sie mit der eigentlichen Aufnahme beginnen, sollten Sie sich vergewissern, dass Ihr Audiogerät ordnungsgemäß funktioniert, indem Sie das Mischpult überprüfen oder ein kurzes Testprojekt durchführen. Nach der Bestätigung können Sie mit der Aufnahme beginnen!
Die Verwendung der integrierten Kamera des Mac kann eine sinnvolle Option sein, wenn keine alternativen Aufnahmegeräte verfügbar sind. Es ist jedoch wichtig zu beachten, dass die Fähigkeiten der nativen Kamera etwas eingeschränkt sind, was möglicherweise zu einer minderwertigen Videoausgabe mit Körnigkeit oder Mattheit führt. Für qualitativ hochwertigere Videoinhalte empfiehlt sich die Verwendung einer speziellen Videokamera oder sogar der Kamera Ihres iPhones oder iPads, das mit Ihrem Mac-Gerät verbunden ist.
QuickTime Player wird oft als das Standard-Bildschirmaufzeichnungstool auf dem Mac angesehen. Diese kostenlose Software ermöglicht eine einfache Bildschirmaufzeichnung auf Mac-Systemen. Darüber hinaus können Sie bei Bedarf zusätzlich zu Ihrer Bildschirmaufnahme auch Audio aufnehmen!
Seien Sie auf die Bearbeitung vorbereitet: Jedes Videoprojekt hat Raum für Verbesserungen! Dies unterstreicht die Bedeutung der Bearbeitung. Nachdem Sie Ihr Material aufgenommen haben, überprüfen Sie es und verfeinern Sie es, indem Sie unnötige Segmente entfernen, Effekte integrieren und es weiter verbessern.
Menschen Auch Lesen9 fortschrittliche und unverzichtbare Webcam-VideorecorderDie 9 besten Bildschirmrekorder ohne Verzögerung [ohne Wasserzeichen]
Abschließend Nehmen Sie sich selbst auf einem Mac auf ist ein einfacher Vorgang mit dem FoneDog Screen Recorder. Durch Befolgen der beschriebenen Schritte können Benutzer mühelos gleichzeitig Bildschirm, Systemaudio, Mikrofoneingang und Webcam-Aufnahmen erfassen. Insgesamt ist es die Lösung der Wahl für alle, die hochwertige Aufnahmen auf ihrem Mac-Gerät erstellen möchten. Viel Spaß beim Aufnehmen!
Free Download
Für Windows
Free Download
Für normale Macs
Free Download
Für M1, M2, M3
Hinterlassen Sie einen Kommentar
Kommentar
Bildschirm recorder
Leistungsstarke Bildschirmaufzeichnungssoftware zur Aufnahme Ihres Bildschirms mit Webcam und Audio.
Beliebte Artikel
/
INFORMATIVLANGWEILIG
/
SchlichtKOMPLIZIERT
Vielen Dank! Hier haben Sie die Wahl:
Excellent
Rating: 4.8 / 5 (basierend auf 92 Bewertungen)