

By Adela D. Louie, Last Update: March 11, 2024
Sind Sie bereit, Ihre beeindruckenden Overwatch-Erlebnisse in atemberaubenden Highlight-Videos darzustellen? Sie müssen nicht mehr suchen! Dieser Artikel enthält Anweisungen dazu So zeichnen Sie Overwatch-Highlights auf PC mit Expertenniveau. Du wirst es können Zeichnen Sie den Bildschirm auf Ihrem PC auf leicht. Wenn Ihnen ein bahnbrechender Spielzug oder ein Kupplungsmanöver gelungen ist, ist es wichtig, diese aufregenden Momente festzuhalten, um anderen Ihre Spielfähigkeiten zu präsentieren.
Dieser Leitfaden vermittelt Ihnen das nötige Fachwissen und die Ressourcen, um Ihre außergewöhnlichsten Gaming-Highlights einfach zu erfassen, zu modifizieren und zu verbreiten. Bereiten Sie sich darauf vor, Ihr Overwatch-Erlebnis zu verbessern und zum Objekt der Bewunderung in Ihrer Unterhaltungs-Community zu werden. Lassen Sie uns das Ausmaß Ihrer Gaming-Fähigkeiten erkunden und voll ausschöpfen!
Teil 1. Überblick: Was sind die Highlights von Overwatch?Teil 2. Beste Möglichkeit, Overwatch-Highlights auf dem PC aufzuzeichnen (ohne Verzögerung)Teil 3. 5 gängige Methoden zum Aufzeichnen von Overwatch-Highlights auf dem PCTeil 4. Tipps zur Verbesserung der Aufnahme von Overwatch-Highlights auf dem PCTeil 5. FAQs zum Aufzeichnen des Overwatch-GameplaysKonklusion
Wacht Highlights sind in der Regel kurze Videoabschnitte, die bemerkenswerte Ereignisse während des Spielens zeigen. Die Technologie des Spiels generiert diese Clips automatisch als Reaktion auf wichtige Ereignisse wie Kills, Unterstützungen und spielverändernde Handlungen.
Spieler können diese bemerkenswerten Ereignisse untersuchen und festhalten, um sie mit anderen zu teilen oder einfach nur, um spannende Momente ihrer Begegnungen noch einmal Revue passieren zu lassen. Overwatch-Highlights bieten eine schnelle Möglichkeit, bemerkenswerte Gaming-Momente festzuhalten und mit dem Overwatch-Publikum zu teilen.
Dank seines intuitiven Designs und seines robusten Funktionsumfangs FoneDog Bildschirmrekorder zeichnet sich als das beste PC-Tool zum Aufzeichnen der besten Momente von Overwatch aus. FoneDog ermöglicht es Spielern, Spielmomente ganz einfach mit höchster Qualität und reduzierter Latenz festzuhalten.
Die integrierten Bearbeitungsfunktionen der Software ermöglichen eine mühelose Optimierung von Aufnahmen und eignen sich daher perfekt für die Erstellung von Highlight-Reels. Darüber hinaus bietet FoneDog eine Reihe von Dateitypen für die Ausgabe und anpassbare Einstellungen, um die Kompatibilität mit einer Vielzahl von Geräten und Benutzerpräferenzen sicherzustellen.
Free Download
Für Windows
Free Download
Für normale Macs
Free Download
Für M1, M2, M3

Wenn es um die Aufnahme von Gameplay geht, suchen Gamer natürlich nach einem erstklassigen Aufnahmetool, das reibungslos und ohne Unterbrechungen funktioniert und Gaming-Aufnahmen in hervorragender Qualität aufnehmen kann. Wenn Sie jemand sind, der Overwatch spielt und Ihr Gameplay auf einem Windows-Betriebssystem mit höchster Qualität aufzeichnen möchte, finden Sie in diesem Abschnitt verschiedene Methoden zum Aufzeichnen von Overwatch-Highlights auf dem PC, aus denen Sie auswählen können.
Wenn Sie Benutzer von Windows 10 oder sind Windows 11Die vorinstallierte Windows Game Bar dient als hervorragendes Tool zum Aufzeichnen des Overwatch-Gameplays. Dieser Vorteil wird kostenlos zur Verfügung gestellt und ist insbesondere für die Aufzeichnung von Gameplay gedacht, nicht nur für Overwatch, sondern auch für Spiele wie Steam und Fortnite. Es garantiert eine qualitativ hochwertige Ausgabe sowie eine gleichmäßige Bildrate.
Befolgen Sie die nachstehenden Schritte, um zu erfahren, wie Sie Overwatch-Gameplay unter Windows mit der Windows Game Bar kostenlos aufzeichnen können.
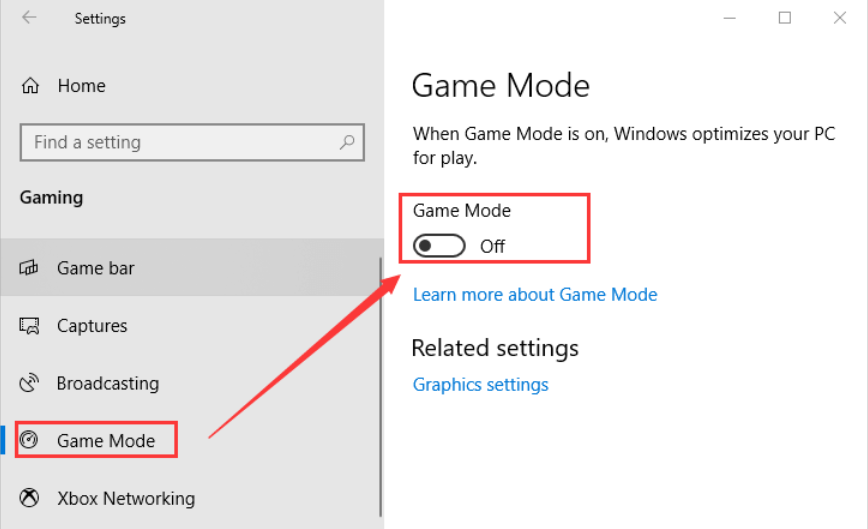
Die PS4 dient als Gaming-Plattform, auf der Sie sich am Overwatch-Gameplay beteiligen können. Sein Nutzen geht über das bloße Spielen hinaus, da es das Erfassen und Speichern von Highlights in Overwatch erleichtert. Wenn Sie mit dieser Konsole vertraut sind, ist die Ausführung der Schritte unkompliziert.
Wenn Sie Overwatch jedoch noch nicht kennen, kann sich die Navigation in der Benutzeroberfläche anfangs als schwierig erweisen. Fürchten Sie sich nicht, denn dieser Abschnitt des Artikels ist auf Sie zugeschnitten und bietet Anleitungen zum Aufzeichnen von Overwatch-Highlights. Befolgen Sie die nachstehenden Anweisungen, um optimale Videoergebnisse auf Ihrem Gerät zu erzielen PS4.
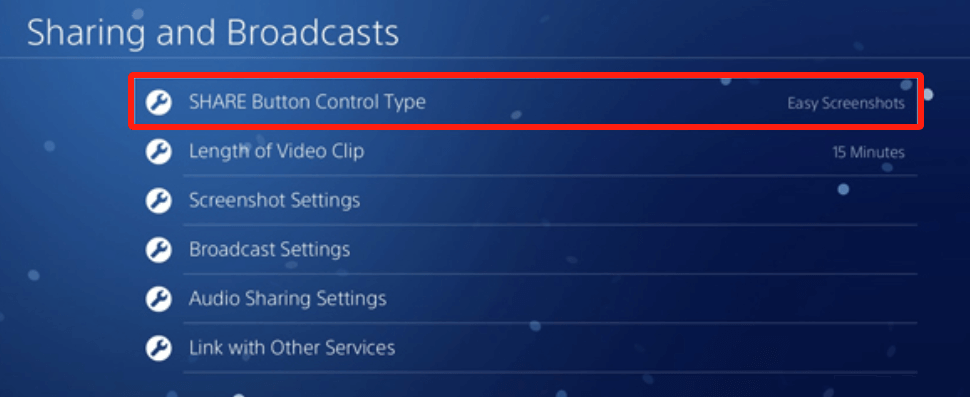
Viele Gamer nutzen auch das FBX-Recorder-Tool. Mit dieser Software können Sie die Einstellungen Ihrer aufgezeichneten Videos anpassen. Nach der Konfiguration können Sie den Aufnahmevorgang starten. Der FBX-Recorder gewährleistet eine hochauflösende Videoaufnahme, was zu einer außergewöhnlichen Videoqualität führt. Darüber hinaus erleichtert es die Live-Streaming-Aufzeichnung und ermöglicht so eine nahtlose Gameplay-Aufnahme. Die Wahl liegt ganz bei Ihnen. Gehen Sie folgendermaßen vor, um mit der Aufnahme zu beginnen:
Bandicam bietet hervorragende Bildschirmaufzeichnungsfunktionen und liefert sowohl während als auch nach dem Aufnahmevorgang erstklassige Videoqualität. Selbst Personen, die keine Erfahrung mit der Videoaufzeichnung haben, kommen problemlos damit zurecht. Nahezu alle PC-Spiele sind mit dieser Software kompatibel. Befolgen Sie nun die folgenden Schritte, um das Overwatch-Gameplay mit Bandicam aufzunehmen:
Eine weitere kostenlose Möglichkeit, Overwatch-Gameplay auf Ihrem Computer aufzunehmen, ist die Verwendung von OBS Studio. Mit dieser Software können Sie das Gameplay flüssig und in hoher Qualität aufzeichnen, genau wie mit der Windows Game Bar. Allerdings verfügt OBS Studio, ebenso wie die Game Bar, nicht über integrierte Bearbeitungsfunktionen, um nachträgliche Änderungen vorzunehmen.
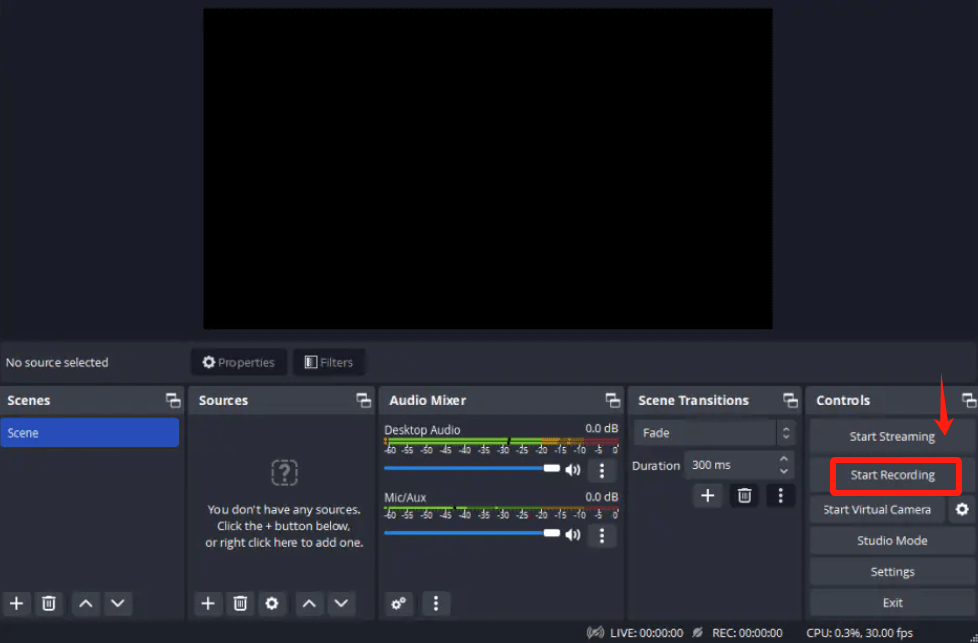
Für diejenigen, die erstklassige Aufnahmen des Overwatch-Gameplays erstellen möchten, finden Sie hier einige Tipps für Fortgeschrittene:
Um eine qualitativ hochwertige Aufnahme zu erzielen, muss die richtige Balance zwischen Qualität und Leistung gefunden werden. Beachten Sie, dass die Aufnahme eines Spiels mit hoher Grafik ein robustes PC-Setup erfordert.
Während für die Aufnahme von Spielsitzungen auf einem PC möglicherweise keine Aufnahmekarte erforderlich ist, ist eine solche unverzichtbar, wenn Sie Filmmaterial von Konsolen aufnehmen
oder Kameras. Externe Aufnahmekarten bieten Portabilität, Benutzerfreundlichkeit und sind im Vergleich zu internen Karten oft kostengünstiger. Interne Karten hingegen sorgen für eine schnellere Datenübertragung und eine höhere Zuverlässigkeit, indem sie direkt mit dem Motherboard verbunden sind.
Es gibt eine Vielzahl kostenloser und Open-Source-Bildschirmaufzeichnungsoptionen, die eine lobenswerte Leistung bieten. Wenn Sie jedoch auf der Suche nach erweiterten Funktionen sind, die über das hinausgehen, was kostenlose Software bietet, ist es ratsam, vor dem Kauf die Benutzerrezensionen durchzulesen und Testversionen auszuprobieren.
Der Wert des Videos hängt von Faktoren wie Auflösung, Bildern pro Sekunde (FPS) und Datenrate ab. Die empfohlenen Aufnahmeeinstellungen bestehen normalerweise aus einer Auflösung von 1080p, einer Bildrate von 60 Bildern pro Sekunde und einer Bitrate von 10 Megabyte pro Sekunde. Sollte Ihr PC Schwierigkeiten haben, Spiele und Aufnahme gleichzeitig unter einen Hut zu bringen, sollten Sie eine Verkleinerung auf eine Auflösung von 720p und eine Bildrate von 30 FPS in Betracht ziehen.
Sehen Sie sich die häufig gestellten Fragen und die entsprechenden Antworten zum Prozess der Aufnahme des Overwatch-Gameplays an.
Fazit: Wissen So zeichnen Sie Overwatch-Highlights auf einem PC auf kann mit verschiedenen Softwareoptionen wie FoneDog Screen Recorder wirklich effizient erreicht werden. Diese Tools bieten nahtlose Aufnahmeerlebnisse mit hoher Qualität und minimaler Verzögerung. Die Verwendung integrierter Bearbeitungstools zum Aufzeichnen und Teilen unvergesslicher Spielmomente ist für PC-Spieler problemlos möglich.
Hinterlassen Sie einen Kommentar
Kommentar
Bildschirm recorder
Leistungsstarke Bildschirmaufzeichnungssoftware zur Aufnahme Ihres Bildschirms mit Webcam und Audio.
Beliebte Artikel
/
INFORMATIVLANGWEILIG
/
SchlichtKOMPLIZIERT
Vielen Dank! Hier haben Sie die Wahl:
Excellent
Rating: 4.7 / 5 (basierend auf 68 Bewertungen)