

By Adela D. Louie, Last Update: May 9, 2024
Sind Sie bereit, die Meisterschaft zu erlangen? Videoaufnahme auf Ihrem PC? Wenn Sie den Ehrgeiz haben, Content-Ersteller zu werden, oder Ihre Fähigkeiten online unter Beweis stellen möchten, erwerben Sie das Wissen über So nehmen Sie einen Clip auf dem PC auf Das Gerät bietet Ihnen eine Vielzahl von Möglichkeiten.
In diesem umfassenden Artikel erhalten Sie einen detaillierten Überblick über den gesamten Vorgang, angefangen bei der Auswahl der geeigneten Software bis hin zur Optimierung der Einstellungen, um eine außergewöhnliche Qualität zu erzielen. Verabschieden Sie sich von schwierigen Konfigurationen und begrüßen Sie mühelose Aufnahmesitzungen! Lassen Sie uns beginnen und Ihnen ermöglichen, Ihre außergewöhnlichen Ideen einfach zu erfassen, zu bearbeiten und dann der Welt zu veröffentlichen.
Teil 1. Unverzichtbares Tool zum Aufzeichnen von Clips auf dem PC [Windows 10 und 11]Teil 2. Methoden zum Aufzeichnen von Clips auf dem PCTeil 3. Erweiterte Tipps zur Steigerung und Verbesserung der Aufnahme von Clips auf dem PCTeil 4. FAQs zum Aufnehmen von ClipsZusammenfassung
FoneDog Bildschirmrekorder ist aufgrund seiner benutzerfreundlichen Oberfläche und flexiblen Funktionalität ein wichtiges Werkzeug für die Aufnahme von Videoclips auf einem Computer. Diese Funktion ermöglicht die mühelose Aufnahme von Gameplay, Tutorials und anderen Inhalten und bietet die Möglichkeit, Einstellungen für die Auflösung, einschließlich der Audioeingabe, zu personalisieren.
Über die benutzerfreundliche Oberfläche können Benutzer mühelos einzelne Fenster oder sogar einen gesamten Bildschirm erfassen. Darüber hinaus bietet FoneDog Bearbeitungsfunktionen wie das Zuschneiden, Zusammenführen und Verbessern von Aufnahmen und bietet damit eine umfassende Option für die Produktion erstklassiger Aufnahmen auf einem PC.
Free Download
Für Windows
Free Download
Für normale Macs
Free Download
Für M1, M2, M3

Ein solcher Clip stellt einen kurzen Ausschnitt dar, der innerhalb einer längeren Aufnahme extrahiert wird. Im heutigen Sprachgebrauch handelt es sich dabei um kompakte Videos, die bemerkenswerte Inhalte aus Filmen, Spielen, Lehrmaterialien und auch verschiedenen Streaming-Plattformen präsentieren. Daher haben wir in diesem Abschnitt Techniken zum Aufzeichnen von Clips auf dem PC beschrieben. Gehen Sie weiter unten, um loszulegen:
Die Xbox Game Bar bietet eine effektive Methode zum Aufnehmen von Clips auf Ihrem PC. Windows-Benutzer können mit ein paar einfachen Tastenkombinationen schnell alles erfassen, was auf ihrem Computerbildschirm angezeigt wird.
Im Laufe der Zeit hat sich die Game Bar zu einem vielseitigen Tool entwickelt, mit dem sich Aktivitäten über das Spielen hinaus aufzeichnen lassen, beispielsweise Filme und Online-Meetings. Nachfolgend finden Sie eine Anleitung zum Aufzeichnen von Clips auf dem PC mithilfe der GameBar:
Windows+Alt+G"-Tasten, um die Clip-Aufnahme zu starten.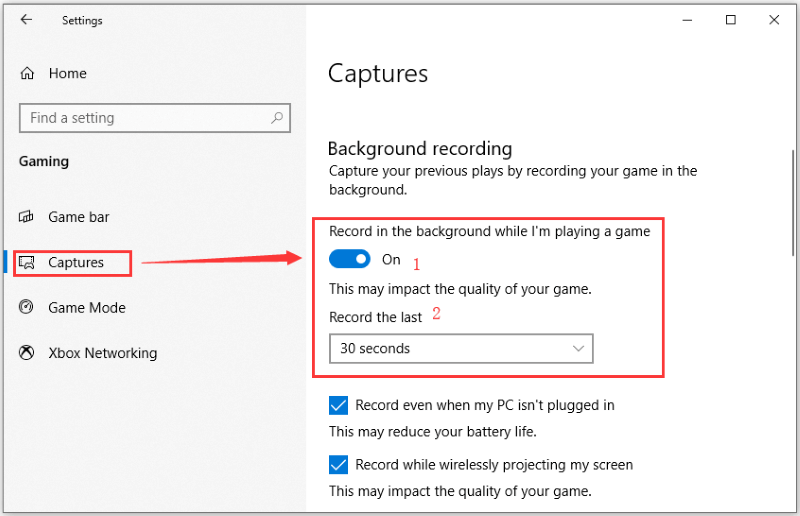
Nvidia bietet bemerkenswerte Software zum Clipping im Gaming-Bereich. Während Sie Spiele online streamen, können Sie diese gleichzeitig auf Ihrem PC aufzeichnen. Mit seiner Fähigkeit, als In-Game-Overlay für die FPS-Überwachung, Videoaufzeichnung und Wiedergabe der letzten 30 Sekunden des Spiels zu fungieren, ist es ein hervorragendes Werkzeug zum Festhalten von Gaming-Momenten. Es ist ausschließlich für Nvidia-Kartenbenutzer zugänglich. Nachfolgend finden Sie Anweisungen zum Aufzeichnen von Clips auf einem PC mit einem Nvidia-Grafikkarte.
Alt+F10".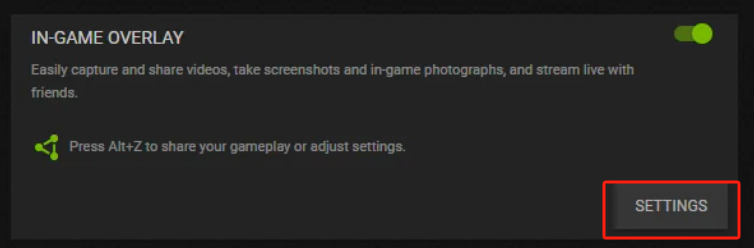
Wenn Sie keine Lust haben, Zeit in das Herunterladen oder Einrichten von Aufnahmesoftware zu investieren, bietet Screencastify eine hervorragende Lösung für die automatische Clipaufzeichnung beim PC-Gaming. Es fungiert als leichter RekorderDamit können Benutzer Videos mühelos mit nur einem Klick erfassen, ändern und verteilen. Hier finden Sie eine Schritt-für-Schritt-Anleitung zur Verwendung:
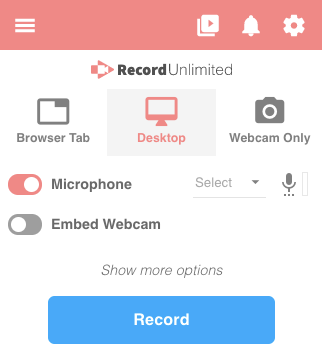
Die richtigen Windows 10Mit der Game Bar können Sie Videoclips ohne zusätzliche Anwendungen auf Ihrem PC aufnehmen. Es wird jedoch dringend empfohlen, Software von Drittanbietern wie FoneDog Screen Recorder zu verwenden, um bessere Funktionen zu erhalten und die Einstellungen anzupassen.
Ein einminütiger Videoclip mit einer Auflösung von 1080p und einer Bewegungsrate von 60 Bildern pro Sekunde benötigt in der Regel etwa 200 bis 300 Megabyte Speicherplatz zum Speichern. Die Dateigröße nimmt zu, wenn Pixel und Bildraten steigen.
Ja, Sie können Clips gleichzeitig von Ihrem PC aus live streamen und aufzeichnen. Mit einigen Arten von Streaming-Apps, wie FoneDog Screen Recorder oder Nvidia GeForce Experience, können Sie gleichzeitig aufnehmen und streamen. Mit diesen Funktionen können Benutzer ihre Spiele in Echtzeit vorführen und Clips für die spätere Verwendung aufzeichnen, was ihnen Optionen bietet.
Tatsächlich ist es im Allgemeinen möglich, Clips in einer Vielzahl von Dateiformaten aufzunehmen, darunter gängige Optionen wie MP4, AVI und das MOV-Format. Die Auswahl der Formate hängt häufig vom verwendeten Aufnahmeprogramm und seinen Konfigurationen ab, was eine Anpassungsfähigkeit hinsichtlich Kompatibilität und Qualität ermöglicht.
Abschließend: Vollständiges Wissen So nehmen Sie einen Clip auf dem PC auf erfordert eine sorgfältige Prüfung von Software, Hardware und Einstellungen. Wählen Sie ein zuverlässiges Aufnahmetool wie FoneDog Bildschirmrekorder, optimieren Sie auch die Leistung Ihres PCs und passen Sie die Aufnahmeeinstellungen an, um Qualität und Leistung in Einklang zu bringen und mehr.
Indem Benutzer mit verschiedenen Techniken experimentieren und über Fortschritte in der Aufnahmetechnologie auf dem Laufenden bleiben, können sie ihr Aufnahmeerlebnis verbessern und mühelos überzeugende Inhalte erstellen. Viel Spaß beim Aufnehmen!
Free Download
Für Windows
Free Download
Für normale Macs
Free Download
Für M1, M2, M3
Hinterlassen Sie einen Kommentar
Kommentar
Bildschirm recorder
Leistungsstarke Bildschirmaufzeichnungssoftware zur Aufnahme Ihres Bildschirms mit Webcam und Audio.
Beliebte Artikel
/
INFORMATIVLANGWEILIG
/
SchlichtKOMPLIZIERT
Vielen Dank! Hier haben Sie die Wahl:
Excellent
Rating: 4.5 / 5 (basierend auf 93 Bewertungen)