

By Gina Barrow, Last Update: September 7, 2017
„Ich war spät zur Arbeit, als ich mein iPhone schwer auf die Treppe fallen ließ. Es war so schlimm, dass der Bildschirm rissig wurde und die Berührungssensoren nicht mehr funktionieren. Ich möchte Daten von einem defekten iPhone wiederherstellen und übertragen Sie sie einfach in ein neues. “
Smartphones stellen die höchste Rate an digitalen Geräten dar, die heutzutage verwendet werden. Sie sind zu unseren praktischen Zeitschriften, Telefonbüchern und Hauptquellen für Kommunikation und soziale Netzwerke geworden. Aber was ist, wenn Ihr Telefon plötzlich fallen gelassen und kaputt gegangen ist? Ein kaputtes iPhone zu haben ist so tragisch, besonders wenn Sie alle Ihre persönlichen und geschäftlichen Daten darin hatten. Bevor Sie in Panik geraten und über ein kaputtes iPhone weinen, sind hier die wesentlichen Dinge, die Sie tun müssen wie man Daten von einem kaputten iPhone wiederherstellt.
Teil 1. Was tun, wenn Ihr iPhone defekt ist?Teil 2. Stellen Sie verlorene Daten von einem defekten iPhone über iTunes Backup mit FoneDog Toolkit wieder her.Teil 3. Gelöschte Daten vom iPhone mit defektem Bildschirm über iCloud mit FoneDog Toolkit wiederherstellen.Teil 4. Stellen Sie gelöschte Dateien ohne Sicherung mit dem FoneDog Toolkit von einem beschädigten iPhone wieder her.Teil 5. Video-Anleitung: Wiederherstellen gelöschter Daten von einem abgelegten defekten iPhoneTeil 6. Schlussfolgerungen
Auf dem iPhone 7 und 7 plus: Drücken und halten Sie die Tasten Sleep / Wake und Volume Down etwa zehn Sekunden lang gedrückt, bis Sie das Apple-Logo sehen.
Auf iPhone 6s und früheren oder anderen iOS-Geräten: Halten Sie die Tasten Sleep / Wake und Home für etwa zehn Sekunden gedrückt, bis Sie das Apple-Logo sehen.
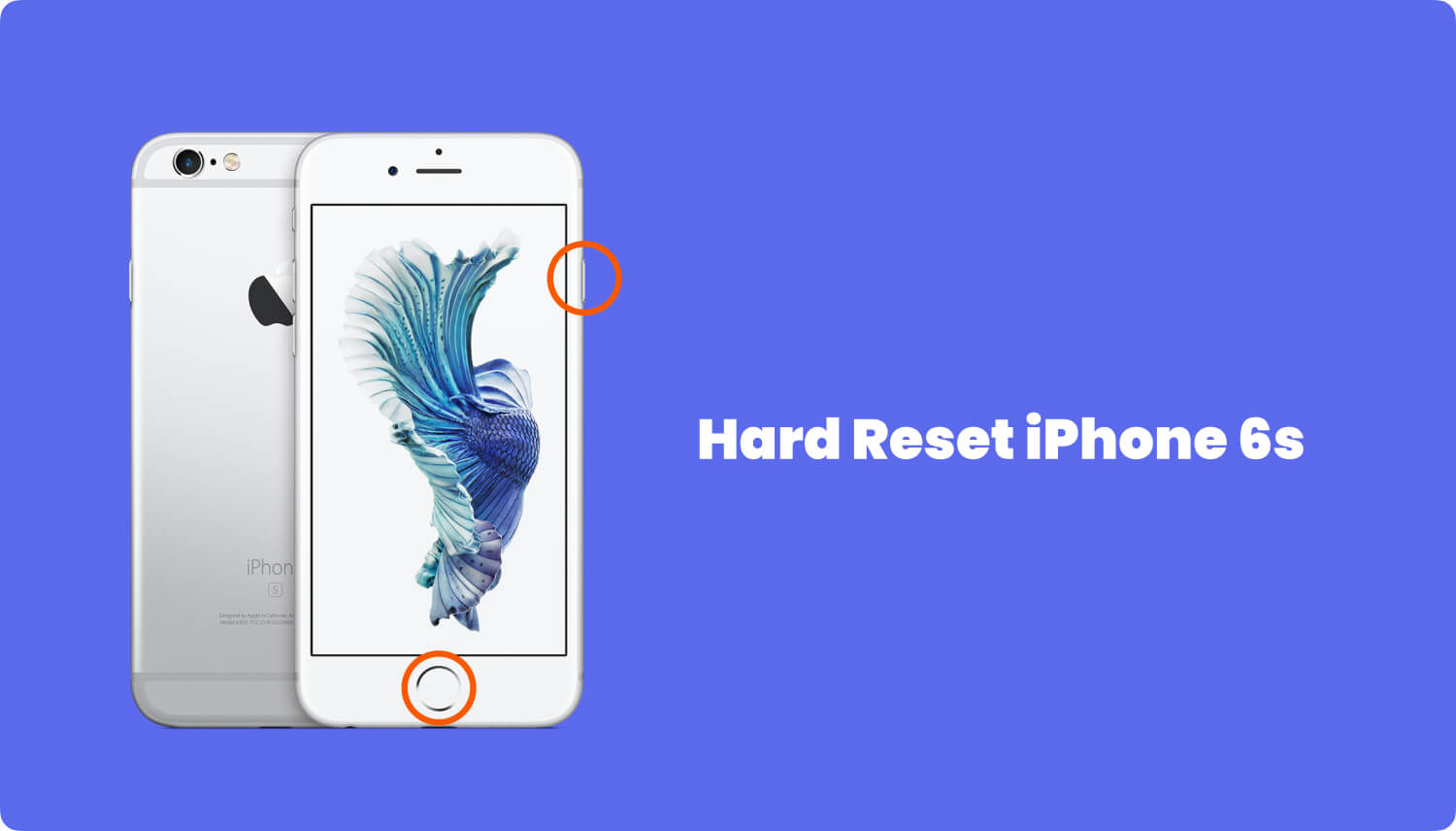 Erzwinge den Neustart des iPhone
Erzwinge den Neustart des iPhone
Wenn Sie bereits ein neues iPhone-Gerät besitzen oder ein zusätzliches Mobiltelefon haben und Daten von einem defekten iPhone wiederherstellen möchten, um es zu übertragen, ist es an der Zeit, diese Backups zu extrahieren. Du brauchst vielleicht deine Kontakte, Nachrichten, Anrufprotokolle, Kalender, Dokumente, Fotos, Videos, Musik und vieles mehr. Sie können tatsächlich bestimmte Daten auswählen, die wiederhergestellt werden sollen, wenn Sie sie verwenden FoneDog Toolkit - iOS Datenrettung. Dieses Programm ermöglicht es Ihnen, Daten von defekten iPhone bequem wiederherzustellen, ohne die gesamte Sicherung wiederherstellen zu müssen. Es ist mit allen iOS-Geräten und -Versionen kompatibel und kann alle Arten von Daten wiederherstellen, ohne weitere Datenverluste zu verursachen. FoneDog Toolkit - iOS Datenrettung wurde entwickelt, um insbesondere jenen Personen, die keine Experten für mobile Technologie sind, Unterstützung bei der Wiederherstellung zu bieten. FoneDog Toolkit - iOS Datenrettung hat die höchste Wiederherstellungsrate auf dem heutigen Markt und gewinnt das Vertrauen von mehr und mehr iOS-Nutzern weltweit. Um zu erfahren, wie Sie Ihre Dateien wiederherstellen können, fahren Sie mit den nächsten Teilen dieses Artikels fort.
Bevor Sie es vollständig können Daten von einem defekten iPhone wiederherstellen über iTunes müssen Sie sicherstellen, dass Sie das iPhone zuvor gesichert haben und iTunes auf Ihrem Computer installiert ist.
FoneDog Toolkit - iOS Datenrettung ist mit Windows- und Mac-Computern kompatibel, auf denen Sie die gewünschte Version für Ihr Betriebssystem herunterladen können. Die Schritte sind auf beiden Betriebssystemen ähnlich. Folgen Sie den Installationsanweisungen auf dem Bildschirm und öffnen Sie das Programm, wenn es fertig ist. Klicken 'Wiederherstellen von iTunes Backup-Datei'auf der linken Seite des Programmbildschirms.
Kostenlos Testen Kostenlos Testen

Auf der rechten Seite des Bildschirms können Sie die vollständigen Listen der iTunes-Backups sehen, in denen Sie auswählen können, welche Datei Sie herunterladen und extrahieren können. Wählen Sie das gewünschte aus und klicken Sie auf Scan starten. FoneDog Toolkit - iOS Datenrettung scannt den Backup-Inhalt und extrahiert sie danach.

Nach dem Scanvorgang können Sie nun eine Vorschau anzeigen und Daten von einem defekten iPhone wiederherstellen indem Sie die benötigten Dateien auswählen. FoneDog Toolkit - iOS Datenrettung ermöglicht selektive Erholung für Kontakte, Anrufprotokolle, Nachrichten, WhatsApp-NachrichtenDokumente, Fotos, Galerie, Videos, und vieles mehr. Wählen Sie die gewünschten Backup-Dateien, indem Sie die entsprechenden Kästchen ankreuzen und klicken Sie auf die Schaltfläche Wiederherstellen am unteren Rand des Programmbildschirms. Die Dateien werden in einem Ordner auf Ihrem Computer gespeichert.
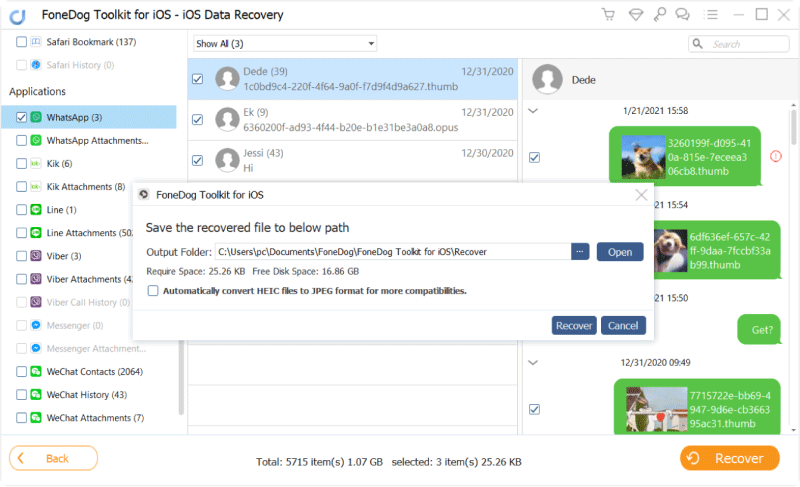
Immer noch verwenden FoneDog Toolkit - iOS Datenrettung, Sie können problemlos Daten von einem beschädigten iPhone wiederherstellen, auch wenn der gesamte Bildschirm zerstört ist. Hier ist wie:
Markteinführung FoneDog Toolkit - iOS Datenrettung Wenn Sie das Programm noch nicht auf Ihrem Computer installiert haben, laden Sie es online herunter, um mit der Wiederherstellung zu beginnen. Wählen Sie "Von iCloud-Sicherungsdatei wiederherstellen".
Kostenlos Testen Kostenlos Testen

Der nächste Schritt besteht darin, sich mit Ihrem iCloud-Konto anzumelden. Stellen Sie sicher, dass es sich um dasselbe iCloud-Konto handelt, das Sie auf dem kaputten iPhone verwenden.

Wählen Sie das aktuelle iCloud Backup aus den Listen und klicken Sie auf Download. Warte bis FoneDog Toolkit - iOS Datenrettung hat den gesamten Backup-Inhalt heruntergeladen.
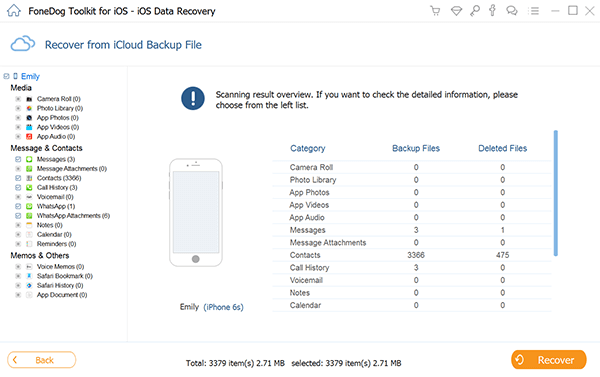
Sobald die gesamten iCloud-Backup-Dateien extrahiert wurden, können Sie nun alle Inhalte pro Kategorie in der Vorschau anzeigen. Sie können jede Kategorie durchsuchen und nur diejenigen auswählen, die Sie benötigen. Sie können jetzt Daten von einem defekten iPhone wiederherstellen ohne all den komplizierten Prozess. Die wiederhergestellten Objekte werden in einem Ordner auf Ihrem Computer gespeichert.
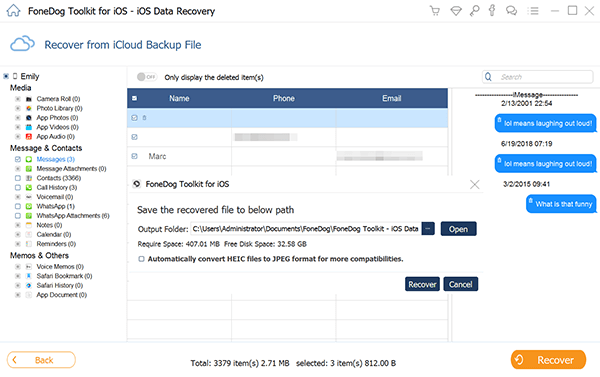
Sie sind auch in der Lage, Daten von einem defekten iPhone wiederherstellen auch wenn Sie vergessen haben, Sicherungskopien zu erstellen. Alles was Sie brauchen ist FoneDog Toolkit - iOS Datenrettung. Stellen Sie sicher, dass die USB-Anschlüsse weiterhin funktionieren. So funktioniert das:
Wenn Sie bereits heruntergeladen haben FoneDog Toolkit - iOS Datenrettung. Klicken Sie auf der rechten Seite des Programmbildschirms auf die erste Wiederherstellungsoption: Wiederherstellen von iOS-Gerät.
Kostenlos Testen Kostenlos Testen

Verbinden Sie das iPhone über das USB-Kabel mit dem Computer, um die Dateien im Gerät wiederherzustellen.
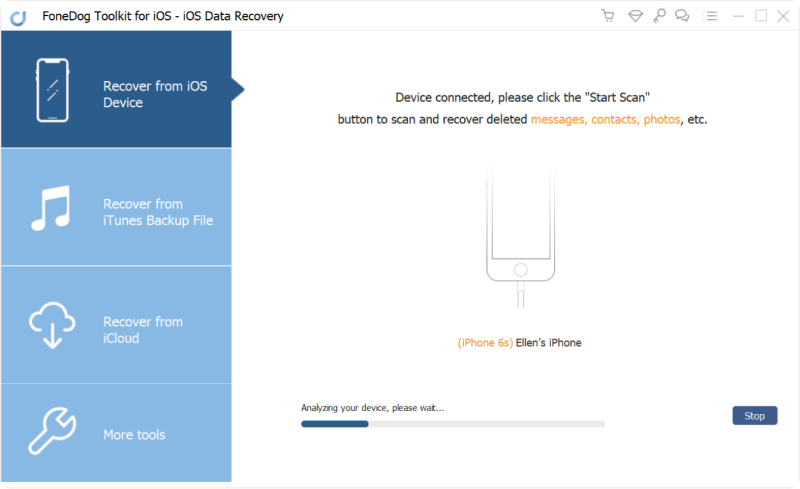
Nachdem Ihr iDevice verbunden ist, können Sie auf klicken Scan starten Taste zum Scannen und Vorschau der gelöschte Textnachrichten, Kontakte, Fotos, Anrufsverlauf, Videos, usw.

Abhängig von den wiederherzustellenden Dateien kann es eine Weile dauern, bis die Suche abgeschlossen ist. Stellen Sie daher sicher, dass die Verbindung nicht unterbrochen wird. Wenn der Suchlauf stoppt, können Sie nun den gesamten Inhalt des iPhones auf der rechten Seite des Programmbildschirms sehen. Sie können nach Kategorie wiederherstellen und nur mehrere Elemente oder ausgewählte Dateien auswählen. Drücke den Erholen Schaltfläche am unteren Bildschirmrand, um die Daten auf Ihrem Computer zu speichern.
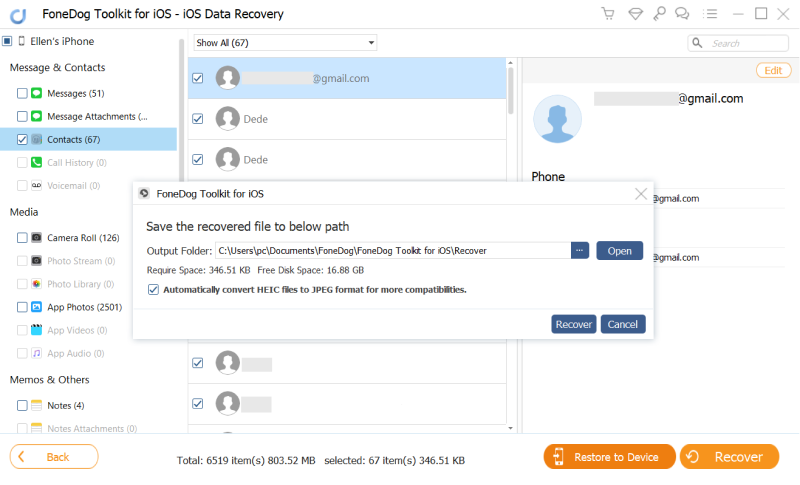
Zu Daten von einem defekten iPhone wiederherstellen wurde erleichtert durch FoneDog Toolkit - iOS Datenrettung. Jetzt müssen Sie sich keine Sorgen mehr machen, wenn Ihre iPhone-Daten beschädigt oder beschädigt sind. Wenn jedoch beim iPhone Systemprobleme auftreten, z. B. wenn das Telefon beim Einschalten fallen gelassen wurde, ist das Apple Logo oder der Wiederherstellungsmodus hängen geblieben. Versuchen Sie es dann FoneDog Toolkit - iOS Systemwiederherstellungfunktioniert es auch perfekt mit allen iOS-Geräten. Also, ob Sie Expertenunterstützung bei der Wiederherstellung von Daten oder Systemen benötigen, FoneDog Toolkit ist definitiv das richtige Programm für Sie.
Menschen Auch LesenEinige erstaunliche iPhone Datenwiederherstellungssoftware kostenlosiPhone Data Backup Extractor
Hinterlassen Sie einen Kommentar
Kommentar
iOS Datenrettung
3 Methoden zum Wiederherstellen Ihrer gelöschten Daten vom iPhone oder iPad.
Kostenlos Testen Kostenlos TestenBeliebte Artikel
/
INFORMATIVLANGWEILIG
/
SchlichtKOMPLIZIERT
Vielen Dank! Hier haben Sie die Wahl:
Excellent
Rating: 4.6 / 5 (basierend auf 74 Bewertungen)