

By Gina Barrow, Last Update: February 10, 2018
„Normalerweise sehe ich, dass Sie einen iPhone-Backup-Extraktor benötigen, um Dateien wiederherzustellen, aber wann sollte ich einen verwenden? iPhone Backup-Extraktor? Ich habe bereits ein iTunes-Backup. Warum muss ich dieses verwenden? Vielen Dank!"
Teil 1. Was kann ein iPhone Backup Extractor für Sie tun?Teil 2. Was ist der beste iPhone Backup Extractor?Teil 3. So extrahieren Sie iTunes-Sicherungsdateien mit iPhone Backup ExtractorTeil 4. So extrahieren Sie iCloud-Sicherungsdateien mit dem iPhone Backup ExtractorTeil 5. ZusammenfassungVideo Guide: Wie funktioniert der iPhone Backup Extractor Free?
Die meisten Leute wie Sie fragen sich, warum Sie einen iPhone-Backup-Extraktor verwenden müssen, wenn Sie bereits über iTunes- und iCloud-Backup-Dateien verfügen. Was sie nicht wissen, ist, dass die Verwendung dieser Art von Programmen Ihnen helfen kann, wichtige Dateien mit nur wenigen Klicks wiederherzustellen. Mit dem Phone Backup-Extraktor können Sie wichtige Dateien selektiv wiederherstellen, ohne mehr Datenverlust bei den vorhandenen Dateien zu verursachen.
Diese Funktion fehlt tatsächlich in den iTunes- und iCloud-Sicherungen, wobei nur eine Reihe von Dateien zum Herunterladen aus der Sicherung ausgewählt werden kann, ohne dass dies Auswirkungen auf den Rest der vorhandenen Dateien hat. Sie müssen den Inhalt Ihres Telefons nicht löschen, bevor Sie ihn aus den Sicherungen wiederherstellen können. Programme von Drittanbietern verfügen über diese Art von Funktion, mit der Benutzer ihre iTunes- oder iCloud-Sicherungsinhalte abrufen, die gewünschten Daten scannen und daraus extrahieren können. In diesem Artikel erfahren Sie, was das beste Programm ist und wie Sie einen iPhone-Backup-Extraktor verwenden.
- Sollte ich einen iPhone Backup Extractor benötigen, wenn ich einen iTunes Backup Extractor habe?
Ja, Sie sollten auch einen iPhone-Backup-Extraktor haben. Dies liegt daran, dass Sie Ihre Sicherung gelöschter Daten wiederherstellen können, wenn die gelöschten Daten nicht mit iTunes synchronisiert, sondern in iCloud gespeichert werden. Wenn Sie Ihre Fotos versehentlich gelöscht haben und über den iPhone-Backup-Extraktor verfügen, können Sie problemlos Fotos aus iPhone-Backups extrahieren.
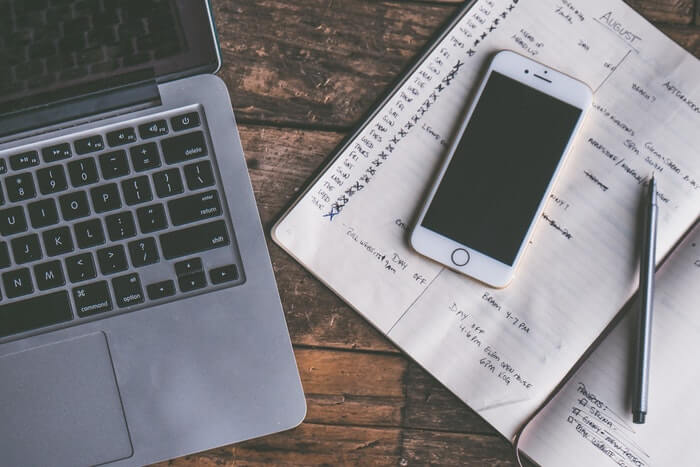
Wenn Sie nur im Internet surfen, gibt es über tausend Programme auf dem Markt und es ist ziemlich mühsam, jeden von ihnen zu testen und zu versuchen. Einige verursachen möglicherweise sogar unerwartete Malware auf Ihrem System. So haben wir es für alle sehr einfach gemacht, nur ein Programm mit Komplettlösungen zu wählen. FoneDog Toolkit - iOS Datenrettung ist die beste iPhone Backup-Extraktor auf dem Softwaremarkt heute. Dieses Programm wurde von Millionen Benutzern weltweit geschätzt. Es hat die folgenden Eigenschaften:
FoneDog Toolkit - iOS Data Recovery kann jederzeit alle iTunes- und iCloud-Sicherungsdateien extrahieren, ohne dass die auf dem iOS-Gerät vorhandenen Daten gelöscht oder gelöscht werden müssen. FoneDog Toolkit - iOS Data Recovery, der beste iPhone-Backup-Extraktor, kann als iTunes-Backup-Extraktor oder als iCloud-Backup-Extraktor verwendet werden.
iOS Datenrettung
Stellen Sie Fotos, Videos, Kontakte, Nachrichten, Anrufprotokolle, WhatsApp-Daten und mehr wieder her.
Wiederherstellen von Daten von iPhone, iTunes und iCloud.
Kompatibel mit dem neuesten iPhone 11, iPhone 11 pro und dem neuesten iOS 13.
Kostenlos Testen
Kostenlos Testen

FoneDog iOS Datenrettung ist so einfach, dass auch Anfänger es nahtlos nutzen können. Es wurde mit völliger Leichtigkeit und Klickmethoden entwickelt, so dass jeder es praktisch verwenden kann, ohne dass Fachwissen erforderlich ist. Alles, was Sie jemals brauchen, ist, das Programm auf Ihren Computer herunterzuladen (Windows- oder Mac-kompatibel) und dann die folgenden Tutorials zu lesen:
FoneDog Extractor - iOS Data Recovery hat 'Von iTunes Backup-Datei wiederherstellenOptionen, bei denen die gewünschte iTunes-Sicherung herausgenommen und gründlich gescannt wird und die Sicherungsinhalte für die selektive Wiederherstellung extrahiert werden.
Starten Sie auf Ihrem Computer FoneDog Toolkit - iOS Datenrettung nach erfolgreicher Installation. Wenn Sie das Hauptmenü erreicht haben, klicken Sie auf die Option: 'Recover from iTunes Backup File' (Wiederherstellen von iTunes-Sicherungsdatei). Wählen Sie dann aus den angezeigten Dateien die neueste oder die gewünschte Sicherung aus, die Sie extrahieren möchten. Klicken 'Scan starten'um den anzufangen iPhone Backup-Extraktr.

Führen Sie FoneDog Toolkit - iOS Data Recovery und wählen Sie Option - Step1
Tip: FoneDog Toolkit - iOS Data Recovery erkennt automatisch das iTunes Backup auf dem Computer, so dass iTunes nicht gestartet werden muss.
FoneDog Toolkit - iOS Data Recovery wird die iTunes Backup-Dateien tief scannen und später herunterladen und extrahieren. Wenn der Scanvorgang beendet ist, können Sie nun alle heruntergeladenen und extrahierten Backup-Inhalte auf dem Bildschirm sehen. Wechseln Sie zu den gewünschten Dateitypen, und von dort aus können Sie die Elemente in der Vorschau anzeigen und selektiv wiederherstellen.
FoneDog Toolkit - iOS Data Recovery hat iTunes Backup-Dateien einfach, selektiv und ohne weiteren Datenverlust extrahiert.
Lesen Sie auch:
So extrahieren Sie gelöschte Facebook-Nachrichten auf iOS
Kann ich Fotos von WeChat auf dem iPhone erhalten?
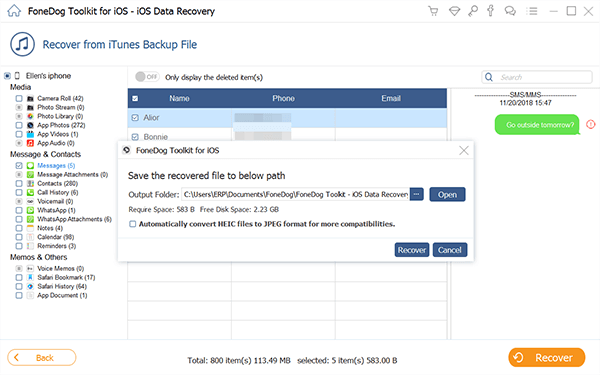
Wiederherstellen von Dateien aus iTunes Backup-Datei - Step2
Der nächste iPhone Backup Extractor ist via iCloud, wobei es ähnlich wie iTunes ist, dass Sie eine Vorschau anzeigen und selektiv nur die gewünschten Dateien auswählen können.
Hier ist ein kurzes Tutorial:
Starten Sie das Programm FoneDog Toolkit - iOS Datenrettung und dann auf 'Wiederherstellen von iCloud Backup-Datei'aus dem Hauptmenü des Programmbildschirms.
Tip: Stellen Sie sicher, dass Sie die 2-Faktor-Authentifizierung vor der Wiederherstellung deaktiviert haben. Andernfalls lässt iCloud dies nicht zu FoneDog Toolkit - iOS Datenrettung zu rennen.

Starten Sie FoneDog iOS Data Recovery und melden Sie sich bei iCloud - 1 an
Als nächstes müssen Sie sich bei Ihrem iCloud-Konto anmelden. Es muss dasselbe Konto sein, das Sie verwenden, das der Sicherung zugeordnet ist. Wenn Sie sich angemeldet haben, klicken Sie auf die neueste iCloud-Sicherungsdatei und klicken Sie dann auf 'Herunterladen'. Wählen Sie im angezeigten Popup-Fenster den gewünschten Sicherungsinhalt aus, den Sie selektiv extrahieren möchten. Klicken 'Weiter' weitermachen.
Ihre Privatsphäre ist wichtig, dass alle Kontodetails nicht in irgendeiner Weise auf dem Server gespeichert werden. Dies ist die Einhaltung der Datenschutzerklärung und Kundenzufriedenheit.
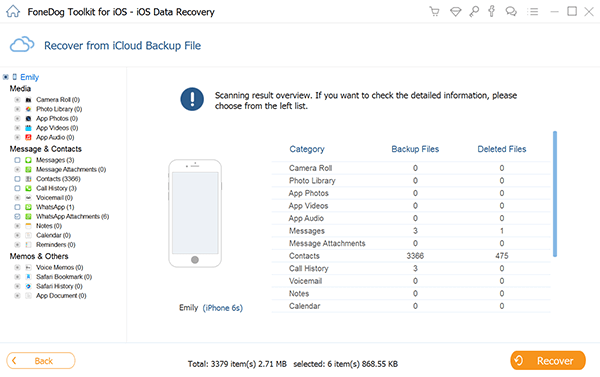
Laden Sie die Datei herunter, die Sie abrufen möchten - 2
FoneDog Toolkit - iOS Data Recovery prüft nun die ausgewählten Dateien aus der iCloud-Sicherung. Wenn der Scanvorgang beendet wird, werden die gesamten wiederhergestellten Elemente aus der Sicherung angezeigt. Navigieren Sie zu den Dateien, die Sie wiederherstellen möchten, und markieren Sie sie für die selektive Wiederherstellung. Andernfalls wählen Sie sie alle aus und klicken Sie auf "Erholen'Taste am Ende des Bildschirms. Sie können auch eine Vorschau nacheinander anzeigen, um sicherzustellen, dass Sie vor der Wiederherstellung die richtige Datei erhalten haben.

Scannen und Abrufen von Daten von iCloud Backup - 3
iTunes und iCloud sind jedoch großartige Backups; Das Extrahieren von Sicherungsinhalten kann sehr belastend sein, da Sie die gesamte Sicherung auf das iOS-Gerät herunterladen müssen, was insbesondere bei neuen und vorhandenen Anwendungen zu schweren Datenverlusten führen kann. Deswegen FoneDog Toolkit - iOS Datenrettung hat iPhone Backup Extractor einfach und reibungslos gemacht, so dass jeder genießen kann und die Ruhe haben, selektiv aus ihren Backups zu extrahieren. Laden Sie noch heute die kostenlose Testversion herunter und erleben Sie den besten iPhone Backup Extractor.
Hinterlassen Sie einen Kommentar
Kommentar
iOS Datenrettung
3 Methoden zum Wiederherstellen Ihrer gelöschten Daten vom iPhone oder iPad.
Kostenlos Testen Kostenlos TestenBeliebte Artikel
/
INFORMATIVLANGWEILIG
/
SchlichtKOMPLIZIERT
Vielen Dank! Hier haben Sie die Wahl:
Excellent
Rating: 4.5 / 5 (basierend auf 88 Bewertungen)