

By Gina Barrow, Last Update: November 29, 2017
Haben Sie wichtige Dokumente und Daten auf Ihrem iPhone gelöscht? Möchten Sie wissen, wie Sie Dokumente und Daten auf Ihrem iPhone wiederherstellen können? “Wir haben Lösungen für Sie! Mitlesen!
Teil 1. Was sind Dokumente und Daten auf dem iPhone?Teil 2. Wie kann ich iPhone Backup Dokumente und Daten wiederherstellen?Teil 3. Wie schnell Dokumente und Daten auf einem iPhone wiederherstellen?Video Guide: Selektiv Wiederherstellen von Dokumenten und Daten iPhone.Teil 4. Fazit.
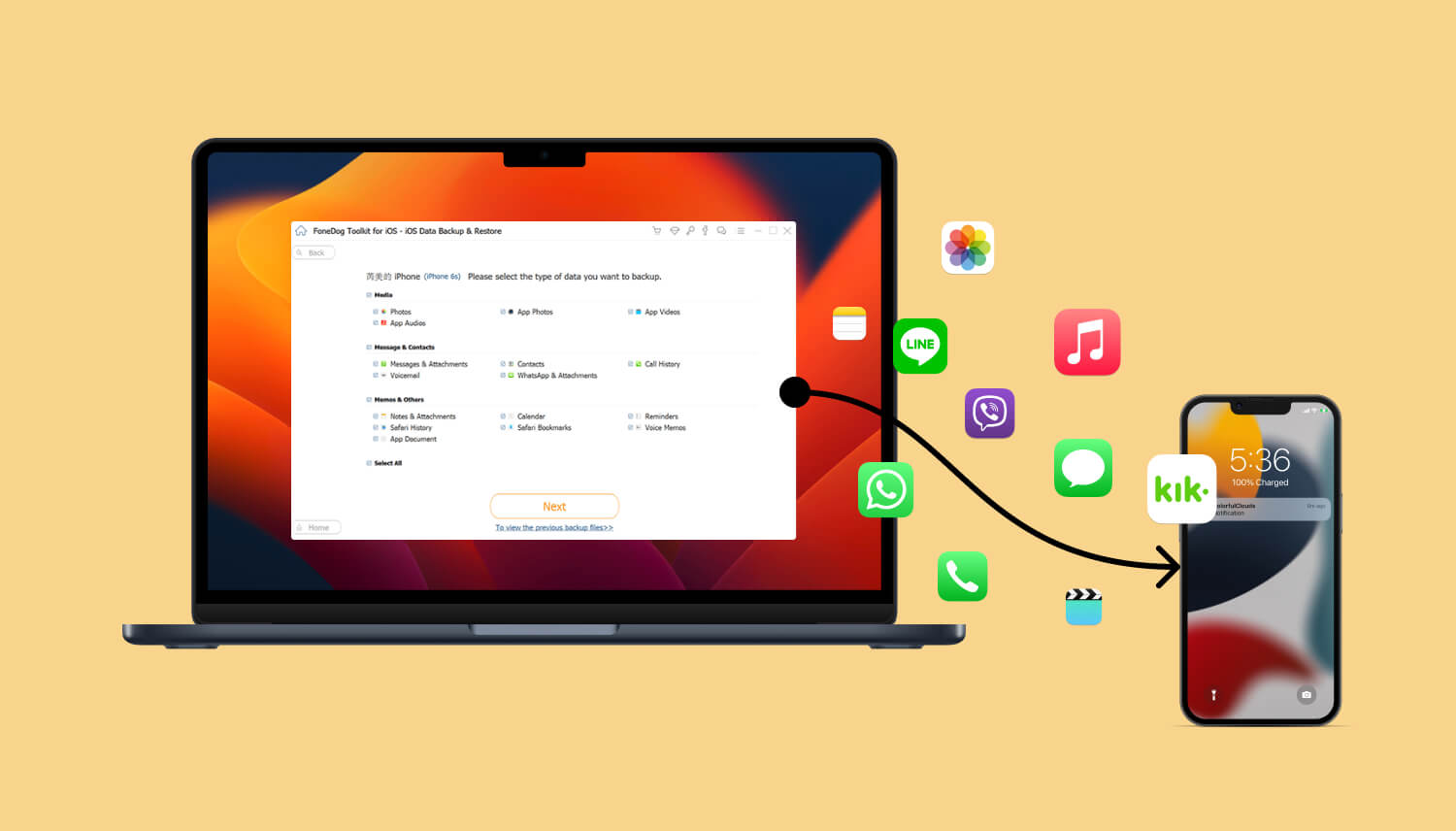
Das iPhone, das unschlagbare Smartphone dieser Generation, hat neben den grundlegenden Anruf- und Textfunktionen viel zu bieten.
Jetzt können Sie nahtlose Unterhaltung durch Instant-Messaging-Apps genießen, professionelle Fotos mit der besten Kamera-App machen und unterwegs mit Office-Arbeiten oder Dokumenten unterwegs auf dem iPhone arbeiten.
Sie können auf Ihre Dokumente, Daten und andere Dateien zugreifen, solange Sie sie auf dem Gerät gespeichert haben und alle diese in einem iCloud-Laufwerk synchronisiert haben, wo Sie sie jederzeit und überall abrufen können, solange Sie auf iCloud zugreifen können.
Aufgrund unseres geschäftigen Lebens und der chaotischen Umgebung kann man nicht außer Acht lassen, dass wir manchmal stressig sind und auf unseren iPhones einige schwerwiegende Fehler gemacht haben, wie das versehentliche Löschen wichtiger Dokumente.
Was machen wir jetzt? Wenn Sie der Typ von Person sind, die Ihr iPhone sichert, haben Sie bessere Chancen auf Wiederherstellung.
Wenn Sie nicht haben, dann sollten Sie anfangen, nach der besten Lösung zu suchen, die helfen kann Wiederherstellen von Dokumenten und Daten auf einem iPhone.
In diesem Artikel werden wir die einfachen Möglichkeiten zum Wiederherstellen gelöschter Dateien und Daten sowie andere Optionen zum Wiederherstellen von Daten besprechen.
icloud-Laufwerk ist ein sicherer Cloud-Speicher für alle wichtigen Dokumente und Daten iPhone, iPad, Mac, iPod Touch und sogar Windows-Computer.
Es synchronisiert alle Dokumente und Daten auf allen Geräten und teilt die Dateien mit jedem.
Das iCloud-Laufwerk kann die 50GB-Dateigrößenbeschränkung für alle Ihre Office-Dokumente, Projekte, Berichte, Präsentationen usw. berücksichtigen, sofern Sie die Dateigrößenbeschränkung nicht überschreiten.
Es gibt verschiedene Möglichkeiten Wiederherstellen von Dokumenten und Daten auf einem iPhone Verwenden des iCloud-Laufwerks. Sie können sich auf einen der folgenden Schritte beziehen:
Methode 1: Wiederherstellen von iPhone-Dokumenten und Daten Via iCloud.com
Sie können auch alle Dateien wiederherstellen, indem Sie auf Einstellungen gehen und auf klicken wiederherstellen Dateien. Denken Sie daran, dass Sie nur 30-Tage haben, um gelöschte Dokumente und Daten wiederherzustellen iCloud.com.
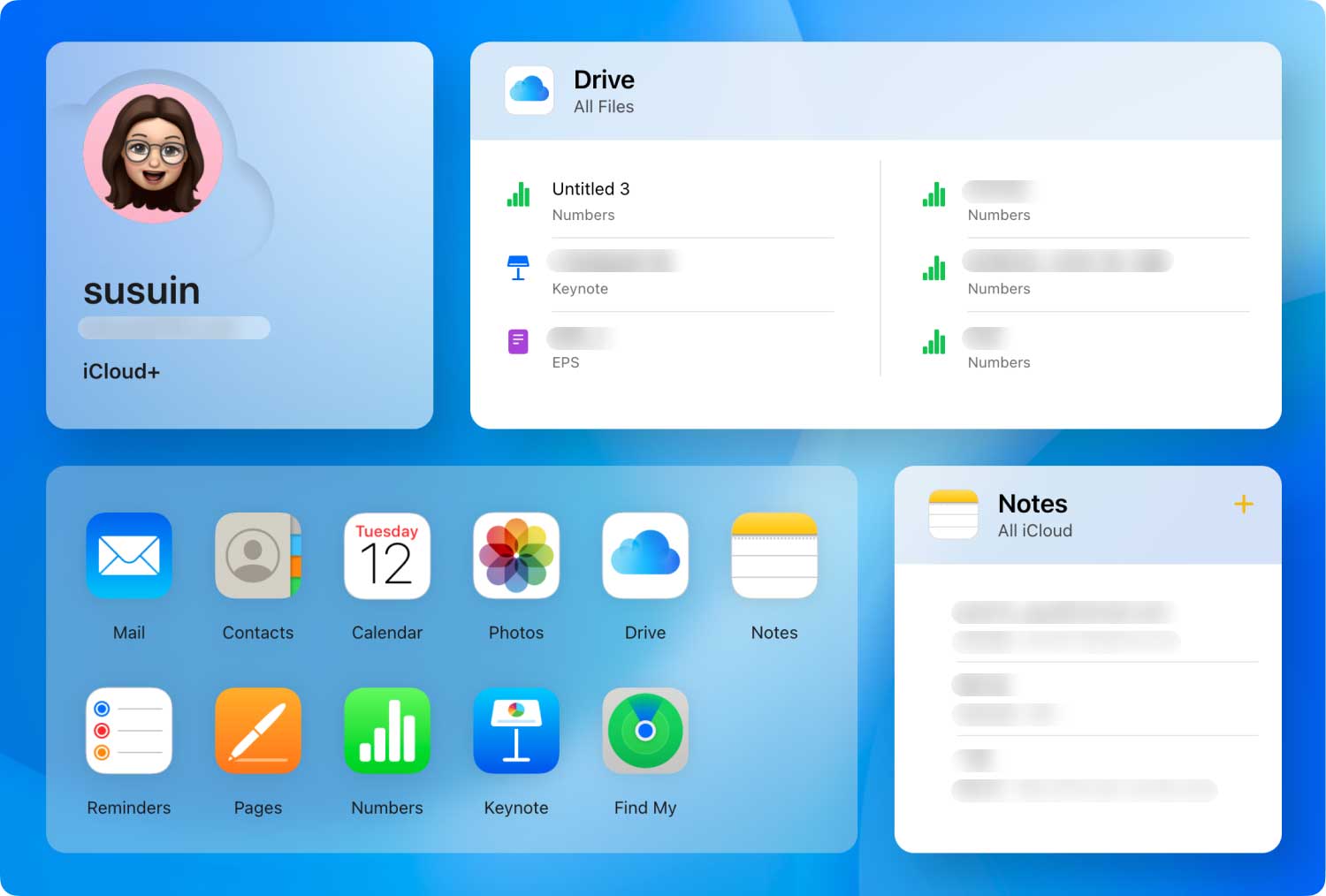
Methode 2: Wiederherstellen von iPhone-Dokumenten und -Daten über den Mac
Methode 3: Abrufen von Daten und Dokumenten Via iPhone, iPad und iPod touch unter iOS11
Reminder:
Sie haben nur 30-Tage Wiederherstellen von Dokumenten und Daten auf dem iPhone aus der Datei-App.
Die Wiederherstellung auf dem iPhone, iPad und iPod touch ist sehr gut möglich, solange Sie das Backup für alle Dokumente und Daten erstellt oder über alle iDevices hinweg synchronisiert haben.
Sie können auch Dokumente und Daten auf dem iPhone mithilfe der iTunes-Sicherungsdatei wiederherstellen, wenn Sie sie in iTunes gesichert haben.
Das einzige, was bei diesen Backups ziemlich frustrierend ist, ist, wenn Sie nur bestimmte oder wenige Dateien wiederherstellen müssen, aber Sie können dies nur tun, wenn Sie den gesamten Inhalt extrahieren, was zu weiteren Datenverlusten führen kann.
Wenn Sie die Nachfrist von 30 Tagen verpasst haben, haben Sie keine andere Wahl, um diese wichtigen Dateien überhaupt wiederherzustellen.
Das eigentliche Problem tritt jedoch auf, wenn Sie gerade festgestellt haben, dass Sie das Backup vergessen haben. Möglicherweise haben Sie schon eine Million Mal gehört, dass Sie ein Backup Ihres iPhones benötigen, oder Sie bereuen es möglicherweise.
Wie können Sie jetzt Dokumente und Daten auf dem iPhone wiederherstellen? Ärgere dich nicht! Wir haben eine sehr gute Lösung für Sie.
Es gibt viele Wiederherstellungsprogramme, die Datenwiederherstellung für iDevices mit und ohne Backups priorisieren. Wir empfehlen ein Programm mit allen Wiederherstellungsoptionen, nach denen man nur sucht. Finde es unten heraus.
Der beste Teil? Als nächstes ist es der beste Weg, um Dokumente und Daten iPhone zu reparieren.
Blick auf !! Die allererste Option ist zu Wiederherstellen von iPhone-Dokumenten und -Daten ohne Sicherung
Das hört sich ziemlich merkwürdig an, wie das Programm die Wiederherstellung durchführen wird, aber Sie werden sich sicher sein, dass die Technologie ihren Weg zur Weiterentwicklung finden und sicherstellen wird, dass alle ihre echte mobile Erfahrung erhalten.
FoneDog Toolkit - iOS Datenrettung führt einen Tiefenscan auf dem iPhone oder einem anderen iDevice durch, um alle gelöschten oder verlorenen Dateien wiederherzustellen.
Vergewissern Sie sich also, dass Sie das Programm bereits heruntergeladen und installiert haben FoneDog Toolkit - iOS Datenrettung um diese wichtigen Dokumente und Daten zurück zu bekommen. Führen Sie die folgenden Schritte aus, um mit der Wiederherstellung zu beginnen:
Spitze: Sobald Dokumente vom iPhone gelöscht wurden, werden sie zu unlesbaren Dateien und werden in einen virtuellen Bereich übertragen, in dem sie bleiben, bis sie überschrieben werden.
Am besten sollten Sie das iPhone nicht mehr verwenden, wenn Sie festgestellt haben, dass diese Dokumente verloren oder gelöscht wurden, um ein Überschreiben zu vermeiden.
Gratis Download Gratis Download
Nachdem Sie das Programm heruntergeladen und installiert haben, starten Sie es FoneDog Toolkit - iOS Datenrettung. Klicken Sie auf die erste Wiederherstellungsmethode im linken Bereich "Wiederherstellen von iOS-Gerät"Und verbinden Sie das iPhone mit einem original USB-Kabel.
Warten Sie, bis die Verbindung automatisch erkannt wird, und klicken Sie dann auf "Scan starten". Dadurch kann das Programm das Gerät analysieren und den Tiefenscan starten.
Hinweis: Wenn iTunes auf dem Computer installiert ist, den Sie für die Wiederherstellung verwenden, starten Sie es nicht oder deaktivieren Sie die Option für die automatische Synchronisierung.
Um die automatische Synchronisierung zu deaktivieren, gehe zu iTunes> Einstellungen> Geräte, überprüfe "Verhindern Sie, dass iPods, iPhones und iPads automatisch synchronisiert werden"

Wenn das Scannen begonnen hat, vermeiden Sie die Verwendung des iPhone, um Unterbrechungen der Wiederherstellung zu vermeiden. Dies wird je nach wiederhergestellten Dateien und Dokumenten eine Weile dauern.
Nach und nach zeigt das Programm alle Dokumente an, die es vom iPhone wiederhergestellt hat. Sobald Sie alle Dokumente gefunden haben, können Sie den Scanvorgang anhalten und die Objekte in der Vorschau anzeigen.
Wenn Sie sicher sind, dass dies die benötigten Dokumente sind, markieren Sie sie einzeln und klicken Sie dann auf "genesen' Knopf am Ende des Bildschirms. Sie können dann einen neuen Ordner auf dem Computer erstellen, um alle wiederhergestellten Dokumente zu speichern.
Sie haben nur zwei Schritte entfernt, um diese wichtigen Dokumente auf dem iPhone zurückzubekommen.
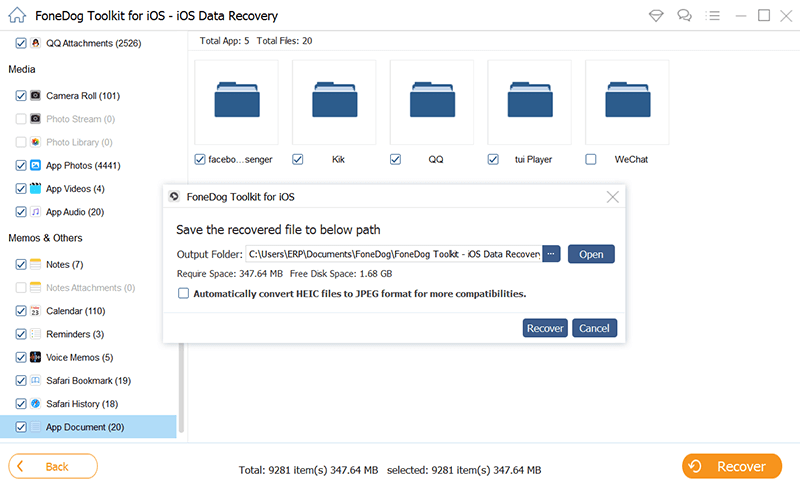
Die zweite Wiederherstellungsmethode von FoneDog Toolkit - iOS Datenrettung ist über iTunes.
Wir alle wissen, dass Sie Dokumente nicht nur aus dem iTunes-Backup selektiv wiederherstellen können, und es ist ein großer Aufwand, den gesamten Backup-Inhalt wiederherzustellen.
FoneDog iOS Datenrettung hat einen besseren Weg gefunden, nur die wichtigen Dokumente zu erhalten, ohne den Rest des Backup-Inhalts extrahieren zu müssen. Hier sind die Schritte zur Verwendung von iTunes via FoneDog Toolkit - iOS Datenrettung.
Auf Ihrem Computer starten FoneDog Toolkit - iOS Datenrettung und klicke 'Wiederherstellen von iTunes Backup-Datei'.
Sie müssen iTunes nicht auf dem Computer starten, da das gesamte iTunes-Backup automatisch erkannt wird, solange Sie iTunes auf demselben Computer verwenden.
Warten Sie einige Sekunden, bis das gesamte iTunes-Backup auf dem Bildschirm angezeigt wird. Wählen Sie die gewünschte Sicherungsdatei und klicken Sie dann auf „Scan".

FoneDog Toolkit - iOS Datenrettung scannt nun die iTunes Backup Datei und extrahiert sie gleich danach. Dieser Vorgang benötigt auch Zeit, da er den gesamten Backup-Inhalt durchläuft.
Sobald der Scanvorgang beendet ist, können Sie alle Dateitypkategorien auf der linken Seite des Bildschirms sehen. Gehen Sie zu den gewünschten Dokumenten und Daten und sehen Sie sich die einzelnen Elemente auf der rechten Seite an.
Sobald Sie haben, was Sie brauchen, markieren Sie sie einzeln und klicken Sie dann auf 'genesen'am Ende des Bildschirms. Vergessen Sie nicht, sie in einem neuen Ordner auf dem Computer zu speichern, um später darauf zugreifen zu können.
Diese beiden Schritte sind für die Wiederherstellung von Dokumenten und Daten auf dem iPhone mithilfe der iTunes-Sicherung von entscheidender Bedeutung.
Die dritte Wiederherstellungsmethode von FoneDog Toolkit - iOS Datenrettung ist über iCloud.
Wie wir im ersten Teil dieses Artikels vorgestellt haben, können Sie Dokumente und Daten auf dem iPhone über das iCloud-Laufwerk wiederherstellen, solange Sie sich innerhalb der Frist von 30 Tagen befinden.
Es könnte jedoch zu spät sein, wenn Sie die 30-Tage-Fenster verpasst haben, und es wird mühsam, wenn Sie alle Inhalte und Einstellungen auf dem iPhone löschen müssen, nur um die iCloud-Sicherung wiederherzustellen.
Gut, dass FoneDog Toolkit - iOS Datenrettung machte es einfacher, alle Dateien von iCloud wiederherzustellen, ohne auf andere Telefoninhalte setzen zu müssen.
Finden Sie heraus, wie Sie die iCloud-Wiederherstellungsmethode verwenden können FoneDog Toolkit - iOS Datenrettung.
Starten FoneDog Toolkit - iOS Datenrettung und klicke auf "Wiederherstellen von iCloud Backup-Datei"Wählen Sie die Option im linken Bereich und melden Sie sich dann mit den gleichen Kontodetails, die Sie auf dem iPhone verwenden, bei iCloud an.
Wenn Sie die zweistufige Authentifizierung aktiviert haben, müssen Sie sie vor der Ausführung dieser Software vorübergehend deaktivieren.

Alle Kontodetails werden nicht auf dem Server von gespeichert FoneDog Toolkit - iOS Datenrettung sich an den Datenschutz halten.
Nach dem Einloggen sehen Sie dann die Anzeige aller iCloud Backups mit allen Datums- und Zeitstempeln. Wählen Sie aus, welche Dokumente Ihrer Meinung nach über die Dokumente und Daten verfügen, die Sie wiederherstellen müssen, und klicken Sie dann auf "Herunterladen".
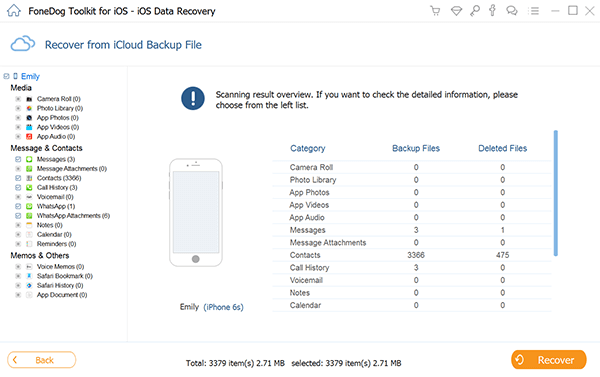
Das Programm FoneDog Toolkit - iOS Datenrettung Sie werden nun aufgefordert, die Dateitypen zu markieren, die Sie wiederherstellen möchten, um das Scannen und Extrahieren zu vereinfachen.
Markieren Sie die Kästchen der Dateitypen, von denen Sie denken, dass sie die benötigten Dokumente und Daten enthalten. Klicken "Weiter" weitermachen.
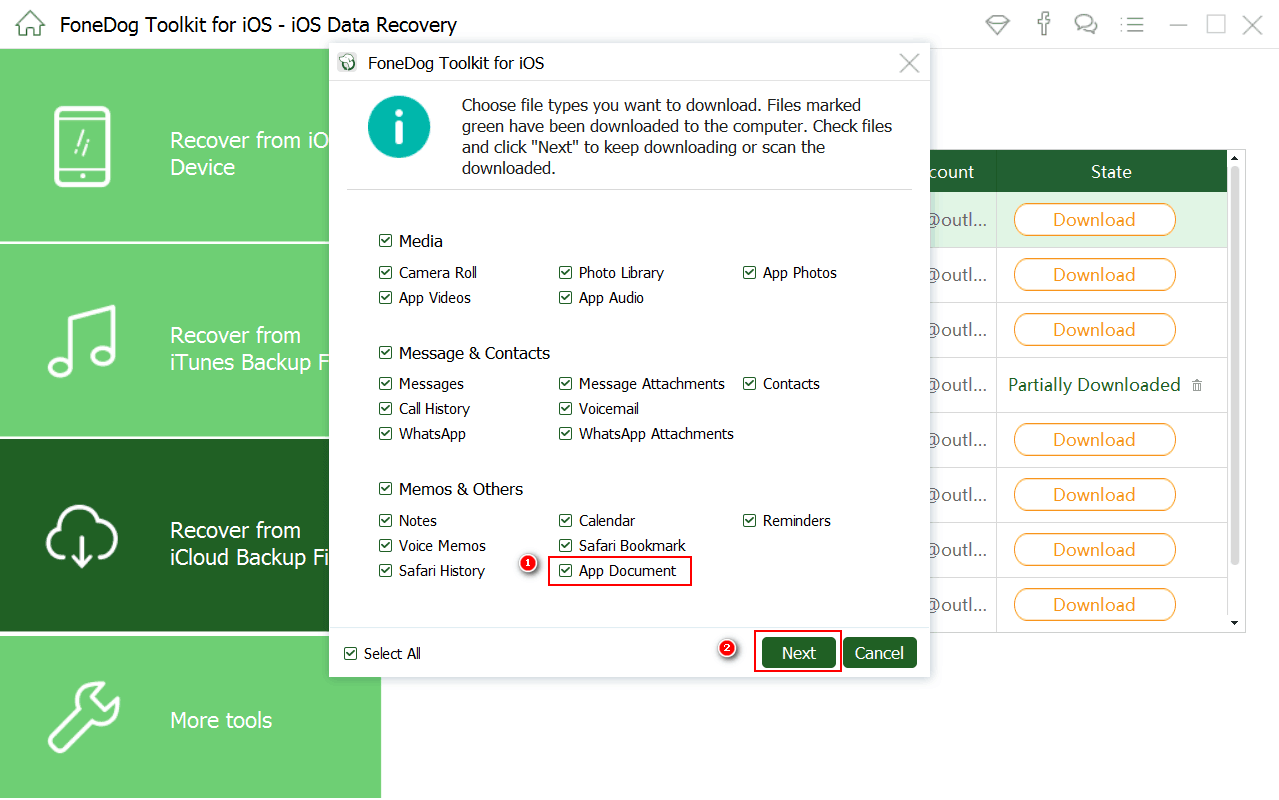
FoneDog Toolkit - iOS Datenrettung extrahiert nun die Dateien und zeigt die Elemente basierend auf ihrer Kategorie im linken Bereich an. Gehen Sie zu den Dokumenten und Daten, die Sie wiederherstellen möchten, und sehen Sie sich eine nach der anderen an.
Sobald Sie die gesuchten Dokumente gefunden haben, markieren Sie die entsprechenden Felder und erstellen Sie dann einen neuen Ordner, um sie zu speichern und klicken Sie auf "genesen"Knopf am Ende des Bildschirms.
Lesen Sie auch:
3 Möglichkeiten, gelöschte iMessages vom iPhone wiederherzustellen
Wiederherstellen gelöschter Textnachrichten auf dem iPhone X / 8 auf einfache Weise
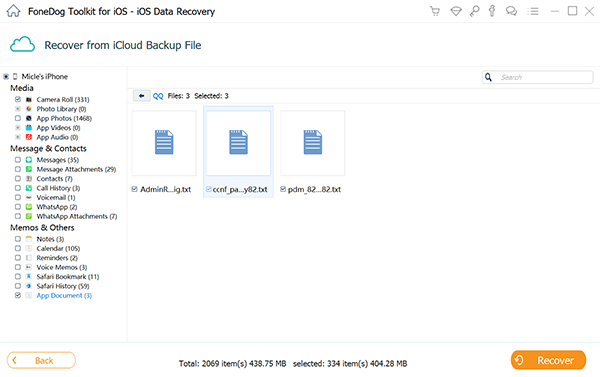
Gratis Download Gratis Download
Diese 4-Schritte zur Wiederherstellung von iPhone-Dokumenten und -Daten sind unerlässlich, um Menschen mit leichten bis schweren Datenverlusten zu helfen.
FoneDog Toolkit - iOS Datenrettung Erleichtert die Wiederherstellung von Dokumenten und Daten auf iPhone, iPad und iPod touch mit oder ohne Backups.
Diese Software erfordert keine speziellen Fähigkeiten oder Kenntnisse, um dies zu nutzen. FoneDog Toolkit - iOS Datenrettung ist sehr gut für Anfänger.
Für Ihre zukünftigen Datenwiederherstellungsanforderungen wie Kontakte, Dokumente, Fotos, Nachrichten, WhatsApp-Nachrichten, Musiktitel, Videos, Audiodateien und mehr können Sie sich nur auf das FoneDog iOS Data Recovery Tool verlassen.
Laden Sie die kostenlose Testversion noch heute herunter. Klicken Sie auf Mit Ihren Freunden teilen.
Hinterlassen Sie einen Kommentar
Kommentar
iOS Datenrettung
3 Methoden zum Wiederherstellen Ihrer gelöschten Daten vom iPhone oder iPad.
Kostenlos Testen Kostenlos TestenBeliebte Artikel
/
INFORMATIVLANGWEILIG
/
SchlichtKOMPLIZIERT
Vielen Dank! Hier haben Sie die Wahl:
Excellent
Rating: 4.4 / 5 (basierend auf 105 Bewertungen)