

By Nathan E. Malpass, Last Update: April 4, 2017
Wie kann ich verlorene Fotos auf meinem iPhoneX / 8/7/6 ohne Backup wiederherstellen? Ich musste es wiederherstellen, aber als ich es wiederherstellte, war das letzte Backup August. Ich habe viele Fotos, Apps, Kontakte, Nachrichten und Lesezeichen verloren. Kann ich iPhone-Daten ohne Backup wiederherstellen?
Wir alle schätzen unsere Fotos, weil sie wichtigen Personen, Ereignissen, Orten oder Dingen in unserem Leben eine neue Form geben, in der sie immer so bleiben werden, wie ihre Bilder entstanden sind, während sie sich unvermeidlich verändern.
Aus diesem Grund ist es eine solche Tragödie, wenn jemandes Fotos versehentlich gelöscht wird und er oder sie keine Backups davon erstellt hat. Beispiel: Wenn Sie die Werkseinstellungen Ihres iPhones wiederherstellen, werden möglicherweise alle auf Ihrem iPhone gespeicherten Medien gelöscht.
Wenn Sie wie die Mehrheit der iPhone-Besitzer sind, haben Sie wahrscheinlich keine zusätzlichen Kopien erstellt, was es schwieriger macht, Ihre wertvollen Fotos ohne Backup von Ihrem iPhone wiederherzustellen. In diesem Artikel lernen Sie jedoch So löschen Sie gelöschte Fotos vom iPhone ohne Backups.
Teil 1. Warum können Sie verlorene Fotos auch ohne Backup wiederherstellen?Teil 2. Schritt-für-Schritt-Anleitung zum Wiederherstellen verlorener Fotos auf dem iPhone ohne BackupsTeil 3. Vermeiden Sie Fotoverluste: Sichern Sie iPhone-Fotos in iCloud und iTunesVideoanleitung: So stellen Sie gelöschte Fotos ohne Backups vom iPhone wieder her
Es gibt Open-Source-Software, die helfen kann, aber diese sind sehr kompliziert zu verwenden, da sie wie ein Befehlszeilen-Tool gestaltet sind, das spezielles Wissen benötigt, um effektiv genutzt zu werden.
Die beste Vorgehensweise ist die Verwendung eines einfachen, aber vertrauenswürdigen und leistungsstarken professionellen Datenwiederherstellungstools, mit dem Sie löschen können, wie gelöschte Fotos ohne Sicherungen oder mit Sicherungen wiederhergestellt werden.
Ein solches Werkzeug ist FoneDog iOS Fotos Wiederherstellung. IOS Data Recovery ist ein einfach zu bedienendes, allumfassendes Datenwiederherstellungsprogramm, mit dem Sie gelöschte Fotos von Ihrem iPhone wiederherstellen und auswählen können, unabhängig davon, ob Sie diese in iCloud oder iTunes gesichert haben und ohne Ihr mobiles Gerät wiederherzustellen.
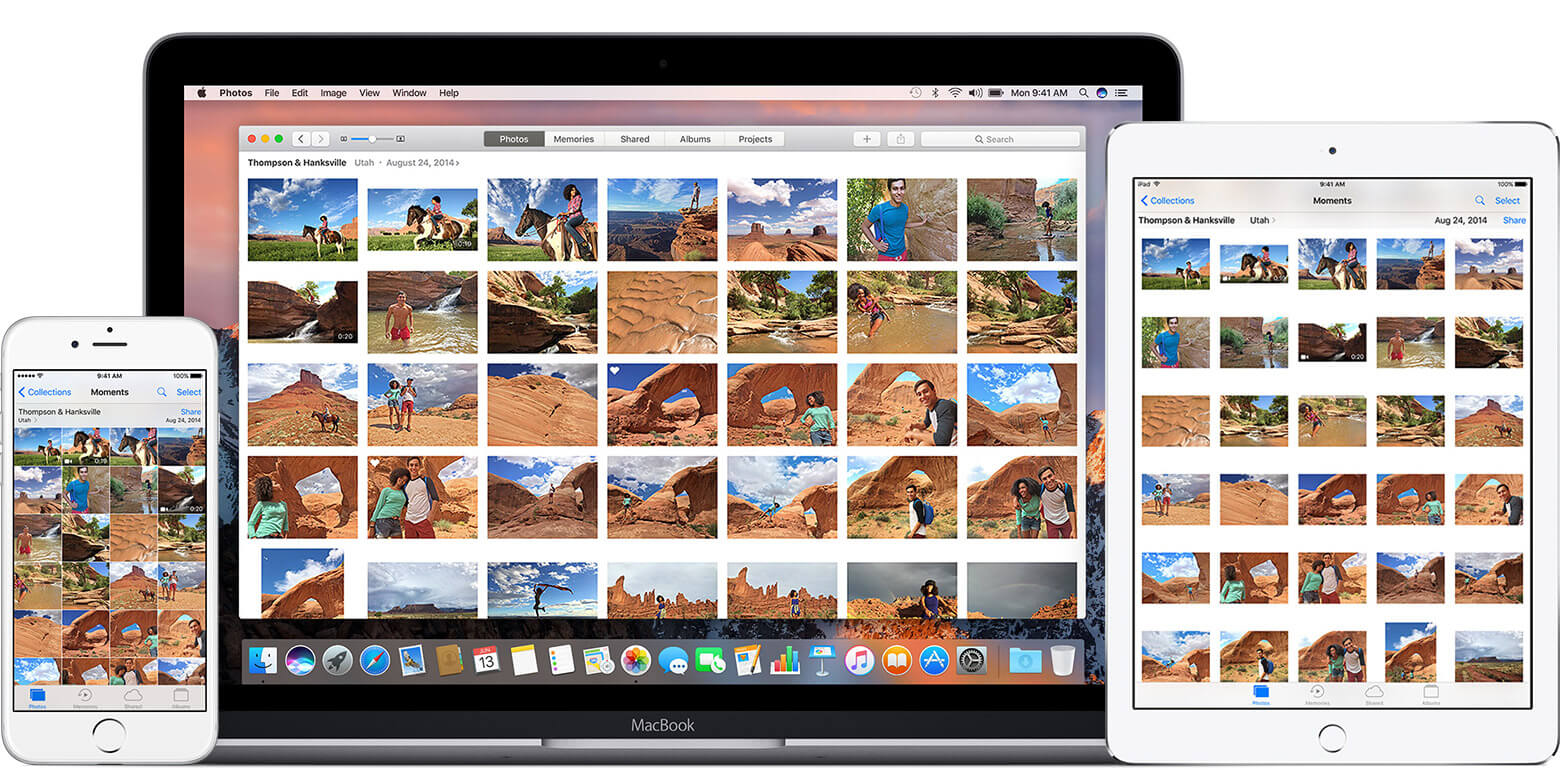
Es gibt mehrere Gründe, warum dieses Tool dringend empfohlen wird, um Fotos wiederherzustellen, die versehentlich gelöscht und nicht gesichert wurden:
iOS Datenrettung
Stellen Sie Fotos, Videos, Kontakte, Nachrichten, Anrufprotokolle, WhatsApp-Daten und mehr wieder her.
Wiederherstellen von Daten von iPhone, iTunes und iCloud.
Kompatibel mit dem neuesten iPhone 11, iPhone 11 pro und dem neuesten iOS 13.
Kostenlos Testen
Kostenlos Testen

Dank FoneDog iOS Data Recovery können wir Verlorene Fotos auf dem iPhone ohne Backups wiederherstellen. Sie können diese Version kostenlos herunterladen, um sie auszuprobieren.
Installieren Sie die neueste Version von iTunes, bevor Sie FoneDog ausführen. Es funktioniert möglicherweise nicht so effektiv wie sonst. Automatisch zu vermeiden Synchronisieren Sie Ihre DatenVermeiden Sie es, iTunes und das Fonedog-Toolkit gleichzeitig zu starten. Sie können dies sicherstellen, indem Sie die automatische Synchronisierungsfunktion von iTunes deaktivieren, indem Sie iTunes> Einstellungen> Geräte starten und dann "Automatische Synchronisierung von iPods, iPhones und iPads verhindern" aktivieren.

Kostenlos Testen Kostenlos Testen
Nicht nur du sollst wissen wie Verlorene Fotos auf dem iPhone ohne Backups wiederherstellen, aber auch sollten Sie sich bewusst sein Backups erstellen Damit Ihre Fotos unnötigen Datenverlust vermeiden.
Während Sie jetzt wahrscheinlich vorsichtiger mit Ihren Fotos umgehen, ist es besser, Kopien davon in iCloud oder iTunes zu speichern, um zu vermeiden, dass Sie die gleiche Prüfung durchführen müssen, um sie wiederherzustellen, wenn sie versehentlich erneut gelöscht werden. Und es hilft Ihnen dabei, Fotos von einem kaputten iPhone ohne Backup wiederherzustellen.
Daraufhin wird sofort eine Meldung angezeigt, dass iTunes Ihre Daten nicht sichert, solange die Option iCloud Backup aktiviert ist.
Wenn Sie eine Verbindung zu einem Netzwerk herstellen oder synchronisieren, sichert iCloud alle auf Ihrem iPhone gespeicherten Daten.
Aktivieren Sie die Option "Jetzt sichern" im Backup-Hauptbildschirm von iCloud, damit Ihre Fotos praktisch sofort auf iCloud gesichert werden. Dadurch werden Ihre Fotos gesichert, die zuvor nicht gespeichert wurden.
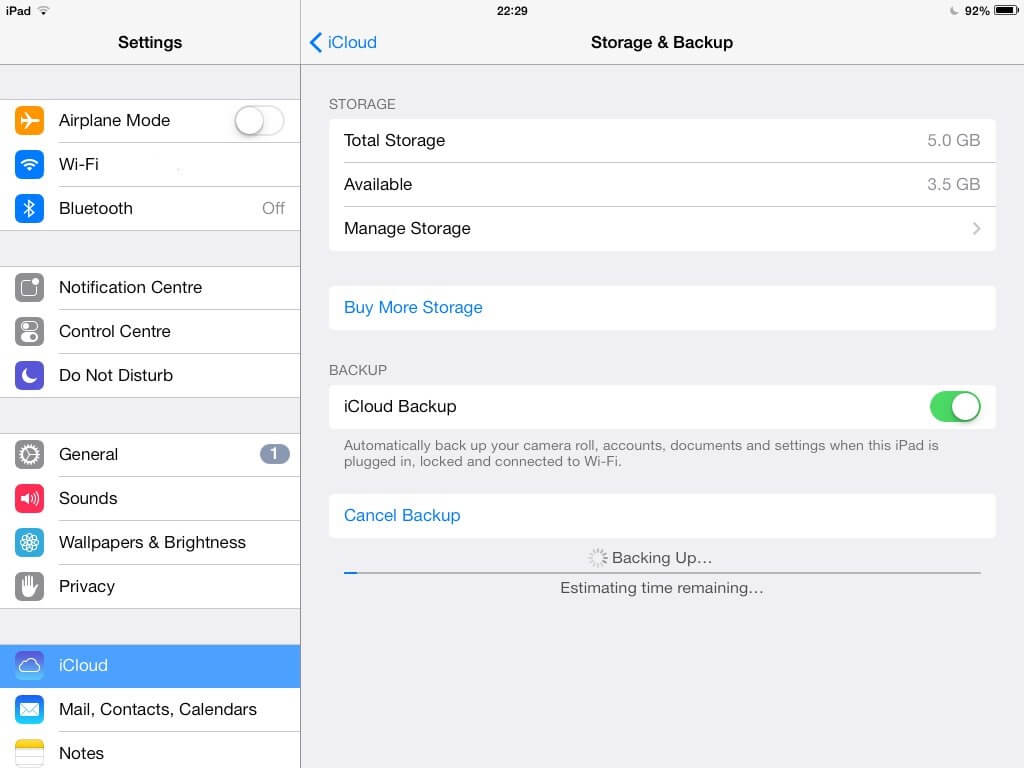
iTunes kann alle Ihre Daten automatisch und regelmäßig sichern. Überprüfen Sie, ob Sie diese Funktion auf Ihrem iPhone versehentlich deaktiviert haben. Wenn Sie haben, aktivieren Sie es, um den Komfort zu genießen, den es bietet.
Wenn Sie iCloud über iTunes zum Sichern Ihrer Fotos verwenden, sollten Sie wissen, dass Sie nur bis zu 5GB Daten in iCloud speichern können. Sie können dies jedoch jederzeit in Ihrem Konto tun, solange Sie Zugang zu einer stabilen und zuverlässigen Internetverbindung haben.
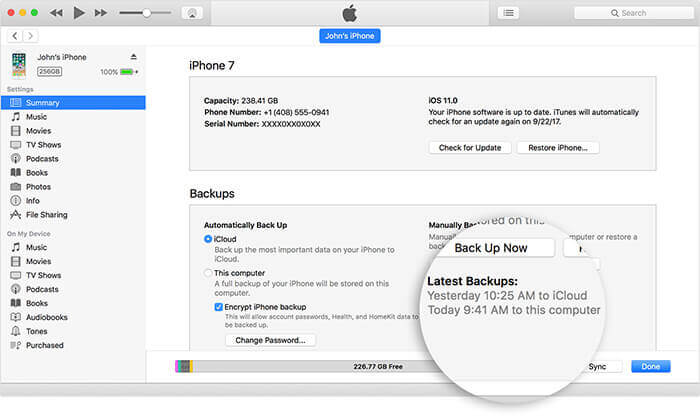
Leute lesen auch:
Unsere Fotos sind so wertvoll, weil sie greifbare Formen unserer wertvollsten Erinnerungen sind. Also tun Sie Ihr Bestes, um sie in Sicherheit zu bringen. Aber verlieren Sie sie versehentlich auf Ihrem iPhone, stellen Sie sicher, dass Sie ein einfaches, aber vertrauenswürdiges und leistungsstarkes Tool wie FoneDog Toolkit verwenden und sichern Sie Ihre Medien auf iCloud oder iTunes. Hier stellen wir Ihnen einen Video Guide zur Verfügung.
Wie ist es mit Ihnen? Was denkst du über FoneDog Produkt? Teilen Sie uns Ihre Gedanken, Erfahrungen oder Probleme mit, indem Sie sie uns im Kommentarbereich hinterlassen.
Hinterlassen Sie einen Kommentar
Kommentar
iOS Datenrettung
3 Methoden zum Wiederherstellen Ihrer gelöschten Daten vom iPhone oder iPad.
Kostenlos Testen Kostenlos TestenBeliebte Artikel
/
INFORMATIVLANGWEILIG
/
SchlichtKOMPLIZIERT
Vielen Dank! Hier haben Sie die Wahl:
Excellent
Rating: 4.5 / 5 (basierend auf 76 Bewertungen)