

By Nathan E. Malpass, Last Update: March 23, 2018
Ich wollte es haben Fotos vom iPhone zum Computer sichern. Auf diese Weise hätte ich eine Kopie aller meiner Fotos und ich könnte sie leicht mit meiner Familie und meinen Freunden teilen. Was ist der bequemste Weg? Fotos vom iPhone auf den PC sichern? Ich hoffe du kannst mir helfen. Vielen Dank im Voraus.
Die folgende Anleitung zeigt Ihnen fünf Möglichkeiten Fotos vom iPhone auf den PC sichern.
Teil 1. Beste Möglichkeit, Fotos vom iPhone auf den PC zu sichernVideo Guide: Wie man Fotos vom iPhone zum PC sichertTeil 2. Sichern Sie Fotos von iPhone zu PC mit Windows ExplorerTeil 3. Sichern Sie Fotos von iPhone zu PC mit Fotos AppTeil 4. Sichern Sie Fotos von iPhone zu PC mit iTunesTeil 5. Sichern Sie Fotos von iPhone zu PC mit iCloudTeil 6. Fazit
Menschen Auch LesenGelöst! Lösungen zum Sichern von Fotos in iCloudWie man iPhone zu Computer sichert
Funktioniert am besten für Benutzer von Windows XP, Vista, 7, 8 und 10, die Fotos bequem vom iPhone auf den PC sichern und sie gleichzeitig auf ihren Geräten wiederherstellen möchten, wenn dies erforderlich ist Wenn Sie Ihre Fotos vom iPhone auf den PC sichern möchten, ohne iCloud aktivieren oder zeitaufwändige Backups durchführen zu müssen, haben Sie Glück. Mit FoneDog iOS Data Backup and Restore können alle Arten von Fotos von Ihrem iPhone auf Ihrem PC gesichert werden. Es sichert Ihre Fotos innerhalb von Minuten, ohne dass die Auflösung oder Qualität beeinträchtigt wird. Es ist auch sehr einfach zu bedienen. Nur für den Fall, dass Sie Ihre Fotos auf einem anderen iPhone oder iPad sichern möchten, können Sie die iOS Backup Restore-Funktion verwenden. Dadurch wird Ihre Sicherung automatisch auf ein anderes Gerät verschoben, ohne dass Dateien manuell gesichert werden müssen.Um loszulegen, kostenloser Download FoneDog iOS Daten Backup und Restore Toolkit versuchen.
Gratis Download Gratis Download
Starten Sie FoneDog iOS Toolkit. Verbinden Sie Ihr iPhone über Ihren USB-Anschluss mit Ihrem Computer. Wählen iOS Daten sichern und wiederherstellen fortfahren.

Da Sie Ihre Fotos sichern möchten, wählen Sie iOS Datensicherung. Wenn Sie eine regelmäßige Sicherung durchführen möchten, wählen Sie Standardsicherung.
Wenn Sie Ihre Fotos sichern möchten, wählen Sie Verschlüsselte Sicherung. Dieser Modus sperrt Ihre Backup-Datei mit einem Passwort.
Nachdem Sie Ihren bevorzugten Modus ausgewählt haben, drücken Sie Start.

Die Software zeigt Ihnen nun eine Liste der Dateitypen, die gesichert werden können. Um alle Fotos zu übertragen, überprüfen Sie Fotos und Fotos App. Drücken Sie Weiter um die Sicherung zu beginnen. Warten Sie, bis die Sicherung abgeschlossen ist

Hinweis:
Wenn Sie Ihr Backup in Zukunft wiederherstellen möchten, können Sie einfach auswählen iOS Daten wiederherstellen aus dem Hauptmenü von iOS Data Backup & Restore.
In diesem Video erfahren Sie, wie Sie Fotos in wenigen einfachen Schritten selektiv vom iPhone auf den PC übertragen können.
Funktioniert am besten für: Personen, deren Computer unter früheren Versionen von Windows ausgeführt wird. Für Windows-Benutzer ist die Verwendung von Windows Explorer wahrscheinlich die einfachste Möglichkeit, Fotos zu übertragen und auf dem Computer zu sichern. Das Beste an dieser Methode ist, dass sie auch auf älteren Windows-Computern und Laptops funktioniert. Windows Explorer kann jedoch nur Fotos von Camera Rolls erkennen. Dies sind Bilder, die Sie mit Ihrem iPhone aufgenommen haben. Andere Bilder unter Fotobibliothek und Fotostream, synchronisierte Fotos und Bilder aus der iCloud-Freigabe können nicht übertragen werden. Es gibt zwei Möglichkeiten, Windows Explorer zu verwenden. Bevor Sie fortfahren, schließen Sie Ihr iPhone an Ihren PC an und entsperren Sie Ihr Handy.
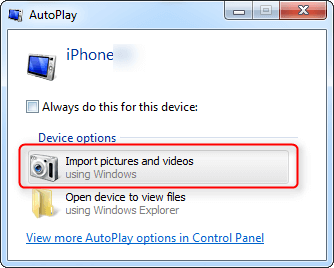
Falls das AutoPlay-Fenster nicht angezeigt wird, können Sie Option 2 versuchen.
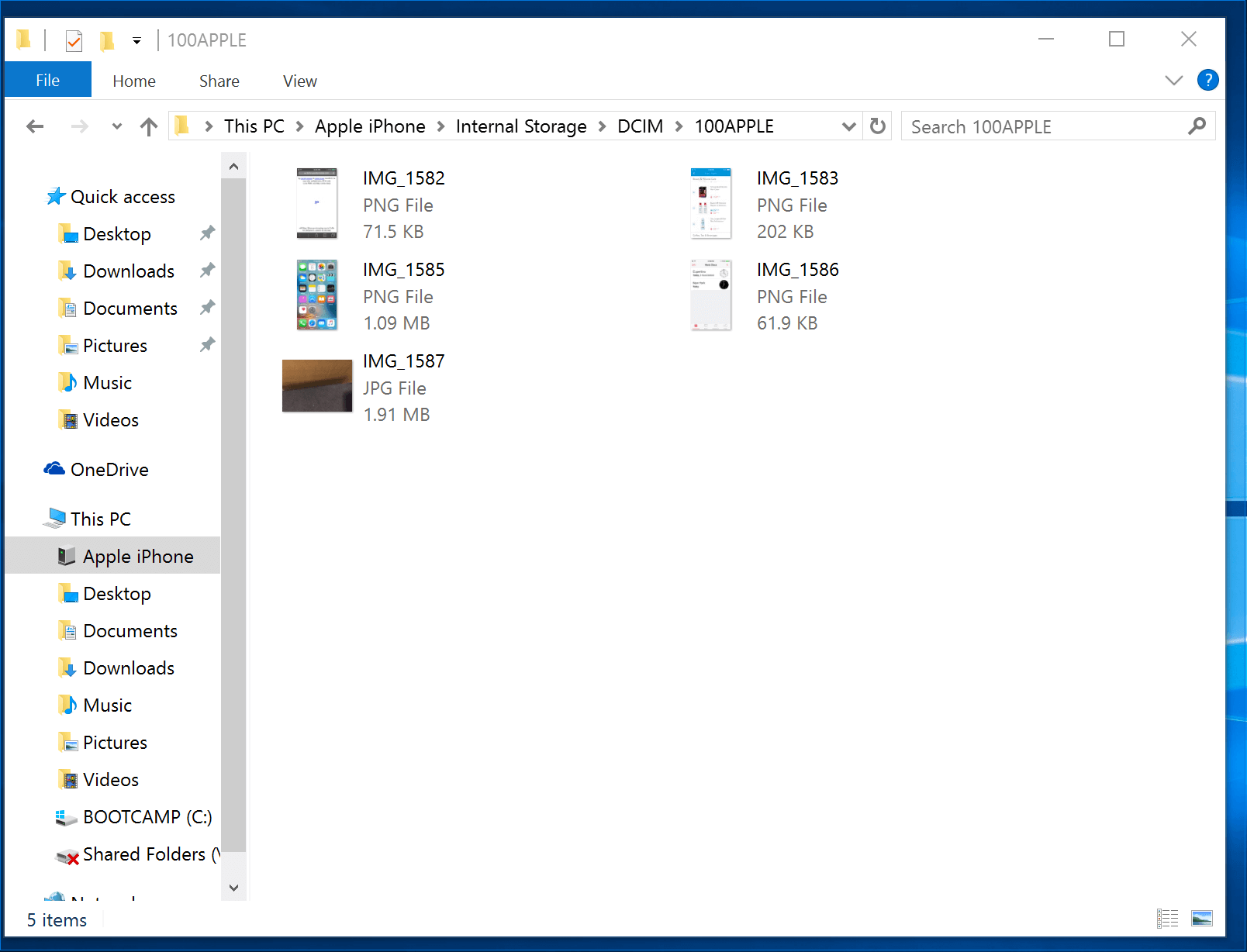
Funktioniert am besten für: iPhone-Benutzer, deren PC auf dem neuesten Windows 10 läuft.
Die Foto-App ist eine auf Windows 10 verfügbare Software, die alle Ihre Bilder an einem Ort organisiert. Diese App vereinfacht auch das Bearbeiten und Teilen von Fotos. Es ist so konzipiert, dass es Hand in Hand mit Ihrem OneDrive-Konto arbeitet. Wenn Sie keine haben, machen Sie sich keine Sorgen. Sie können das Programm weiterhin zum Sichern Ihrer Bilder verwenden. Sie sollten die Foto-App im Startmenü Ihres Computers sehen. Stellen Sie sicher, dass auf Ihrem Computer die neueste Version von iTunes installiert ist, damit die App Ihre iPhone-Fotos finden kann. Sie müssen iTunes jedoch nicht starten.
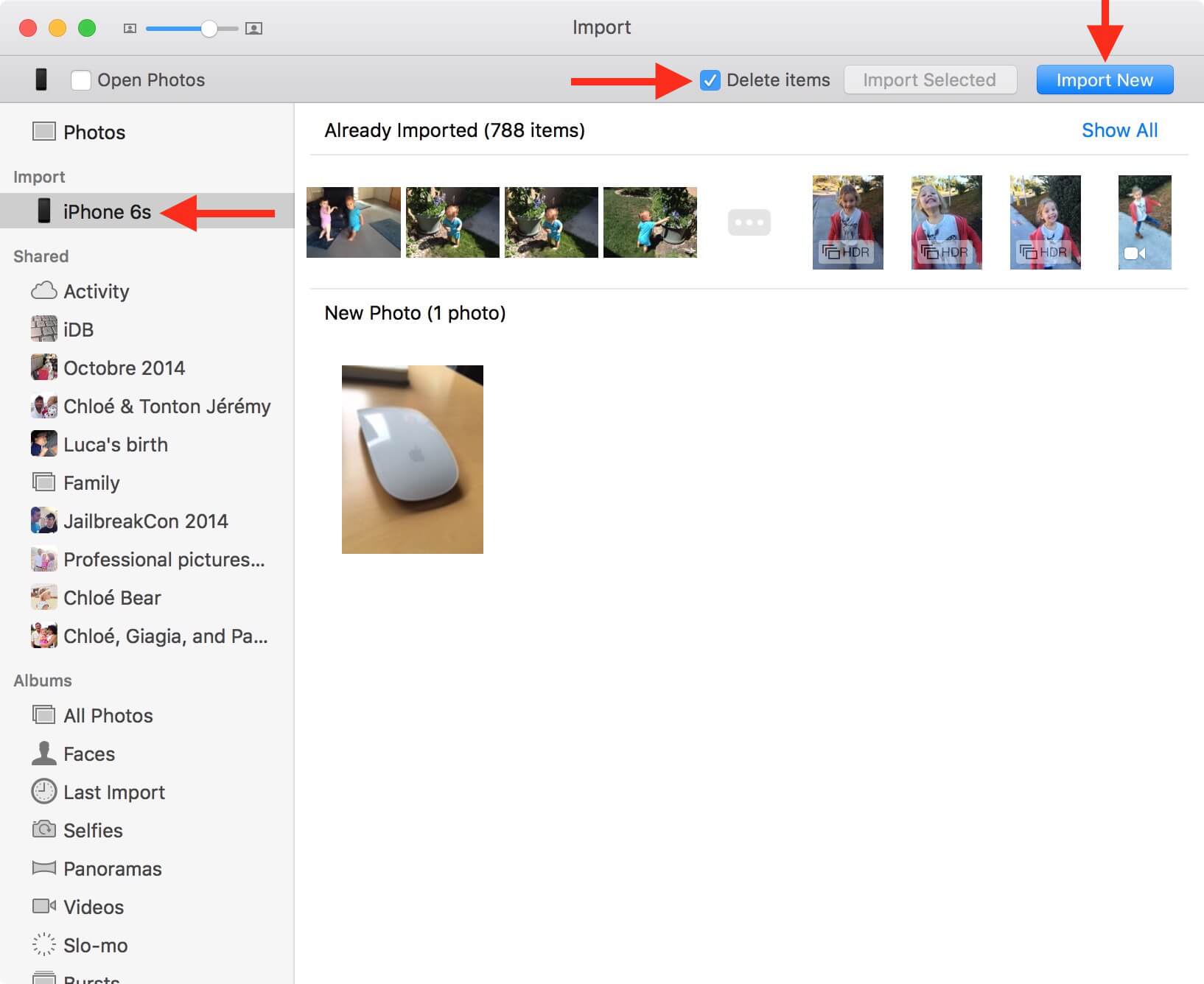
Funktioniert am besten für: Personen, auf deren Computer die neueste Version von iTunes installiert ist. Wenn Sie iTunes verwenden möchten, wird dringend empfohlen, die Alben zuerst auf Ihrem iPhone zu organisieren. Erstellen Sie einen neuen Ordner und sichern Sie die Alben mit Ihren gewünschten Fotos in diesem Ordner. Auf diese Weise fällt es Ihnen leichter, danach zu suchen. Anschließend können Sie mit den folgenden Schritten fortfahren.
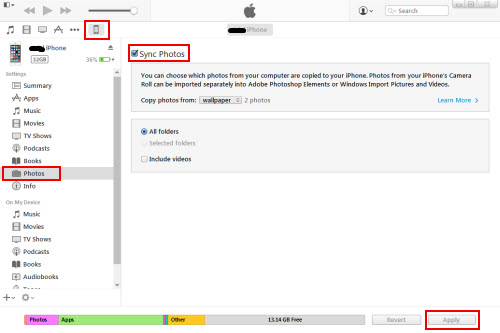
Funktioniert am besten für: iPhone-Nutzer, die die iCloud-Synchronisierung und den Foto-Stream auf ihrem Gerät aktiviert haben.
Bei Verwendung dieser Methode müssen Sie Ihre iPhone-Fotos mit iCloud synchronisieren. Sie können dies tun, indem Sie zu den Einstellungen Ihres Telefons navigieren, um iCloud zu aktivieren und Photo Stream zu aktivieren. Sobald Sie diese beiden aktiviert haben, werden Ihre Fotos automatisch in iCloud gesichert, wenn Sie mit dem Internet verbunden sind.
Es gibt viele Wege, Sichern Sie Fotos vom iPhone auf einen Computer, aber nur FoneDog iOS Data Backup and Restore kann dies tun, ohne eines Ihrer Bilder zu verpassen. Wenn Sie gerade dabei sind, können Sie auch Ihre anderen Dateien sichern. Die Software unterstützt auch Nachrichten, Kontakte, Audio, WhatsApp-Nachrichten, Safari-Lesezeichen und Notizen.
Hinterlassen Sie einen Kommentar
Kommentar
iOS-Datensicherung und -wiederherstellung
Sichern Sie Ihre Daten auf dem PC und stellen Sie iOS-Daten selektiv aus Sicherungen wieder her.
Kostenlos Testen Kostenlos TestenBeliebte Artikel
/
INFORMATIVLANGWEILIG
/
SchlichtKOMPLIZIERT
Vielen Dank! Hier haben Sie die Wahl:
Excellent
Rating: 4.6 / 5 (basierend auf 66 Bewertungen)