

By Gina Barrow, Last Update: September 5, 2017
"Wie mache ich gelöschte Textnachrichten abrufen effektiv vom iPhone? ""Was ist der schnellste Weg, um alte Textnachrichten auf dem iPhone abzurufen??"Ich war ein Ziel von Spam-Anrufen und Texten von Vermarktern und Werbekunden, also versuchte ich eines Tages, ihre Nachrichten von meinem iPhone zu löschen. jedoch, Als ich weiterging, löschte ich einige meiner wichtigen Arbeitsnachrichten. Gibt es einige Möglichkeiten dazu Nachrichten von meinem iPhone zurückerhalten?"
Löschen von Textnachrichten von einem iPhone ist so einfach, aber das Abrufen von ihnen ist der schwierigste Teil. Es war ein andauerndes Problem mit vielen iPhone-Nutzern, dass sie versehentlich wichtige Gespräche durch Tippen auf die falsche Taste löschten. In diesem Beitrag zeigen wir Ihnen, wie Sie das tun können Textnachrichten abrufen effektiv von jedem iPhone und iOS-Geräten. Hier sind Schnelle Möglichkeiten zum Abrufen gelöschter Textnachrichten auf dem iPhone.
FoneDog Toolkit - iOS Datenrettung ist der perfekte Weg, um gelöschte Textnachrichten einfach und effektiv wiederherzustellen. Dieses Wiederherstellungsprogramm verfügt über drei verschiedene Methoden, die Ihrem Sicherungstyp entsprechen: iTunes oder iCloud und sogar Wiederherstellung ohne Sicherung! Um herauszufinden, wie Sie verwenden können FoneDog Toolkit - iOS Datenrettung, Schau dir die drei Optionen unten an.
Videoanleitung: Schnelle Möglichkeiten zum Abrufen von Textnachrichten auf dem iPhoneTeil 1. Abrufen von Textnachrichten direkt vom iPhone mit FoneDog Toolkit - iOS DatenrettungTeil 2. Wiederherstellen von Textnachrichten auf dem iPhone über die iCloud-SicherungsdateiTeil 3. Textnachrichten über iTunes Backup-Datei abrufen
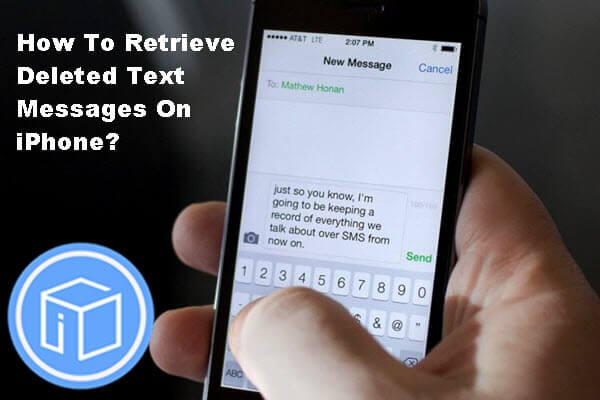
Gelöschte Textnachrichten vom iPhone abrufen
Das Abrufen von Textnachrichten auf dem iPhone und allen Mobilgeräten ist eine so hoffnungsvolle Erfahrung, dass sich die Technologie jemals entwickelt hat. Dank FoneDog Toolkit wird iOS Data Recovery Datenverlust nie wieder ein großes Problem sein.
Die allererste Option von FoneDog Toolkit - iOS Data Recovery ist das Abrufen von Textnachrichten direkt vom iOS-Gerät. Bevor Sie diese Art der Wiederherstellungsoption verwenden können, müssen Sie jedoch sicherstellen, dass die Nachrichten nicht überschrieben wurden. Dies liegt daran, dass beim Löschen einer oder mehrerer Konversationen des iPhone diese nicht dauerhaft gelöscht, sondern in einen virtuellen Bereich übertragen werden.
Wenn Sie also mit Spotlight suchen, können Sie manchmal einige Ihrer gelöschten Konversationen in den Ergebnissen sehen, aber Sie können sie nirgendwo anders im Gerät finden. Diese Nachrichten bleiben nun im virtuellen Raum verborgen und werden einfach durch Überschreiben entfernt. Als Sie entdeckten, dass Sie verloren haben oder gelöschte Textnachrichten Seien Sie auf Ihrem iPhone wachsam und verwenden Sie es eine Weile nicht, bis Sie Ihre Dateien abgerufen haben.
Sie können es ausschalten oder in den Flugzeugmodus versetzen, um das Empfangen und Senden von Textnachrichten zu beenden, die möglicherweise die gelöschten überschreiben und die Wiederherstellung erschweren. Sobald Sie Ihr Gerät ausgeschaltet haben, finden Sie die beste Wiederherstellungslösung, und zwar mithilfe von FoneDog Toolkit - iOS Datenrettung um Textnachrichten auf Ihrem iPhone abzurufen.
Der erste effektive Weg, um Textnachrichten abzurufen, besteht darin, sie direkt vom Gerät wiederherzustellen, selbst wenn Sie keine Sicherung erstellt haben. Sie müssen nur FoneDog Toolkit - iOS Data Recovery auf Ihrem Computer ausführen und den einfachen Vorgang befolgen. Überprüfen Sie Folgendes:
iOS Datenrettung
Stellen Sie Fotos, Videos, Kontakte, Nachrichten, Anrufprotokolle, WhatsApp-Daten und mehr wieder her.
Wiederherstellen von Daten von iPhone, iTunes und iCloud.
Kompatibel mit dem neuesten iPhone 11, iPhone 11 pro und dem neuesten iOS 13.
Kostenlos Testen
Kostenlos Testen

Machen Sie eine Online-Suche nach FoneDog Toolkit - iOS Datenrettung und finden Sie die kompatible Version für Ihr Betriebssystem. Diese Software ist sowohl mit Windows als auch mit Mac kompatibel, so dass jede Vorliebe gewährleistet ist und die Schritte ähnlich sind. Nachdem Sie das Programm heruntergeladen haben, installieren Sie es, indem Sie dem Onscreen-Handbuch folgen, und wenn das Programm gestartet wird, finden Sie Datenwiederherstellung unter Weitere Tools. Klicken Sie auf der linken Seite des Programmbildschirms auf die Option Von iOS-Gerät wiederherstellen.
Verbinden Sie das iPhone über ein original USB-Kabel mit dem Computer und warten Sie, bis das Programm die Verbindung automatisch erkennt. Vermeiden Sie Unterbrechungen, während das iPhone mit dem Computer verbunden ist, um eine reibungslose Wiederherstellung zu ermöglichen.

Verbinden Sie das iPhone mit dem Computer-Step2
Nachdem das iPhone automatisch erkannt wurde, beginnt FoneDog Toolkit - iOS Data Recovery nun damit, das gesamte Gerät zu scannen. Dadurch kann das Programm einen Tiefenscan ausführen, um Textnachrichten abzurufen. Sie können den Scan-Fortschritt auf dem Programmbildschirm selbst sehen.
Lesen Sie auch:
So erhalten Sie Textnachrichten vom iPhone ohne Backups
So suchen Sie Textnachrichten auf iPhone-Geräten

Starten Sie das Telefon und Scan-Step3
Obwohl das Scannen eine Weile dauert, werden alle gescannten Ergebnisse für alle gelöschten Dateien auf der rechten Seite Ihres Bildschirms angezeigt, und Sie können alle wiederhergestellten Nachrichten anzeigen und in der Vorschau anzeigen. Da nicht alle wiederhergestellten Nachrichten benötigt werden, können Sie Stellen Sie diese wichtigen Textnachrichten selektiv wieder her nur.
Wenn Sie alle Konversationen ausgewählt haben, die Sie abrufen möchten, klicken Sie auf Erholen Schaltfläche am unteren Rand des Programmbildschirms. Alle Textnachrichten werden in HTML- oder CSV-Dateiformaten gespeichert. Wenn Sie MMS ebenfalls wiederhergestellt haben, wird es in einem Anhangordner gespeichert.
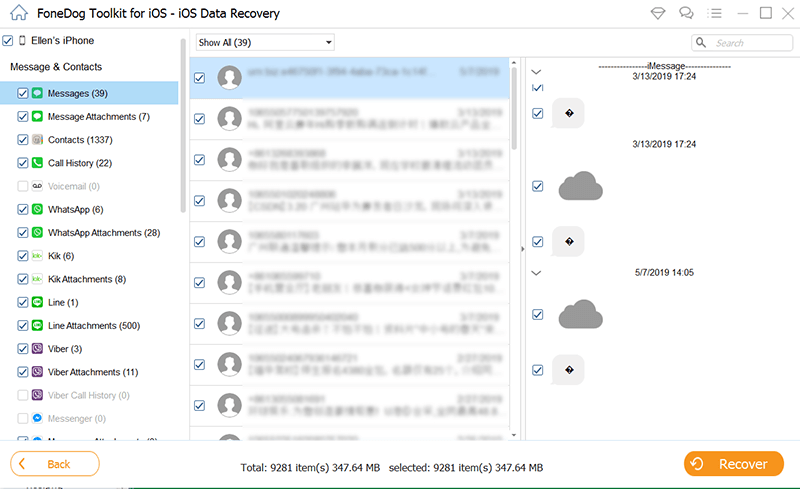
Vorschau und selektive Wiederherstellung von Textnachrichten - Step4
Die zweitwirksamste Wiederherstellungsoption, die FoneDog Toolkit - iOS Datenrettung bietet, ist Wiederherstellung von iCloud Backup-Datei. Diese Option funktioniert für iOS-Benutzer, die iCloud als primäre Sicherungsquelle verwendet haben. iCloud bietet eine einfachere und bequemere Sicherungsoption, da alle Ihre Dateien und Inhalte im Cloud-Speicher oder online gespeichert werden, wo Sie festlegen können, dass Telefondaten automatisch synchronisiert und gesichert werden.
Wenn Sie einer von ihnen sind, werden Sie froh sein, das zu wissen FoneDog Toolkit - iOS Datenrettung hat Ihren iCloud-Account integriert, um es einfacher zu machen Textnachrichten abrufen auf Ihrem iOS-Gerät bequem. Wir wissen, wie ärgerlich es ist, das gesamte iCloud-Backup wiederherzustellen, wenn Sie beispielsweise nur ein bestimmtes Foto oder eine Nachricht verloren haben.
Menschen Auch LesenAbgelöschte Fotos über iCloud Backup abrufenWiederherstellen gelöschter Videos aus iCloud Backup
FoneDog Toolkit - iOS Datenrettung ermöglicht die selektive Wiederherstellung von Ihrem iCloud-Backup, ohne dass der gesamte Backup-Inhalt extrahiert und heruntergeladen werden muss. Mit diesem Programm können Sie nur die benötigten wiederherstellen, ohne die aktuellen Apps, Daten und Einstellungen auf dem iPhone zu beeinträchtigen. Gehen Sie folgendermaßen vor um diese Option zu verwenden:
iOS Datenrettung
Stellen Sie Fotos, Videos, Kontakte, Nachrichten, Anrufprotokolle, WhatsApp-Daten und mehr wieder her.
Wiederherstellen von Daten von iPhone, iTunes und iCloud.
Kompatibel mit dem neuesten iPhone 11, iPhone 11 pro und dem neuesten iOS 13.
Kostenlos Testen
Kostenlos Testen

Genau wie die erste Option oben, um diese Methode zu verwenden, müssen Sie haben FoneDog Toolkit - iOS Datenrettung läuft auf Ihrem Computersystem. Wenn das Programm gestartet wurde, klicken Sie auf der linken Seite des Bildschirms auf die Option Von iCloud Backup-Datei wiederherstellen.
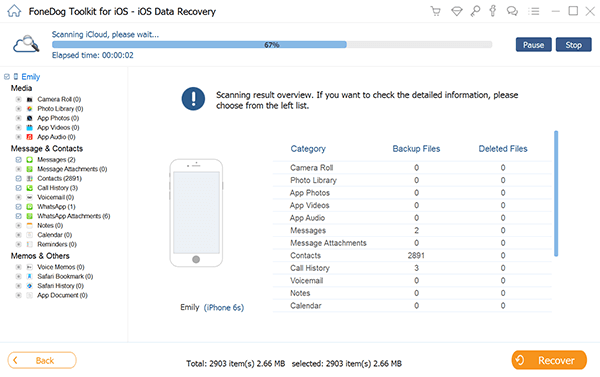
Markteinführung FoneDog Toolkit - iOS Datenrettung-Step1
Melden Sie sich nach dem Start des Programms bei Ihrem iCloud-Konto an, indem Sie die genauen Details eingeben, die Sie auf dem iPhone verwendet haben. Alle Benutzernamen und Passwörter werden nicht gespeichert oder sind zum Schutz Ihrer Privatsphäre geschützt. Daher ist die Verwendung sehr sicher.

Melden Sie sich bei Ihrem iCloud-Konto-Step2 an
Sobald Sie angemeldet sind, sehen Sie die gesamten Backup-Listen mit entsprechenden Datums- und Zeitstempeln. Wählen Sie die Sicherungsdatei, von der Sie denken, dass sie die gesuchten Textnachrichten enthält, und klicken Sie dann auf Herunterladen, um den Sicherungsinhalt zu extrahieren. Das Herunterladen der Sicherung kann einige Zeit in Anspruch nehmen, abhängig von der Gesamtmenge der darin gespeicherten Daten.
Verwandtes Lernprogramm:
So laden Sie gelöschte Videos von iCloud herunter
So holen Sie Fotos von iCloud
Wenn der gesamte Sicherungsinhalt erfolgreich heruntergeladen wurde, werden alle Inhalte kategorisch auf der linken Seite des Programms angeordnet. Sie können zu Nachrichten wechseln und die Konversationen suchen, die Sie abrufen möchten.
Sie können die Vorschau auf der rechten Seite sehen und sie selektiv auswählen, indem Sie die Kästchen neben jedem ankreuzen. Klicke auf Erholen Schaltfläche, um die Nachrichten als HTML- oder CSV-Dateiformate auf Ihrem Computer zu speichern.
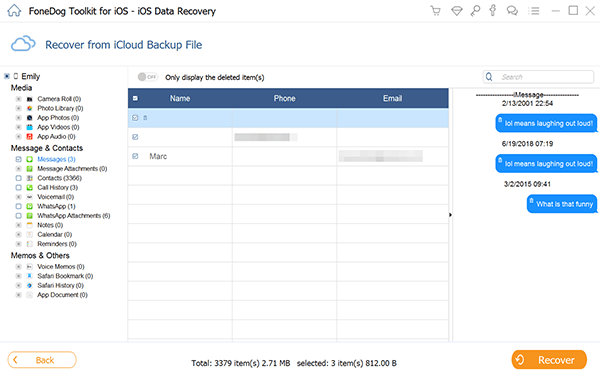
Vorschau und selektiv für Recovery-Step4
Die dritte und letzte effektive Wiederherstellungsoption besteht in der Verwendung Ihrer iTunes-Sicherungsdatei. Wenn Sie iTunes gerne als Hauptquelle für die Datensicherung verwenden, können Sie auch die Möglichkeit der selektiven Wiederherstellung nutzen FoneDog Toolkit - iOS Datenrettung.
Es ist sehr frustrierend, wenn Sie nur bestimmte Dateien verloren haben und wenn Sie von Ihren Backups wiederherstellen. Es extrahiert die gesamten Dateien vollständig und ersetzt die aktuellen und vorhandenen Apps, Inhalte und Einstellungen, die Sie auf dem Gerät haben.
Aber, FoneDog Toolkit - iOS Datenrettung habe einen Weg gefunden, dir das zu ermöglichen Textnachrichten abrufen selektiv. Um zu erfahren, wie man von iTunes über wiederherstellen kann FoneDog Toolkit - iOS Datenrettung, Guck dir diese an:
iOS Datenrettung
Stellen Sie Fotos, Videos, Kontakte, Nachrichten, Anrufprotokolle, WhatsApp-Daten und mehr wieder her.
Wiederherstellen von Daten von iPhone, iTunes und iCloud.
Kompatibel mit dem neuesten iPhone 11, iPhone 11 pro und dem neuesten iOS 13.
Kostenlos Testen
Kostenlos Testen

Du brauchst FoneDog Toolkit - iOS Datenrettung Bereit auf Ihrem Computer, damit Sie die Wiederherstellung von iTunes besser durchführen können. Klicken Sie beim Öffnen des Programms auf die Optionen auf der linken Seite: Aus iTunes-Sicherungsdatei wiederherstellen.
Alle iTunes-Backups werden mit entsprechenden Datums- und Zeitstempeln angezeigt. Stellen Sie sicher, dass Sie iTunes auf dem Computer installiert haben, bevor Sie dies tun.
Wenn Sie die gewünschte Sicherungsdatei ausgewählt haben, laden Sie sie herunter FoneDog Toolkit - iOS Datenrettung startet den Scanvorgang und extrahiert den Inhalt.
Muss lesen:
Wie man gelöschte Fotos in iTunes Backup sieht?
So stellen Sie gelöschte Kontakte vom iPhone wieder her
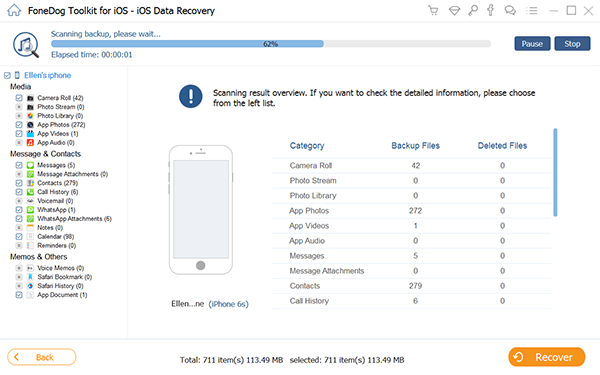
Wählen Sie Backup-Datei und Scan-Step2
Nachdem der Scanvorgang abgeschlossen ist, können Sie nun alle Dateien sehen, die Sie aus Ihrem iTunes-Backup extrahiert haben. Sie können jetzt Textnachrichten abrufen Gehen Sie zu Nachrichtenkategorie und stellen Sie selektiv nur die gewünschten Nachrichten wieder her. Alle verlorenen und gelöschten Dateien werden kategorisch angezeigt.
Sie können einzelne Textnachrichten oder Gruppengespräche auswählen und unten im Programmbildschirm auf die Schaltfläche Wiederherstellen klicken. Es wird ein Ordner auf Ihrem Desktop erstellt und alle wiederhergestellten Textnachrichten in Form von HTML- und CSV-Dateien gespeichert.
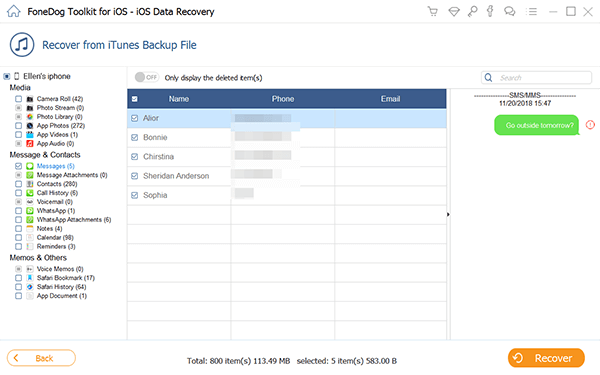
Vorschau und selektive Wiederherstellung von Textnachrichten-Step3
Hinterlassen Sie einen Kommentar
Kommentar
iOS Datenrettung
3 Methoden zum Wiederherstellen Ihrer gelöschten Daten vom iPhone oder iPad.
Kostenlos Testen Kostenlos TestenBeliebte Artikel
/
INFORMATIVLANGWEILIG
/
SchlichtKOMPLIZIERT
Vielen Dank! Hier haben Sie die Wahl:
Excellent
Rating: 4.6 / 5 (basierend auf 105 Bewertungen)